Een hyperlink toevoegen aan een afbeelding in Gmail-berichten
Als u uw Gmail -account gebruikt voor het verzenden van dealgerelateerde e-mails naar uw klanten, kunt u hyperlinks(add hyperlinks) in afbeelding toevoegen in Gmail . Dit is een zeer efficiënte manier om meer klikken voor affiliate marketing te krijgen, aangezien mensen afbeeldingen proberen te openen die in de e-mail zijn opgenomen. Hier is een eenvoudige truc om het aantal klikken en de verkoop van uw bedrijf te vergroten. Voordat u aan de slag gaat, moet u weten dat u dit alleen in de webversie van Gmail kunt doen . Het is niet mogelijk om dezelfde stappen uit te voeren op een mobiele app.
Hyperlinks toevoegen in afbeelding in Gmail
Voer de volgende stappen uit om een hyperlink in een afbeelding in Gmail in te voegen:(Gmail)
- Afbeelding invoegen in de e-mail
- Selecteer afbeelding en wijzig de permalink
Hier is de gedetailleerde gids die u moet volgen.
Log in op uw Gmail - account en klik op de knop Opstellen(Compose ) om een nieuwe e-mail te schrijven. In de hoofdtekst van de e-mail moet u een afbeelding invoegen. Klik daarvoor op de knop Foto invoegen(Insert photo ) die zichtbaar is in de onderste menubalk.
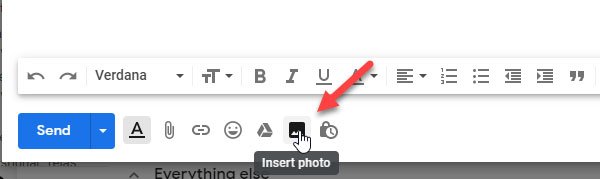
U kunt een afbeelding uploaden vanaf uw pc of u kunt een afbeelding invoegen vanuit Google Foto's(Google Photos) , Google Drive , enz.
Zorg ervoor dat de optie Inline is geselecteerd in het venster Foto invoegen . (Insert photo )Als de optie Bijlage toevoegen(Add attachment ) is geselecteerd, werkt deze zelfstudie niet.
Nadat u de afbeelding hebt ingevoegd, kunt u deze naar wens aanpassen.
Vervolgens moet u de afbeelding selecteren. Om dat te doen, klikt u buiten de afbeelding en beweegt u uw muis over de afbeelding. Dit is de lastigste stap en je moet het zorgvuldig uitvoeren. Met andere woorden, u moet de afbeelding selecteren zoals u tekst kiest. Nadat de afbeelding met succes is geselecteerd, moet deze blauw worden, zoals weergegeven in de schermafbeelding.

Klik daarna op de knop Koppeling invoegen die(Insert link ) zichtbaar is in de onderste menubalk. U kunt ook op Ctrl+K drukken en het webadres of de URL van een webpagina invoegen in het vak "Webadres".
Doe dat en klik op de knop OK om het invoegen te voltooien.
Dat is het! Nu kan uw ontvanger op de afbeelding klikken om de webpagina te openen die u hebt ingevoegd.
Related posts
Een tabel toevoegen in Gmail- en Outlook-e-mailberichten
Hoe de Nudge-functie in Gmail in te schakelen en te gebruiken
Hoe Gmail-e-mails op te slaan als een EML-bestand op desktop
Hoe Top Picks van Gmail Desktop te verwijderen
E-mails bijvoegen en verzenden als bijlagen in Gmail
Hoe Gmail-account permanent te deactiveren of te verwijderen
Geweldige trucs voor Gmail-adressen om meer uit uw e-mail-ID te halen
Hoe een Gmail-account toe te voegen en te gebruiken in Outlook.com
Hoe Gmail- of Google-contacten in Outlook te importeren
Bureaubladmeldingen voor Gmail inschakelen in Windows 10
Met Boomerang voor Gmail kunt u het verzenden en ontvangen van e-mail plannen
Hoe Google Plus-account te verwijderen zonder Gmail te verwijderen
Hoe Google Meet uit de Gmail-zijbalk te verwijderen
Een nieuwe map of label maken in Gmail
Aanmelden bij Gmail zonder in te loggen bij Chrome
Een vervaldatum instellen voor uw e-mails in Gmail
MailTrack is een eenvoudige tool voor het bijhouden van e-mail voor Gmail
Hoe maak je een back-up van Gmail naar de harde schijf op Windows 11/10
Hoe u Google Workspace gratis instelt in Gmail
Met Email Insights voor Windows kunt u snel zoeken in e-mail en Gmail in Outlook
