Een met TrueCrypt versleutelde schijf of partitie ontsleutelen
Als het coderen van een partitie met TrueCrypt een langdurig en pijnlijk proces kan zijn, gaat de decodering een stuk soepeler en sneller. In deze gids wil ik de betrokken stappen met u delen, zodat u zich comfortabel en zelfverzekerd genoeg voelt om door te gaan met het proces.
OPMERKING:(NOTE:) om een schijf te decoderen, moet deze eerst worden gemount door TrueCrypt . Als u met een externe schijf werkt, moet u deze handmatig koppelen voordat u door kunt gaan met het decoderingsproces.
Een met TrueCrypt Encrypted Drive/Partition
Open TrueCrypt en klik met de rechtermuisknop op de partitie die u wilt decoderen. Selecteer Permanently Decrypt(Permanently Decrypt) in het rechtsklikmenu .

U wordt gevraagd of u de geselecteerde partitie/drive permanent wilt decoderen. Druk op Ja(Yes) .

U wordt gevraagd nogmaals te bevestigen dat u de geselecteerde schijf/partitie wilt decoderen. Druk nogmaals(Again) op Ja(Yes) .
Twee keer bevestigen... dit is zelfs voor Windows -software een beetje te veel. Maar goed, dit is hoe TrueCrypt is ontworpen.
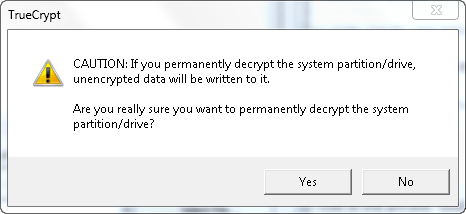
Het decoderingsproces begint eindelijk. Wapen(Arm) jezelf met wat geduld, want het zal even duren, afhankelijk van de grootte van de versleutelde schijf/partitie. Om het proces te versnellen, is het het beste om uw computer niet te veel te gebruiken en alle beschikbare bronnen aan het decoderingsproces over te laten. U bespaart een paar minuten.

Als het echter moet, kunt u uw computer gebruiken. Het decoderingsproces zou u niet moeten stoppen als u wat werk moet verzetten.
Wanneer het proces is afgerond, wordt u geïnformeerd. Druk op OK(OK) .

Als u uw systeemschijf of een andere belangrijke partitie op uw computer hebt versleuteld, wordt u gevraagd uw computer opnieuw op te starten. Sluit alle geopende toepassingen en documenten, druk op Ja(Yes) en wacht tot het opnieuw opstarten is voltooid.
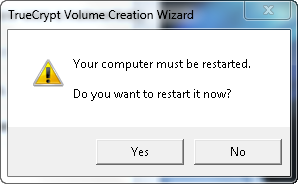
De geselecteerde partitie/drive is niet langer versleuteld en de inhoud ervan is voor iedereen toegankelijk.
Conclusie
Gelukkig omvatte het decoderingsproces minder stappen dan de codering. Het is ook minder foutgevoelig en gemakkelijker te maken. Voor meer tips en trucs over het gebruik van TrueCrypt , aarzel niet om de onderstaande artikelen te lezen.
Related posts
Hoe u uw systeemschijf versleutelt met TrueCrypt in een multi-bootconfiguratie
Een herstelschijf maken op een USB-geheugenstick in Windows 8 & 8.1
Wat is de prestatie-impact van systeemcodering met TrueCrypt
8 tools om uw mappen met een wachtwoord te beveiligen in Windows
Een VHD-bestand openen, ontkoppelen of permanent bijvoegen in Windows 10 -
4 manieren om de volledige versie van Windows 11 gratis te downloaden -
App-machtigingen instellen in Windows 10 -
BitLocker beheren op een USB-geheugenstick of flashstation
Hoe de standaardweergave/tab voor Windows 10 Taakbeheer in te stellen
5 manieren om de Windows Defender Firewall te openen -
Hoe het screenshot-formaat op Android te veranderen - PNG naar JPG en terug
Hoe Windows Sandbox te configureren (apps/scripts uitvoeren, mappen delen, enz.)
Hoe meldingen op het vergrendelscherm in Android te verbergen -
De Windows USB/DVD Download Tool gebruiken
Een BitLocker USB-drive of externe harde schijf ontgrendelen
Locatieservices instellen en configureren in Windows 11 -
Windows 10 opschonen met Storage Sense -
Gebruik de Windows Taakplanner om apps uit te voeren zonder UAC-prompts en beheerdersrechten
Windows 10 Media Creation Tool: maak een setup-USB-stick of ISO
3 manieren om toegang te krijgen tot BitLocker in Windows
