Een nummer op Android deblokkeren: alles wat u moet weten
Er kan een moment komen dat u van gedachten verandert en besluit een nummer op uw Android te deblokkeren . Misschien reageerde je overdreven, of mis je de persoon gewoon en wil je hem een tweede kans geven. Wat de reden ook is, het is niet moeilijk om een nummer op je Android - smartphone te deblokkeren als je besluit weer contact op te nemen met iemand die je in het verleden hebt geblokkeerd. Deze zelfstudie illustreert hoe u een nummer op Android kunt deblokkeren om er opnieuw oproepen en berichten van te ontvangen:
OPMERKING:(NOTE:) deze handleiding is van toepassing op Android 10 en is gemaakt op een Nokia 5.3 -smartphone. Als u uw Android-(Android) versie niet weet , lees dan Hoe u de Android-versie op uw smartphone of tablet kunt controleren(How to check the Android version on your smartphone or tablet) . De procedures zijn vergelijkbaar op alle Android-apparaten, hoewel u enkele kleine verschillen kunt tegenkomen, afhankelijk van de fabrikant van uw apparaat.
Een nummer op Android deblokkeren vanuit de app Contacten
Als je een nummer op Android hebt geblokkeerd(blocked a number on Android) en opnieuw verbinding wilt maken, raden we je aan om Contacten(Contacts) te gebruiken om de blokkering op te heffen. De Contacten(Contacts) -app van Google is dé plek om een nummer te deblokkeren, omdat het er op alle Android - apparaten hetzelfde uitziet. Om toegang te krijgen, veegt u op het startscherm(Home screen) omhoog om naar het scherm Alle apps(All Apps) te gaan of tikt u op de knop Alle apps(All apps) , indien beschikbaar.
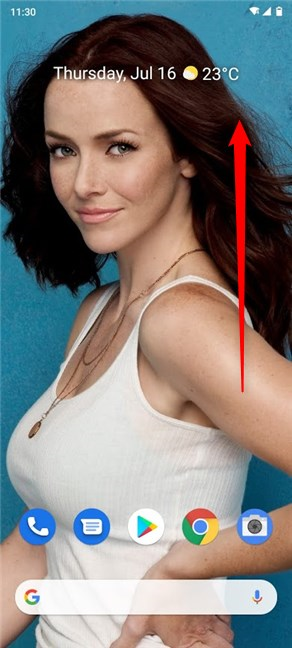
Tik in het scherm Alle apps(All Apps) op de app Contacten om deze te openen.(Contacts)

Hiermee wordt de app geopend en worden alle contacten op uw Google-account weergegeven . Tik op de hamburgerknop in de linkerbovenhoek voor meer opties.
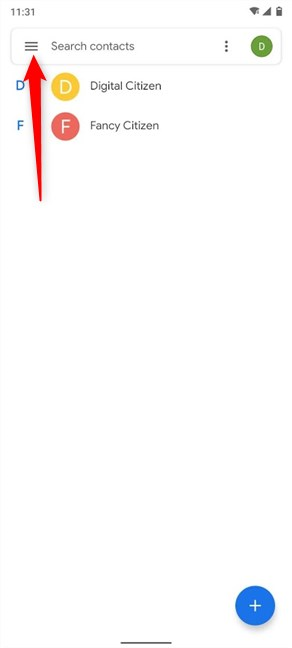
Ga in het menu Contacten naar (Contacts)Instellingen(Settings) .

Blader vervolgens naar beneden om de optie Geblokkeerde nummers(Blocked numbers) te vinden in het gedeelte Contactpersonen beheren(Manage contacts) . Tik erop.

Dit opent de lijst Geblokkeerde nummers(Blocked numbers) .
Zoek het nummer dat u wilt deblokkeren en tik vervolgens op de knop Wissen (X)(Clear (X)) ernaast om het uit de lijst te verwijderen.

Bevestig uw keuze in de pop-up door op Unblock te tikken .

Het nummer wordt direct verwijderd uit de lijst Geblokkeerde nummers(Blocked numbers) en onderaan krijg je ook een melding hierover.

Een nummer op Android deblokkeren vanuit de Telefoon(Phone) -app
Je kunt een nummer op Android(Android) ook deblokkeren vanuit de Telefoon(Phone) - app, wat meestal handig is op het startscherm(Home screen) . Tik op het ontvangerpictogram om het te openen.
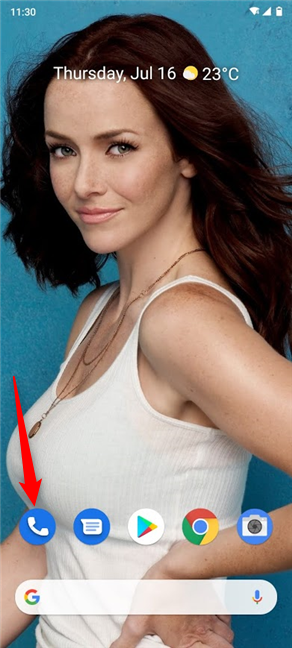
Tik in de app Telefoon op de knop (Phone)Meer(More) , die eruitziet als drie verticaal gerangschikte stippen.

Ga in het vervolgkeuzemenu naar Instellingen(Settings) .

Tik vervolgens op de optie Geblokkeerde nummers(Blocked numbers) in de lijst met beschikbare instellingen(Settings) .

U kunt nu de lijst met geblokkeerde nummers(Blocked numbers) zien, waarin alle nummers worden weergegeven die momenteel geen contact met u kunnen opnemen. Zoek degene die u wilt deblokkeren en tik vervolgens op de knop Wissen (X)(Clear (X)) ernaast om deze uit de lijst te verwijderen.
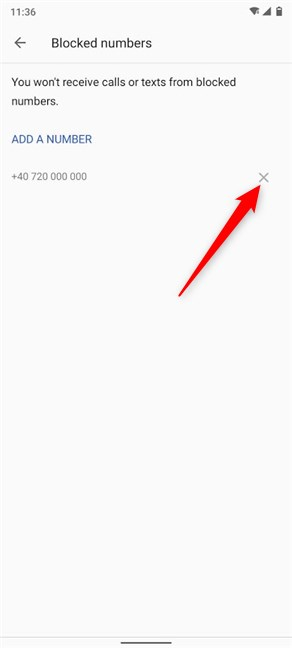
Tik op Deblokkeren(Unblock) om je keuze te bevestigen.

Het nummer is gedeblokkeerd, zoals blijkt uit onderstaande melding, en verdwijnt uit de lijst. U kunt nu berichten ontvangen van de persoon die het gebruikt.
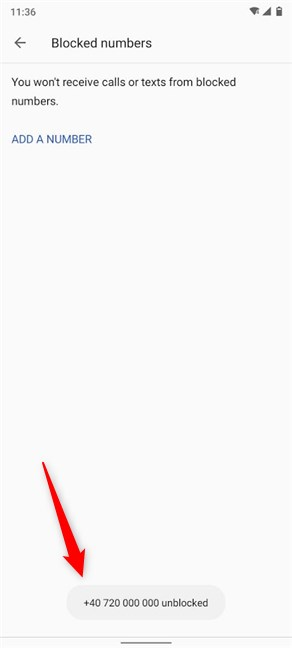
Als het nummer in uw oproeplogboek staat, is het gemakkelijker om het vanaf daar te deblokkeren. Ga naar het tabblad Recent van de app(Recents) Telefoon .(Phone)
Alle geblokkeerde nummers die daar worden vermeld, zijn gemakkelijk te herkennen vanwege het bericht Geblokkeerd(Blocked) en het pictogram naast het item. Tik op het nummer dat u wilt deblokkeren.

Dit onthult meer opties onder het item. Tik op Deblokkeren(Unblock) als je weer oproepen en berichten van dat nummer wilt ontvangen.

Als alternatief kunt u ook een geblokkeerd nummer aanraken en vasthouden om een contextueel menu te openen. Tik vervolgens op Deblokkeren(Unblock) .
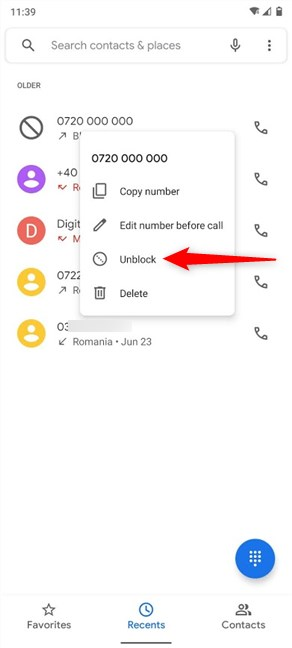
U wordt gevraagd uw keuze te bevestigen. Tik nog een keer op Deblokkeren(Unblock) om het proces te voltooien.

Het nummer is nu gedeblokkeerd en het bericht Geblokkeerd(Blocked) en het symbool worden er niet meer naast weergegeven.
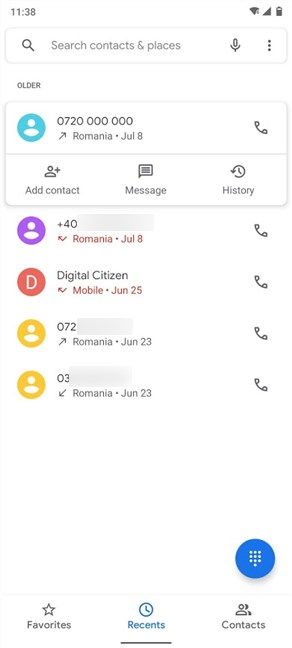
Een nummer op Android deblokkeren vanuit de Berichten(Messages) -app
Er zijn verschillende manieren om iemand uit de Berichten(Messages) -app te deblokkeren, vooral als je je chat met diegene niet hebt verwijderd. Open eerst(First) de Berichten(Messages) - app vanuit het startscherm(Home screen) of het scherm Alle apps(All Apps) .

Tik op de knop Meer(More) in de rechterbovenhoek om een menu te openen. Het pictogram ziet eruit als drie verticaal gerangschikte stippen.

Tik vervolgens op Spam & geblokkeerd(Spam & blocked) om toegang te krijgen.

Tik nogmaals op de knop Meer(More) op dit scherm.

Het item dat u zoekt is Geblokkeerde contacten(Blocked contacts) . Tik erop om het scherm met dezelfde naam te openen.

In het scherm Geblokkeerde nummers(Blocked numbers) worden de nummers weergegeven die u hebt geblokkeerd. Nadat je degene hebt gevonden die je wilt deblokkeren, tik je op de knop Wissen (X)(Clear (X)) rechts ervan.

Als u op Deblokkeren tikt(Unblock) , bevestigt u uw keuze.

Zoals te zien is in de korte melding onderaan het scherm, wordt het nummer gedeblokkeerd en verdwijnt het uit de lijst. Je kunt er nu weer mee bellen en sms'en.

Op het scherm Spam & geblokkeerd(Spam & blocked) ziet u het symbool Geblokkeerd(Blocked) naast elk chatgesprek met een geblokkeerd nummer. Als u dat nummer wilt deblokkeren, tikt u erop.

Vanaf dit scherm heb je verschillende opties, waarvan de meest voor de hand liggende is om op Deblokkeren(Unblock) te tikken .

Het nummer wordt onmiddellijk gedeblokkeerd en Android toont onderaan een banner om u dit te laten weten.

U kunt ook nog een ander menu Meer(More) openen vanuit de rechterbovenhoek en toegang krijgen tot Details .

Als u op Deblokkeren(Unblock) tikt, wordt het nummer onmiddellijk gedeblokkeerd en kunt u er nu berichten van ontvangen.

U kunt er ook voor kiezen om op het nummer te tikken. U wordt naar een scherm geleid waar u op de knop Meer(More) kunt drukken, gevolgd door Nummers deblokkeren(Unblock numbers) , of op het pictogram Geblokkeerd(Blocked) kunt tikken .

In de kleine pop-up die verschijnt, bevestig je keuze door op Unblock te drukken .

In de chat met het geblokkeerde nummer kun je ook op het Geblokkeerd(Blocked) symbool onderaan drukken om naar het geblokkeerde nummer scherm te gaan. Gebruik vervolgens een van de twee beschikbare opties om de blokkering op te heffen en bevestig uw keuze, zoals hierboven geïllustreerd.
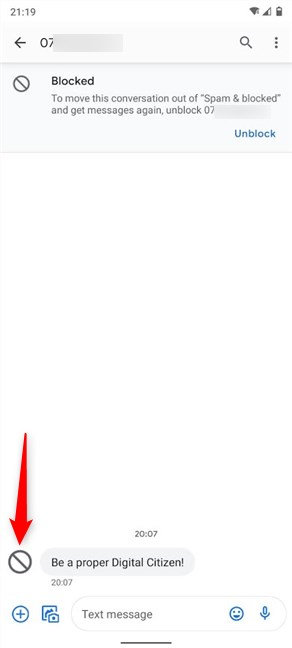
Hoeveel mensen staan er op uw lijst met geblokkeerde nummers?
We gaan graag met elkaar om, dus we bieden veel tweede kansen. Als iemand ons bijvoorbeeld lastigvalt met telefoontjes, sturen we ze liever een snel antwoord(quick response) en hopen we dat ze het begrijpen. Er zijn echter een aantal nummers waar blokkeren de enige optie was. En jij dan? Blokkeer je meestal nummers? Nu je ook weet hoe je ze kunt deblokkeren, hoeveel staan er nog op je lijst met geblokkeerde nummers(Blocked numbers) ? Laat het ons weten in het commentaargedeelte.
Related posts
Een contact toevoegen aan WhatsApp op Android: 4 manieren
Hoe de SIM-pincode op Android te wijzigen of te verwijderen -
Hoe u van Google-account op Android kunt wisselen: alles wat u moet weten -
Microsoft Authenticator op Android: Log in op een MS-account -
Hoe een nummer op Android te blokkeren
Een Microsoft-account toevoegen aan Windows 10
6 manieren om uit te loggen bij Windows 11 -
Hoe u authenticatie in twee stappen in- of uitschakelt voor uw Google-account
Hoe inloggen op Windows 10 met een pincode? Hoe de inlogpincode wijzigen?
Automatisch inloggen zonder wachtwoord in Windows (met behulp van netplwiz)
Mijn Microsoft- of Hotmail-account is gehackt? Hoe de recente activiteit op mijn account te controleren
Review ESET Parental Control: uw kinderen beschermen op Android!
7 manieren om van gebruiker te wisselen in Windows 11 -
3 manieren om een Microsoft-account aan te maken vanuit uw browser
Overschakelen naar een lokaal Windows 10-account van een Microsoft-account
Ouderlijk toezicht instellen op een ASUS-router -
Locaties van gebruikersmappen wijzigen in Windows 10 (Documenten, Downloads, enz.) -
Cortana gebruiken met een lokaal gebruikersaccount in Windows 10
Overschakelen naar een lokaal Windows 11-account van een Microsoft-account
Hoe u de SIM-pincode op uw iPhone of iPad kunt wijzigen of verwijderen
