Een onverwachte fout zorgt ervoor dat u de map niet kunt hernoemen
Sommige Windows -gebruikers krijgen mogelijk een foutmelding bij het hernoemen van hun mappen. Een onverwachte fout zorgt ervoor dat u de map niet kunt hernoemen(An Unexpected Error is keeping you from renaming the folder) . Het volledige bericht dat u mogelijk te zien krijgt, is:
An unexpected error is keeping you from renaming the folder. If you continue to receive this error, you can use the error code to search for help with this problem.
De bijbehorende foutcodes kunnen zijn:
- 0x80004001: Niet geïmplementeerd
- 0x8007003B: Er is een onverwachte netwerkfout opgetreden
- 0x80007005: Niet-gespecificeerde fout of toegang(Access) geweigerd
- 0x80070003: Het systeem kan het opgegeven pad niet vinden
enzovoort.
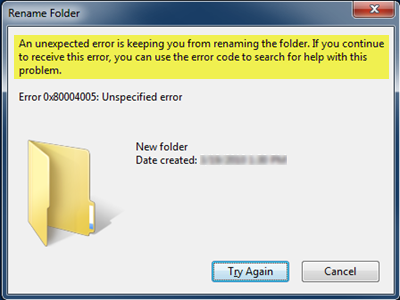
De verklaring van de fout geeft de indruk dat de gebruiker geen rechten heeft om de naam van een specifieke map te wijzigen. Dit kan te wijten zijn aan een instelling voor Groepsbeleid(Group Policy) op door de werkplek beheerde systemen. Maar dat is niet het geval gebruikers gemeld. Het probleem is gemeld op verschillende soorten systemen, waaronder pc's waarop de gebruiker was aangemeld als beheerder.
Een onverwachte fout zorgt ervoor dat u de map niet kunt hernoemen
Het is duidelijk dat de eerste stap om deze fout tegen te gaan, is om te analyseren of de gebruiker de juiste rechten op de map heeft of niet. Ten tweede(Second) zou zijn om te controleren of het probleem aanhoudt met andere bestanden en mappen op de machine. Zo ja, start dan de computer opnieuw op en controleer of dit een verschil maakt. Ga anders verder met de volgende suggesties.
Fix foutcodes 0x80004005(Fix Error Codes 0x80004005) , 0x80004001, 0x8007003B, 0x80070003
1] Voer(Run) de Windows-probleemoplosser voor bestanden(Windows Files) en mappen uit(Folders Troubleshooter)

Voer de probleemoplosser voor bestanden en mappen uit . Download eenvoudig(Simply) de fix en voer deze uit op het systeem. Start de pc opnieuw op en kijk of het heeft geholpen.
2] Eigenaar worden van de mappen
In een situatie waarin een beheerder toegang heeft tot de map maar geen andere gebruikers, en de map niet door de werkplek wordt beheerd, kan het wijzigen van de machtigingen van de map anderen helpen met toegang.
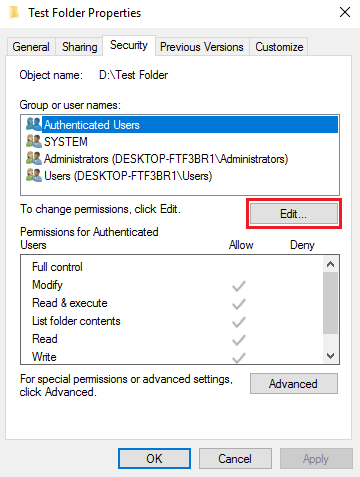
In het venster dat wordt geopend, moet een beheerder gebruikers toevoegen als ze nog niet in de lijst staan en de juiste machtigingen selecteren. Klik vervolgens op OK.
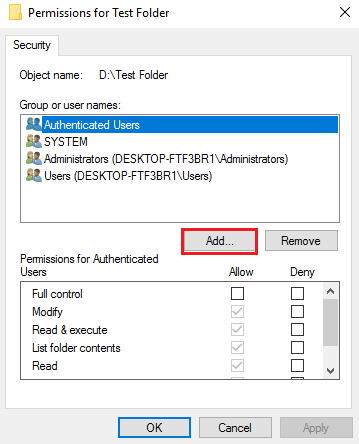
Of er is een andere gemakkelijke manier om eigenaar te worden van bestanden en mappen(take ownership of files & folders) . Gebruik onze Ultimate Windows Tweaker om een Take Ownership -item toe te voegen aan het contextmenu. Klik vervolgens met de rechtermuisknop op een map of bestand en selecteer Eigendom nemen .(Take)
3] Groepsbeleid-instellingen bijwerken
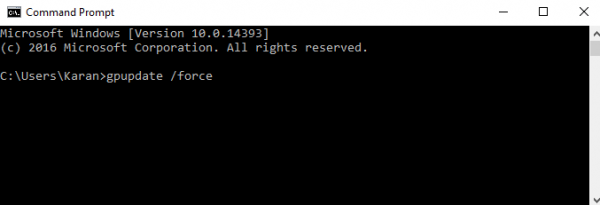
Druk op Win + X en selecteer Command Prompt (Admin) in het menu dat wordt geopend. Typ de volgende opdracht in het opdrachtpromptvenster en druk op Enter :
gpupdate /force
Controleer of het helpt.
Meestal zouden de bovengenoemde stappen het probleem moeten oplossen.
Hoop dat iets helpt.(Hope something helps.)
Dit bericht geeft aanvullende suggesties als u de fout Toegang geweigerd(Access Denied) krijgt bij het openen van bestanden of mappen in Windows .
Related posts
Mapomleiding mislukt: kon de lijst met normale submappen niet maken
Windows 11/10 vergeet de instellingen voor mapweergave
Verwijder Access Denied-fout bij toegang tot bestanden of mappen in Windows
Kan objecten in de container niet opsommen
Heropen recent gesloten mappen, bestanden, programma's, vensters
WinSxS-map in Windows 11/10 uitgelegd
Verschil tussen Program Files (x86) en Program Files mappen
Hoe bestanden of mappen te hernoemen in Windows 11/10
Hoe het aantal items in een map te tellen op Windows 11/10
Hoe de standaardlocatie van bibliotheekmappen te herstellen in Windows 11/10
Het standaard slepen en neerzetten van bestanden of mappen wijzigen in Windows 10
Zwarte achtergrond achter mappictogrammen in Windows 11/10
Gratis gegevensherstelsoftware: verwijderde bestanden en mappen herstellen
Verplaats automatisch bestanden van de ene map naar de andere in Windows 10
De functie Bekende map verplaatsen gebruiken op OneDrive
FreeFileSync - Gratis software voor vergelijking en synchronisatie
Het eigendom van een bestand of map wijzigen in Windows 11/10
Pas mappictogrammen aan, verander van kleur, voeg emblemen toe met CustomFolders
Hoe bestands- en maprechten te wijzigen in Windows 11/10
Gecontroleerde maptoegang configureren met Groepsbeleid en PowerShell
