Een PowerPoint-bestand importeren in OneNote
Wist u dat u een PowerPoint -bestand kunt importeren in uw OneNote - app? Wanneer u uw PowerPoint - dia's in OneNote importeert, kunt u de dia's bekijken en notities toevoegen zonder het originele (OneNote)PowerPoint -bestand te beïnvloeden . U kunt de PowerPoint-(PowerPoint) presentatie ook koppelen aan OneNote .
Microsoft OneNote is een programma voor het maken van aantekeningen dat wordt gebruikt voor het verzamelen van informatie en samenwerken. Met OneNote kunt u notities typen en audio opnemen, afbeeldingen toevoegen vanaf uw telefoon, direct notities vinden en meer. PowerPoint is een presentatieprogramma waarmee u tekstafbeeldingen, geluid, animaties, overgangen, bewegingen en video's aan uw presentatiedia's kunt toevoegen.
Hoe een PowerPoint -bestand naar OneNote te importeren
Volg deze stappen om een PowerPoint -bestand in OneNote te importeren :
- Start OneNote.
- Klik op het tabblad Invoegen
- Klik op de knop Bestand afdrukken
- Wacht tot het bestand is geladen
- PowerPoint-dia(PowerPoint Slide) wordt geïmporteerd in OneNote .
Start OneNote .

Klik op het tabblad Invoegen .(Insert)
Klik op de knop Bestand afdrukken(File Printout) in de groep van het bestand.
De functie Bestandsafdruk(File Printout) voegt een bestandsafdruk toe aan de pagina.
Zodra de knop Bestand afdrukken(File Printout) is geselecteerd, verschijnt een dialoogvenster Kies een document om in te voegen.(Choose a Document to Insert)
Selecteer in het dialoogvenster een bestand en klik vervolgens op Invoegen(Insert) .
Wacht tot het bestand is geladen.

We hebben een presentatiebestand(Presentation) geïmporteerd in OneNote .
Als u de PowerPoint-presentatie(PowerPoint Presentation) niet naar OneNote wilt importeren , kunt u de PowerPoint - presentatie koppelen aan OneNote . Volg(Follow) deze methoden hieronder.

Klik op het tabblad Review .
Klik op de knop Gekoppelde notities(Linked Notes) in het gedeelte Notities(Notes) .

Er verschijnt een Locatie selecteren in het OneNote(Select Location in the OneNote) -dialoogvenster.
Selecteer in het dialoogvenster de sectie waar u de koppeling wilt plaatsen.
Klik vervolgens op OK .
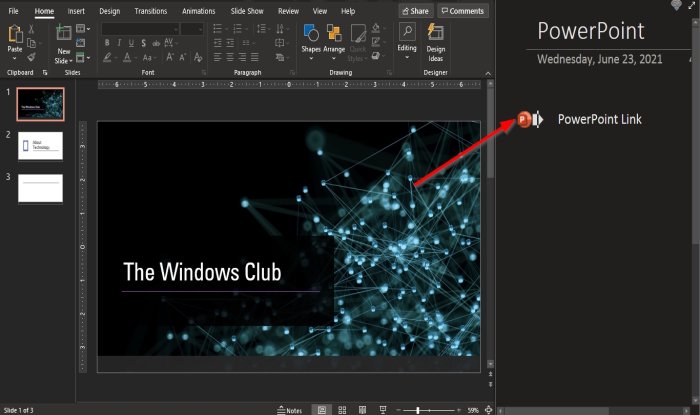
Start nu het PowerPoint -bestand dat u aan (PowerPoint)OneNote wilt koppelen .
Aan de rechterkant, waar u een OneNote Linked -venster ziet dat niet aan de hoofdpagina is gekoppeld.
Typ de titel van de koppeling in het deelvenster OneNote Linked .
Klik(Click) uit het veldvak; je ziet het PowerPoint- logo naast de link
Sluit PowerPoint af(PowerPoint) .

Ga terug naar OneNote en je ziet de link op de pagina.
Klik De link.
Er verschijnt een berichtvenster; klik op OK .
De PowerPoint- presentatie wordt geopend.
We hopen dat deze tutorial je helpt te begrijpen hoe je een PowerPoint -bestand naar OneNote importeert ; als je vragen hebt over de tutorial, laat het ons dan weten in de comments.
Lezen(Read) : De functie Paginasjabloon gebruiken in OneNote(How to use the Page Template feature in OneNote) .
Related posts
Kleuren toevoegen aan secties in OneNote
Hoe de donkere modus in OneNote of Outlook in te schakelen
Een rasterlijn en regellijn maken in OneNote
Hoe Samsung Notes te synchroniseren met Microsoft OneNote?
Hoe OneNote effectief te gebruiken in Windows 11/10
Een afbeelding vervagen in PowerPoint
Hoe OneNote-notebook met een wachtwoord te beveiligen
Hoe de weergave in OneNote op Windows 11/10 te veranderen
13 OneNote-tips en -trucs om uw notities beter te ordenen
11 verborgen OneNote-functies die u moet proberen
Basis OneNote-tutorials voor beginners om aan de slag te gaan
Hoe OneNote naar Word of PDF te converteren in Windows 10
In- en uitzoomen in OneNote op Windows 11/10
Microsoft OneNote Tips en trucs voor beginners
Hoe u uw Evernote-notities kunt migreren naar Microsoft OneNote
U heeft geen toestemming meer voor toegang tot dit notitieblok - OneNote
Outlook-taken maken in OneNote
Een Word-document invoegen in OneNote-notities
Hoe de randen van tabellen in OneNote te verbergen
Hoe u de naam, kleur en locatie van uw OneNote-notebook kunt wijzigen
