Een rasterlijn en regellijn maken in OneNote
Geloof het of niet, maar Microsoft OneNote is een ongelooflijke tool voor het maken van aantekeningen. De mogelijkheid om notities automatisch in de cloud op te slaan is waarschijnlijk onze favoriete functie, en hetzelfde geldt voor de bewerkingscapaciteiten.
Een raster- en regellijn toevoegen aan OneNote
Het bewerken van een OneNote -pagina is moeiteloos, vooral als je veel ervaring hebt met het gebruik van Microsoft Word . Dat komt omdat het ontwerp van OneNote niet enorm verschilt van Word , en dat is maar goed ook.
Nu zullen we het hebben over het toevoegen van een rasterlijn(Grid Line) en een regellijn(Rule Line) in Microsoft OneNote voor degenen die willen leren. Niet alleen dat, maar we zullen ook bespreken hoe u de achtergrondkleur van een pagina kunt wijzigen.
Houd(Bear) er rekening mee dat OneNote voor Windows enigszins verschilt van andere versies; daarom kunnen dingen een beetje anders werken als je geen pc(PC.In) gebruikt. In dit bericht zullen we het volgende behandelen:
- Regelregels toevoegen aan OneNote
- Hoe voeg je een Grind Line toe
- Verander de kleur van je achtergrond in OneNote
Laten we hier meer in detail over praten.
1] Regelregels toevoegen aan OneNote

Het eerste dat u hier wilt doen, is het OneNote -programma starten en vanaf daar het tabblad Weergave vanaf de bovenkant selecteren.(View)
Als je dat eenmaal hebt gedaan, verschijnt de lintshow(Ribbon) met een heleboel opties om uit te kiezen.
Klik eenvoudig op Regelregels(Rule Lines) om de verschillende vormen van Regelregels(Rules Lines) te bekijken die u aan uw pagina kunt toevoegen. Nadat u de perfecte hebt gekozen, selecteert u deze en verschijnt deze meteen op de pagina.
2] Hoe voeg ik een Grind Line toe
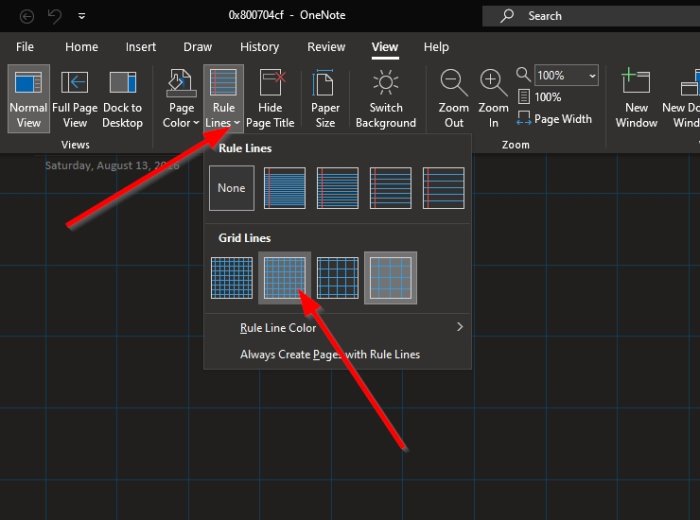
Wat betreft het toevoegen van een rasterlijn(Grid Line) is de taak min of meer hetzelfde.
Klik op View > Rules Lines , kies vervolgens uit de beschikbare grinds onder Rasterlijn(Grid Line) , en dat is alles.
3] Verander(Change) de kleur van je achtergrond in OneNote

Als dat nodig is, kunt u uw paginakleur gemakkelijk wijzigen.
Om dit te doen, selecteert u nogmaals het tabblad Weergave en klikt u vervolgens op (View)Page Setup > Page Color . Je zou nu een flink aantal kleuren moeten zien om uit te kiezen.
Selecteer degene die het beste bij uw stijl past en de juiste manier waarop uw OneNote -pagina er heel anders uit moet zien dan voorheen.
LEES(READ) : Datum en tijd toevoegen in OneNote.(How to add Date and Time in OneNote.)
Related posts
De kleur van de pagina-achtergrond en regellijnen wijzigen in OneNote
Kleuren toevoegen aan secties in OneNote
Hoe de donkere modus in OneNote of Outlook in te schakelen
Hoe Samsung Notes te synchroniseren met Microsoft OneNote?
Hoe OneNote effectief te gebruiken in Windows 11/10
Hoe de ene sectie met de andere samen te voegen in OneNote
U heeft geen toestemming meer voor toegang tot dit notitieblok - OneNote
Pinterest-pins insluiten in Word of OneNote
Een Word-document invoegen in OneNote-notities
Waarom heb ik twee OneNote-apps op mijn Windows 10-tablet of pc?
Gebruik de OneNote Web Clipper Chrome-extensie om aantekeningen te maken tijdens het browsen
Fix Inhoud nog niet beschikbaar fout op OneNote
De Prullenbak van Notebook gebruiken in OneNote
Hoe OneNote-notebook met een wachtwoord te beveiligen
Hoe de randen van tabellen in OneNote te verbergen
Een afbeelding roteren en bijsnijden in OneNote
Microsoft OneNote Tips en trucs voor beginners
13 OneNote-tips en -trucs om uw notities beter te ordenen
Download deze gratis eBooks voor OneNote van Microsoft
OneNote-fout 0xE0000007, er is een probleem opgetreden bij het synchroniseren van uw notebook
