Een snelkoppeling voor Systeemherstel maken in Windows 10
Het Windows 10-besturingssysteem wordt geleverd met een handige functie genaamd Systeembescherming(System Protection) . Het is een functie waarmee u een systeemherstel kunt uitvoeren waarbij u een eerder tijdstip selecteert, een systeemherstelpunt genoemd(system restore point)(system restore point) waarnaar uw systeem terugkeert in het geval dat uw pc niet goed werkt en u onlangs een app, stuurprogramma, of bijwerken. In dit bericht zullen we u door het proces leiden van het maken van een snelkoppeling op het bureaublad om Systeemherstel of Bescherming(desktop shortcut to open System Restore or Protection) in Windows 10 te openen.
Windows houdt automatisch herstelpunten bij zodat de oudste automatisch worden verwijderd om plaats te maken voor recente. Dit onderhoud wordt gecontroleerd door de ruimte die ze innemen te beperken tot tussen de 3% en 5% (tot een maximum van 10 GB) van uw schijf. (Het percentage wordt automatisch ingesteld door Windows , afhankelijk van de grootte van uw harde schijf.)
Herstelpunten worden automatisch gemaakt vóór een van de volgende gebeurtenissen:
- Een "herstel-compatibele" applicatie-installatie.
- De installatie van een automatische Windows -update.
- Een door de gebruiker geïnitieerd systeemherstel.
Snelkoppeling voor Systeemherstel maken
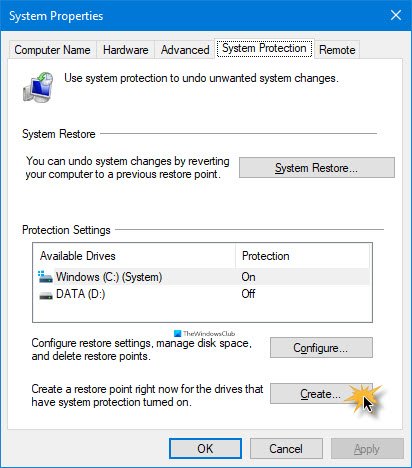
Ga als volgt te werk om handmatig een snelkoppeling op het bureaublad voor Systeembeveiliging(System Protection) in Windows 10 te maken:
- Klik met de rechtermuisknop(Right-click) of houd ingedrukt op een leeg gebied op uw bureaublad.
- Klik in het contextmenu op Nieuw(New) > Snelkoppeling(Shortcut) .
- In het venster Snelkoppeling maken(Create Shortcut) dat wordt geopend, kopieert en plakt u de onderstaande omgevingsvariabele in het veld Typ de locatie van dit item(Type the location of this item) .
%windir%\System32\SystemPropertiesProtection.exe
- Klik op Volgende(Next) .
- Typ Systeembeveiliging(System Protection) (of een andere naam die u wilt) in het veld Typ een naam voor deze snelkoppeling(Type a name for this shortcut) .
- Klik op de knop Voltooien(Finish) .
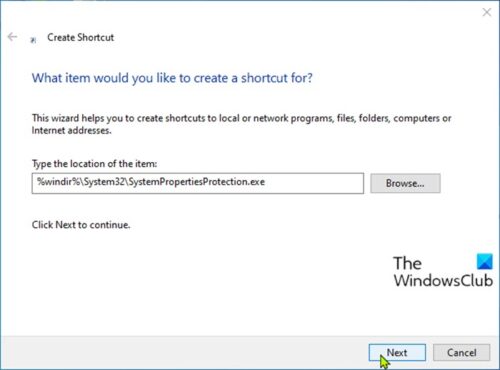
U kunt nu vastmaken aan taakbalk of startmenu(Pin to Taskbar or Start Menu) , toevoegen aan Alle apps, toevoegen aan Snel starten , een sneltoets toewijzen aan of deze snelkoppeling verplaatsen naar waar u maar wilt voor gemakkelijke en snelle toegang.
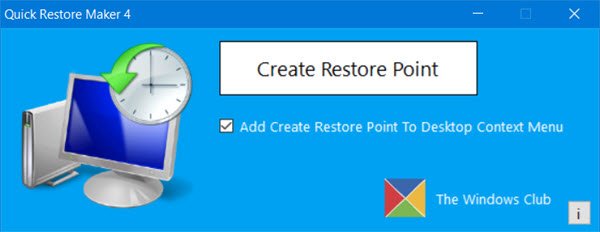
Als alternatief kunt u de draagbare freeware Quick Restore Maker gebruiken - een slimme 1-klik freeware om een systeemherstelpunt(System Restore Point) in Windows 10 te maken .
Gerelateerd bericht(Related post) : Hoe maak je een BitLocker Drive Encryption-snelkoppeling in Windows 10
Related posts
Herstelpunt voor systeemkopie verwijderen uit Systeemherstel in Windows 10
Bestanden herstellen vanaf een systeemherstelpunt in Windows 10
SysRestore is een gratis alternatieve systeemherstelsoftware voor Windows 10
Rstrui.exe werkt niet of wordt niet herkend in Windows 10
2 manieren om Systeemherstel in Windows 10 in te schakelen
Hoe u een herstelpunt-item aan het contextmenu kunt toevoegen in Windows 10
Wat is Systeemherstel en 4 manieren om het te gebruiken?
Meldingsgebied en systeemklok verbergen in Windows 10
Schakel sneltoetsen voor onderstrepen van toegangstoetsen in of uit in Windows 10
Back-up en herstel van wifi- of draadloze netwerkprofielen in Windows 10
Systeemherstel gebruiken op Windows 10
Maak de website vast aan de taakbalk of het startmenu met Edge in Windows 10
Maak aangepaste sneltoetsen voor alles in Windows 10
Volledige lijst met sneltoetsen voor Windows 10
Maak een sneltoets om uw favoriete website te openen in Windows 10
Systeeminformatie bewerken of wijzigen in Windows 10
Maak een enkele snelkoppeling op het bureaublad om meerdere webpagina's te openen in Windows 10
RSAT ontbreekt DNS-servertools in Windows 10
Systeemuptime vinden in Windows 10
Systeemherstel uitvoeren wanneer Windows niet opstart naar desktop
