Een tekst- of afbeeldingswatermerk toevoegen aan PowerPoint-dia's
PowerPoint is een van de beste hulpmiddelen om geanimeerde diavoorstellingen te maken voor een schoolproject, bedrijf, enz. Als u een PowerPoint- presentatie online of met iemand gaat delen en u wilt niet dat anderen uw tegoed stelen, moet u een watermerk invoegen. Hier leest u hoe u een watermerk aan PowerPoint-dia's(add a watermark to PowerPoint slides) kunt toevoegen , zodat u kunt voorkomen dat anderen uw werk kopiëren.
Voordat u aan de slag gaat, moet u weten dat u deze truc alleen op de desktopversie van PowerPoint kunt gebruiken . Mogelijk krijgt u het niet in PowerPoint Online . U kunt ook elk watermerk toevoegen, inclusief tekst, afbeelding, vorm, pictogram, 3D-modellen, SmartArt , grafiek, enz. Het is ook mogelijk om afbeeldingen van online bronnen in te voegen. Het enige nadeel van deze truc is dat je geen watermerk aan meerdere dia's tegelijk kunt toevoegen. U moet dezelfde stappen herhalen om een watermerk aan meer dan één dia toe te voegen.
Een watermerk toevoegen aan PowerPoint- dia's
We laten u zien hoe u een watermerk invoegt in Microsoft PowerPoint - presentaties. U kunt een concepttekst(Draft) of een afbeeldingswatermerk toevoegen met behulp van het diamodel(Slide Master) . Volg deze stappen om een watermerk aan PowerPoint- dia's toe te voegen:(PowerPoint)
- PowerPoint openen op uw computer
- Ga naar het tabblad Weergave(View) en klik op de optie Diamodel(Slide Master)
- Schakel over naar het tabblad Invoegen(Insert) en selecteer wat u wilt invoegen
- Plaats het waar u het watermerk wilt weergeven
- Klik op de knop Master View sluiten(Click Close Master View) om het watermerk op te slaan.
Open de PowerPoint op uw computer. U kunt het watermerk toevoegen voor of na het voltooien van het bewerkingsgedeelte en het hangt van u af. Als u echter een afbeeldingswatermerk gaat toevoegen, wordt aangeraden dit toe te voegen voordat u het gaat bewerken, zodat u de tekstkleuren zorgvuldig kunt kiezen.
Daarna moet u naar het tabblad Weergave(View ) gaan , waar u op de Slide Master- knop moet klikken.
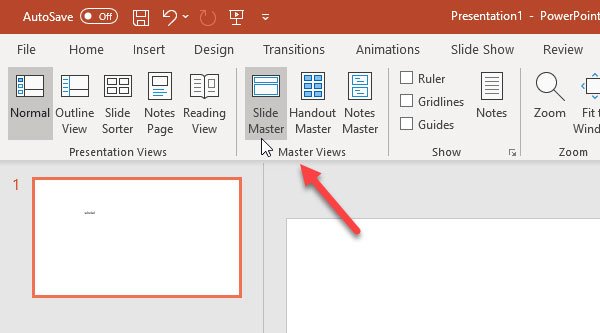
Schakel nu over naar het tabblad Invoegen(Insert ) en kies wat u als watermerk wilt gebruiken. Zoals eerder gezegd, is het mogelijk om een afbeeldingswatermerk, tekstwatermerk, vorm, enz. toe te voegen. Als u het tekstwatermerk gaat gebruiken, klikt u op de knop Tekstvak(Text Box) en plaatst u waar u het watermerk wilt weergeven. Evenzo(Likewise) , als u een afbeeldingswatermerk gaat toevoegen, kunt u op de knop Afbeeldingen(Pictures ) klikken en de afbeelding dienovereenkomstig invoegen.
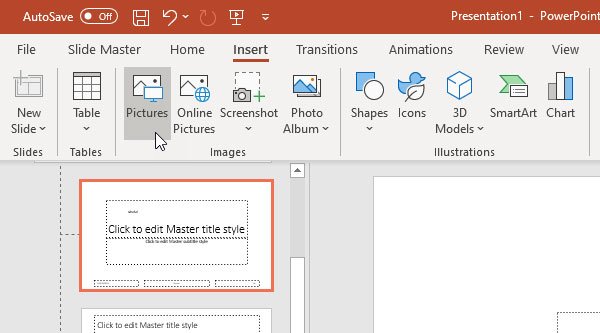
Nadat u al deze stappen hebt uitgevoerd, moet u naar het tabblad Diamodel gaan en op de knop (Slide Master )Masterweergave sluiten(Close Master View ) klikken.
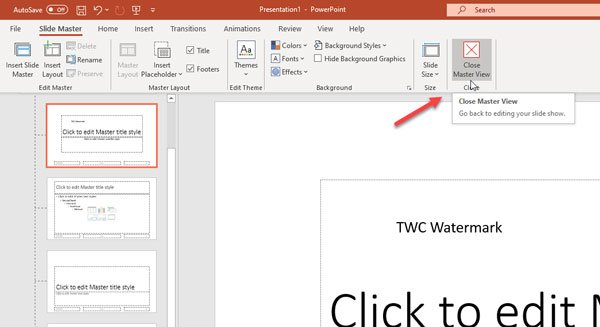
Nu kunt u uw tekst of watermerk op de achtergrond vinden die niet kan worden bewerkt. Als u hetzelfde watermerk aan alle dia's wilt toevoegen, moet u elke dia tegelijk selecteren en dezelfde stappen herhalen.
Zo eenvoudig is het om een watermerk toe te voegen aan PowerPoint- dia's!
Verwante leest:(Related reads:)
- Een watermerk invoegen in een Word-document(How to insert a watermark in Word document)
- Gratis watermerksoftware voor Windows 10(Free Watermark Software for Windows 10)
- Hulpmiddelen om online gratis watermerk aan afbeelding toe te voegen(Tools to add Watermark to Image online free) .
Related posts
Beste gratis PowerPoint naar Afbeelding-conversiesoftware en online tools
Hoe afbeeldings-, video- en audiobestanden uit PowerPoint te extraheren
Beste tools om gratis online watermerk aan afbeelding toe te voegen
Hoe u een bannerafbeelding en watermerk op YouTube kunt aanpassen.
Een afbeelding vervagen in PowerPoint
Hoe maak je een Mouseover-teksteffect in PowerPoint
Hoe de grootte en richting van de dia in PowerPoint te wijzigen
Rolling Credits toevoegen in PowerPoint-presentatie
Een tijdlijn maken in PowerPoint
Hoe verberg ik het audiopictogram in PowerPoint
Een deel van een afbeelding vervagen met PowerPoint
Audio toevoegen aan PowerPoint
Een geanimeerde GIF maken van PowerPoint-dia's - PPT naar GIF
Converteer Word-, PowerPoint- en Excel-documenten naar PDF met Google Docs
Hoe een afbeelding in stukken te splitsen in PowerPoint
Vormen inschakelen en samenvoegen in PowerPoint
Een fotoalbum maken in PowerPoint
Bijschriften toevoegen aan afbeeldingen in PowerPoint
Een ontwerpvoorinstelling of een thema maken in PowerPoint
Presenter Coach gebruiken in Microsoft PowerPoint Online
