Een van de updateservices werkt niet goed in Windows 11/10
Wanneer u Windows Update(Windows Update) probeert uit te voeren op Windows 11/10 , merkt u dat er geen Windows Update Service actief(Windows Update Service is not running) is en ziet u een bericht in Instellingen(Settings) –
One of the update services is not running properly, but you can try to run a troubleshooter to fix the problem. Go to Start button > Settings > Update & Security > Troubleshoot and then select Windows Update.
Als u met dit probleem wordt geconfronteerd, vindt u hier werksuggesties die u zeker zullen helpen het probleem op te lossen.
Een van de updateservices werkt niet goed
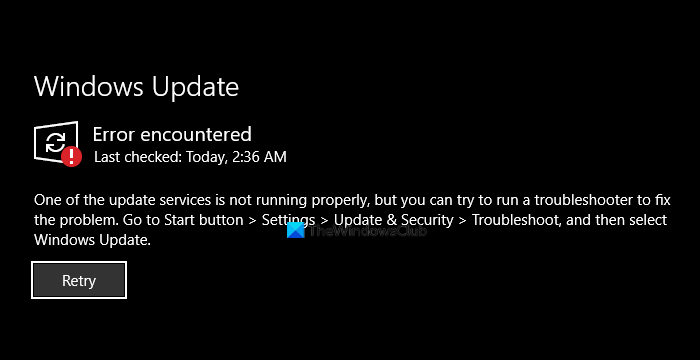
Als u met dit probleem wordt geconfronteerd, raden we u het volgende aan:
- Voer Windows Update uit Probleemoplosser
- Controleer handmatig de status van de vereiste services voor Windows Update
1] Voer Windows UpdateProbleemoplosser uit

Gebruik de Windows Update-probleemoplosser van Microsoft . Het zet de instellingen van Windows Updates terug naar de standaardwaarden.
- Ga naar de Start-knop
- Selecteer Instellingen
- Update- en beveiligingsinstellingen openen
- Zoek het gedeelte Problemen oplossen
- Selecteer Windows Update in de probleemoplossers(Troubleshooters) .
U kunt ook de Online Windows Troubleshooter van Microsoft uitvoeren.
Gerelateerd(Related) : Windows kan de Windows Update-service niet starten op de lokale computer .
2 ] Controleer handmatig(] Manually) de status van de vereiste services voor Windows Update
Open Windows Services Manager en controleer of de Windows Update- gerelateerde services zoals Windows Update , Windows Update Medic , Update Orchestrator Services, enz. niet zijn uitgeschakeld.

De standaardconfiguratie op een zelfstandige Windows 10-pc is als volgt:
- Windows Update Service – Handmatig(Windows Update Service – Manual) ( geactiveerd(Triggered) )
- Windows Update Medic Services – Handleiding(– Manual)
- Cryptografische diensten – automatisch
- Intelligente overdrachtservice op de achtergrond – handmatig(Background Intelligent Transfer Service – Manual)
- DCOM Server Process Launcher – Automatisch(DCOM Server Process Launcher – Automatic)
- RPC Endpoint Mapper – Automatisch
- Windows Installer – Handleiding.
Zorg(Make) ervoor dat het opstarttype(Startup) is zoals hierboven vermeld. Dit zorgt ervoor dat de vereiste Services beschikbaar zijn.
Afgezien van de directe service, moet u de afhankelijkheden van de Windows Update-service vinden(find the dependencies of the Windows Update service) en controleren of deze actief zijn of niet.
Zoek om te beginnen naar "services" in het zoekvak van de taakbalk(Taskbar) en klik op het zoekresultaat. Zoek na het openen van het venster Services naar (Services)Windows Update , DCOM Server Process Launcher en RPC Endpoint Mapper . Controleer of ze actief zijn of niet.
Als dat niet het geval is, moet u die services een voor een starten. U kunt erop dubbelklikken om hun eigenschappenvenster(Properties) te openen en het vervolgens te doen, of u kunt gewoon met de rechtermuisknop op de servicenaam(Service) klikken en Start selecteren .
Bovenstaande zou moeten helpen. Maar als je meer hulp nodig hebt, dan zal dit bericht je helpen als Windows Update niet kan worden geïnstalleerd of niet kan worden gedownload(Windows Update fails to install or will not download) .
Related posts
Schakel de bescherming van de geheugenintegriteit uit om door te gaan met het updaten van Windows 11/10
Moet ik optionele kwaliteitsupdates installeren in Windows 11/10?
We konden geen verbinding maken met de updateservice in Windows 11/10
Waar te vinden en hoe het Windows Update-logboek te lezen in Windows 11/10
Download Windows Updates & Apps van andere Windows 11/10 pc's
Reset Windows Update Agent naar standaard in Windows 11/10 als deze beschadigd is
Windows 11/10 traag na update
Knop Problemen oplossen op de Windows Update-pagina
Fix Windows Update-fout 0x80240439 op Windows 10
Hoe Windows Update-foutcode 0x80070012 op te lossen?
Wat is Microsoft Patch Tuesday? Patch dinsdag schema
Controleren op updates in Windows 11/10
Hoe update Windows 11/10 te forceren
Blauw scherm na Windows Updates in Windows 11/10
Windows Update onderbreken in Windows 11/10 tot 365 dagen
Windows Update kan niet worden geïnstalleerd of kan niet worden gedownload in Windows 11/10
Windows Update loopt vast bij het downloaden van updates in Windows 11/10
Verwijder Windows Updates zonder de optie Verwijderen in Windows 10
Windows Update wordt niet gedownload of wordt niet geïnstalleerd, fout 0x80070543
Gratis tools om automatische Windows 11/10-updates te blokkeren
