Een vervolgkeuzemenu invoegen in PowerPoint
PowerPoint is een programma dat ons helpt met presentaties die door zakelijke professionals worden gebruikt ter ondersteuning van lezingen, verkoop, training en meer. PowerPoint helpt gebruikers om hun punt snel en duidelijk te beschrijven aan hun publiek. Bovendien kunt u een vervolgkeuzemenu gebruiken voor formulieren die u in uw PowerPoint - dia's maakt.
Vervolgkeuzemenu invoegen in PowerPoint
Ga als volgt te werk om een vervolgkeuzemenu in PowerPoint in te voegen :
- Start PowerPoint
- Kies een blanco lay-out
- Het tabblad Ontwikkelaar inschakelen
- Klik op het tabblad Ontwikkelaars
- klik op de ComboBox in het gebied Controls
- Klik met de rechtermuisknop op(Right-click) de bedieningselementen(Controls) en selecteer Bekijk code(View Code) .
- Selecteer de GoFocus-optie
- Voer code in
- Ga naar het tabblad Diavoorstelling
- Klik op de knop Van begin
- Test het vervolgkeuzemenu in de diavoorstelling
Start PowerPoint .
Verander de PowerPoint-dia in een lege(Blank) lay-out.

Om een ComboBox aan een dia toe te voegen, moeten we het tabblad Ontwikkelaar toevoegen.(Developer)
Om het tabblad Ontwikkelaar(Developer) toe te voegen, klikt u op het einde van de werkbalk Standaard aan de rechterkant en selecteert u (Standard)Lint aanpassen(customize Ribbon) .

Er verschijnt een dialoogvenster PowerPoint-opties .(PowerPoint Options)
Vink in het dialoogvenster onder de categorie Hoofdtabbladen(Main Tabs) het selectievakje voor het tabblad Ontwikkelaars aan.(Developer)
Klik vervolgens op OK .

U ziet het tabblad Ontwikkelaar(Developer ) in de menubalk verschijnen.
Klik op het tabblad Ontwikkelaar , klik op de (Developer)ComboBox in de groep Besturingselementen.
Teken de ComboBox in de dia.
Er verschijnt een berichtvenster; klik op ActiveX(ActiveX) inschakelen .
Nu zullen we code toevoegen om de menukeuzes toe te voegen.

Klik met de rechtermuisknop op(Right-click) het combovak(Combo) en selecteer Bekijk code(View Code) .

Er wordt een Microsoft Visual Basic for Applications- venster geopend.
Klik op het vervolgkeuzemenu aan de rechterkant en selecteer GoFocus .
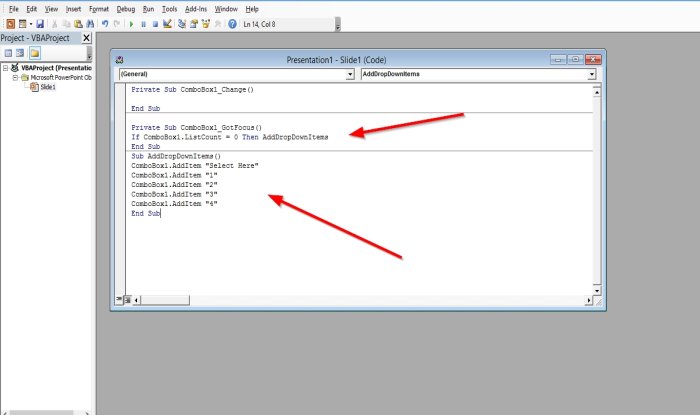
Voeg nu de onderstaande Visual Basic-code toe .
If ComboBox1.ListCount = 0 Then AddDropDownItems.
Druk op enter en voeg deze code hieronder toe.(Press enter and add this code below.)
Sub AddDropDownItems()
ComboBox1.Item "1" toevoegen(ComboBox1.AddItem “1”)
ComboBox1.Item "2" toevoegen(ComboBox1.AddItem “2”)
ComboBox1.Item "3" toevoegen(ComboBox1.AddItem “3”)
ComboBox1.Item "4" toevoegen(ComboBox1.AddItem “4”)
ComboBox1.ListRows = 4
Einde sub(End Sub)
U voegt desgewenst een achtergrond aan de dia toe.
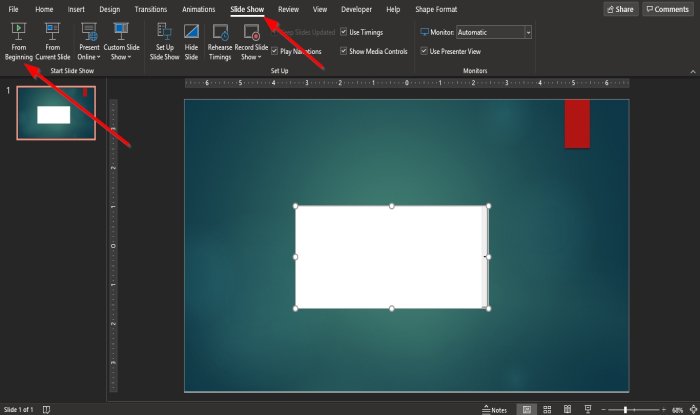
Klik op het tabblad Diavoorstelling(Slide Show) in de menubalk en klik op de knop Vanaf het begin(From beginning) .

Wanneer het diavoorstellingvenster verschijnt, klikt u op de pijl om de opties weer te geven.
We hopen dat deze zelfstudie u helpt te begrijpen hoe u een vervolgkeuzemenu in PowerPoint invoegt .
Volgende lezen(Read next) : De functie Auto Fix gebruiken in PowerPoint voor het web(Auto Fix feature in PowerPoint for the Web) .
Related posts
Een afbeelding vervagen in PowerPoint
Excel, Word of PowerPoint kon de vorige keer niet starten
Hoe de ene PowerPoint-presentatie aan de andere te koppelen
PowerPoint reageert niet, loopt steeds vast, loopt vast of loopt vast
Elementen, inhoud of objecten koppelen aan een PowerPoint-dia
Converteer Word-, PowerPoint- en Excel-documenten naar PDF met Google Docs
Een afbeelding wijzigen zonder de grootte en positie in PowerPoint te verliezen
Hoe maak je een Mouseover-teksteffect in PowerPoint
PowerPoint-presentaties vergelijken en samenvoegen
Een fotoalbum maken in PowerPoint
Een mindmap maken in Microsoft PowerPoint
Vormen inschakelen en samenvoegen in PowerPoint
Een piramide maken en invoegen in PowerPoint
Een ontwerpvoorinstelling of een thema maken in PowerPoint
Hoe maak je een Venn-diagram in PowerPoint
Hoe de dia-indeling in PowerPoint in één keer op te maken en te wijzigen
Hoe een corrupt PowerPoint-bestand te repareren
Hoe de grootte en richting van de dia in PowerPoint te wijzigen
Objecten groeperen of degroeperen in PowerPoint Online en Google Slides
Een toelichting toevoegen in PowerPoint Slide
