Een virtuele wifi-netwerkadapter uitschakelen in Windows 8.1
In een eerdere zelfstudie hebben we laten zien hoe u van elke Windows 8.1 -laptop of -apparaat een WiFi -toegangspunt maakt. Het proces omvatte het maken van een virtuele draadloze netwerkadapter die werd gebruikt om het draadloze netwerk uit te zenden. Wanneer u klaar bent met het gebruik van uw Windows 8.1 -apparaat als WiFi -toegangspunt, is het goed om de virtuele draadloze netwerkadapter die u hebt gemaakt uit te schakelen en te verwijderen. Hier is hoe dit wordt gedaan:
Een beetje (Bit)achtergrondinformatie(Background) over virtuele wifi-adapters(Virtual WiFi Adapters) in Windows 8.1
Om van uw Windows 8.1-apparaat een WiFi(Turn Your Windows 8.1 Device Into a WiFi Access Point) -toegangspunt te maken, moet u verschillende batchopdrachten gebruiken die een virtuele WiFi - adapter maken. Het resulterende apparaat heet Microsoft Hosted Network Virtual Adapter .
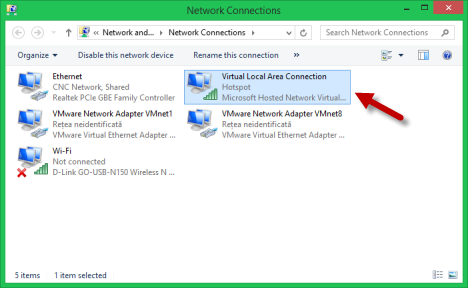
Een heel belangrijk detail is het feit dat het niet mogelijk is om meer dan één Microsoft Hosted Network Virtual Adapter aan te zetten .
Om het uit te schakelen, moet u twee batch-opdrachten uitvoeren die het omgekeerde zijn van degene die we hebben gebruikt om de virtuele adapter in de eerste plaats te maken.
Hoe de door Microsoft gehoste virtuele wifi-netwerkadapter uit te schakelen?(Microsoft Hosted Virtual WiFi Network Adapter)
Om te beginnen, moet u de opdrachtprompt openen(open the Command Prompt) met beheerdersrechten. Voer vervolgens de volgende opdracht in:
netsh wlan stop hostednetwork
U ontvangt een bericht waarin wordt bevestigd dat het draadloze gehoste netwerk is gestopt. Het is echter nog niet uitgeschakeld.

Voer deze opdracht in om het uit te schakelen:
netsh wlan set hostednetwork mode=disallow
Het resultaat is een duidelijk bericht dat u vertelt dat "De gehoste netwerkmodus is ingesteld om niet toe te staan".("The hosted network mode has been set to disallow".)

U zult ook merken dat de virtuele adapter niet langer wordt vermeld in het Netwerkcentrum(Network and Sharing Center) .
Als u bovendien de status van het gehoste netwerk wilt controleren, kunt u de volgende batchopdracht uitvoeren:
netsh wlan show settings
Controleer vervolgens de gehoste netwerklijn, zoals hieronder weergegeven:
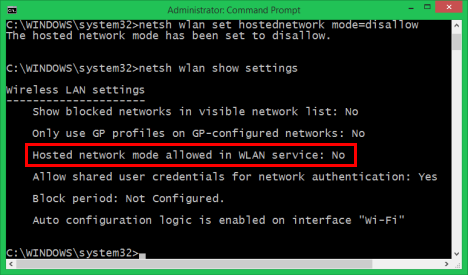
Als er Nee(No) staat, betekent dit dat het virtuele netwerk en de virtuele adapter beide zijn uitgeschakeld.
Conclusie
Zo ruim je Windows 8 en Windows 8.1 op nadat je er wifi -toegangspunten van hebt gemaakt en je deze functie niet meer hoeft te gebruiken. Ik hoop dat onze uitleg goed genoeg was om dit vanaf de eerste keer voor elkaar te krijgen. Indien u vragen of opmerkingen heeft, aarzel dan niet om onderstaand formulier te gebruiken.
Related posts
Verdubbel uw wifi-snelheid op Windows-laptops en -tablets met Intel-netwerkkaarten
Een Windows 11-hotspot maken -
Hoe installeer je een draadloze printer in je wifi-netwerk -
Hoe schakel ik wifi in of uit op Windows 11? -
Een Windows 10-hotspot maken: alles wat u moet weten
Draadloze netwerkprofielen verwijderen of vergeten in Windows 8.1
Installeer een netwerkprinter vanuit Windows XP met behulp van de wizard Printer toevoegen
Tenda nova MW6 review: wat krijg je van het goedkoopste mesh wifi-systeem?
2 manieren om de firmware op een TP-Link Wi-Fi 6-router bij te werken -
Een draadloze router kiezen: 10 dingen om te overwegen!
TP-Link Archer T2U Plus review: de voordelig geprijsde USB WiFi-adapter!
Linksys Velop AC1300 review: Linksys' meest uitgebalanceerde mesh wifi-systeem!
Projecteren naar een tv of monitor vanuit Windows 10 met Miracast
ASUS RT-AX92U review: het eerste AiMesh wifi-systeem met wifi 6!
Windows 8.1-apparaten verbinden met draadloze netwerken via WPS
Review TP-Link Deco M5 v2: Een prachtig wifi-systeem voor het hele huis!
Hoe u IPv6 inschakelt op uw TP-Link Wi-Fi 6-router -
Projecteren naar een ander beeldscherm vanuit Windows 8.1 met behulp van de Microsoft Wireless Display Adapter
Verbinding maken met verborgen draadloze netwerken in Windows 8 en Windows 8.1
Configureer PPPoE-verbindingen op uw TP-Link Wi-Fi 6-router
