Een wachtwoordhersteldiskette maken
Wat gebeurt er als u uw Windows -inlogwachtwoord bent vergeten? Welnu, u kunt niet inloggen op uw Windows- account en al uw bestanden en mappen zijn ontoegankelijk. Dit is waar een wachtwoordhersteldiskette(Password Reset Disk) u kan helpen uw Windows-wachtwoord(Windows Password) opnieuw in te stellen zonder dat u het daadwerkelijke wachtwoord nodig heeft. De software heet CHNTPW Offline NT Password & Registry Editor , een hulpmiddel om vergeten wachtwoorden op uw Windows opnieuw in te stellen . Om deze tool te gebruiken, moet u deze software op een CD/DVD branden of een USB-flashstation(USB Flash) gebruiken. Nadat de software is gebrand , kan Windows worden opgestart om de CD/DVDof USB -apparaat en dan kan het wachtwoord opnieuw worden ingesteld.

Deze wachtwoordhersteldiskette stelt alleen het wachtwoord van het lokale account opnieuw in, niet het Microsoft- account. Als u het wachtwoord van Microsoft Outlook opnieuw moet instellen , is dat veel eenvoudiger en kunt u dit doen via de link Mijn wachtwoord vergeten (Password)op(Forgot) de website outlook.com. Laten we nu, zonder tijd te verspillen, eens kijken hoe we een wachtwoordhersteldiskette kunnen maken en deze vervolgens kunnen gebruiken om het vergeten Windows - wachtwoord opnieuw in te stellen.
Een wachtwoordhersteldiskette maken
Zorg ervoor dat u een herstelpunt maakt(create a restore point) voor het geval er iets misgaat.
Method 1: Using CD/DVD to create a password reset disk
1. Download hier de nieuwste versie van CHNTPW(latest version of CHNTPW) (Bootable CD image-versie).
2. Klik na het downloaden met de rechtermuisknop en selecteer hier uitpakken.(extract here.)
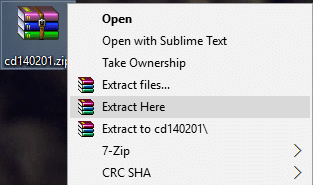
3. U zult zien dat het bestand cd140201.iso uit de zip wordt gehaald.

4. Plaats een lege cd/dvd en klik met de rechtermuisknop op het .iso-bestand( right-click on the .iso file) en selecteer de optie Branden op schijf( Burn to Disc) in het contextmenu.
5. Als je ze niet kunt helpen de optie te vinden, kun je de freeware ISO2Disc gebruiken om het iso-bestand op cd/dvd te branden.

Methode 2: USB-flashstation gebruiken om een wachtwoordhersteldiskette te maken(Method 2: Using USB flash drive to create a password reset disk)
1. Download hier de nieuwste versie van CHNTPW(latest version of CHNTPW) (Files for USB install version).
2. Klik na het downloaden met de rechtermuisknop op het zipbestand en selecteer hier uitpakken.( extract here.)
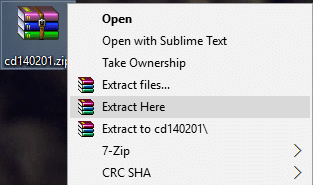
3. Plaats uw USB-flashstation(USB Flash) en noteer de stationsletter.(Drive letter.)
4. Druk op Windows Key + X en selecteer vervolgens Opdrachtprompt (beheerder).( Command Prompt (Admin).)

5. Typ de volgende opdracht in cmd en druk op Enter :
G:\syslinux.exe -ma G:
Opmerking: (Note:) vervang G(Replace G) : door uw werkelijke USB -driveletter

6. Uw USB-wachtwoordherstelschijf is klaar, maar als u om de een of andere reden de schijf niet kunt maken met deze methode, kunt u een gratis ISO2Disc gebruiken om dit proces te vereenvoudigen.

Aanbevolen:(Recommended:)
- Hoe het Autorun.inf-bestand te verwijderen(How to Delete Autorun.inf file)
- Fix Host-applicatie werkt niet meer fout(Fix Host application has stopped working error)
- Fix CD/DVD drive not detected after upgrade to Windows 10
- 5 manieren om miniatuurvoorbeeld in Windows 10 in te schakelen(5 Ways to enable Thumbnail preview in Windows 10)
Dat is het dat je met succes hebt geleerd hoe je een wachtwoordhersteldiskette(How to Create a Password Reset Disk) maakt, maar als je nog steeds vragen hebt over deze handleiding, stel ze dan gerust in het commentaargedeelte.
Related posts
Een wachtwoordhersteldiskette maken in Windows 10
Een wachtwoordhersteldiskette maken en gebruiken in Windows 10
Een wachtwoordhersteldiskette maken op de gemakkelijke manier
Fix Kan lokale schijf niet openen (C :)
Het BIOS-wachtwoord verwijderen of opnieuw instellen (2022)
Hoe Outlook-wachtwoord te herstellen
Schakel limieten voor schijfquota in of uit in Windows 10
Fix Outlook-wachtwoordprompt verschijnt opnieuw
Hoe GPT-schijf naar MBR-schijf te converteren in Windows 10
Reset netwerkgegevensgebruik op Windows 10 [GIDS]
Hoe te voorkomen dat gebruikers het wachtwoord wijzigen in Windows 10
Schijf opschonen met Diskpart Clean Command in Windows 10
Een afbeeldingswachtwoord toevoegen in Windows 10
Hoe de schijf op fouten te controleren met chkdsk
[OPGELOST] Plaats een schijf in de verwisselbare schijf Fout
Hoe u uw wachtwoord kunt resetten in Windows 10
Fix Firefox-verbinding reset fout
Verwijder eenvoudig uw aanmeldingswachtwoord uit Windows 10
4 manieren om schijffoutcontrole uit te voeren in Windows 10
Reset mapweergave-instellingen naar standaard in Windows 10
