Een website verbinden met een Bluetooth- of USB-apparaat in Edge of Chrome
Veel apparaten, zoals draagbare gezondheidsmonitoren, gebruiken een website om feedback te controleren, gegevens te volgen of instructies naar het apparaat te sturen. U kunt deze apparaten aansluiten in de Microsoft Edge- of Google Chrome- browser via Bluetooth of USB . In dit bericht laten we u zien hoe u een website verbindt met een Bluetooth- of USB -apparaat in Edge of Chrome . Houd(Bear) er rekening mee dat niet alle apparaten webverbindingen via USB of Bluetooth ondersteunen .
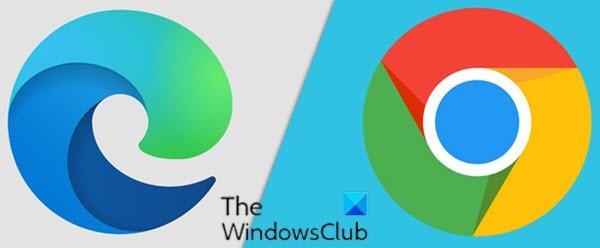
Verbind(Connect) website met Bluetooth of USB -apparaat in Edge of Chrome
Let(Caution) op: Zorg ervoor dat alleen vertrouwde websites toegang hebben tot uw apparaat. Wanneer u een website met een apparaat verbindt, heeft de website toegang tot al zijn gegevens en kan iemand het apparaat via de website bedienen of opnieuw programmeren.
Ga als volgt te werk om een website te verbinden met een Bluetooth- of USB -apparaat in Edge of Chrome :
Opmerking(Note) : de exacte interface voor het verbinden van een website met een apparaat wordt bepaald door de website en kan variëren.
- Verbind uw apparaat via Bluetooth of een USB .
Zorg er voor Bluetooth voor dat Bluetooth is ingeschakeld voor uw computer en dat het apparaat waarmee u verbinding maakt, is ingeschakeld en kan worden gevonden.
Zorg er voor USB voor dat uw apparaat is ingeschakeld en via een USB-kabel(device is on and connected by a USB cable) op uw computer is aangesloten.
- Open de website die je met het toestel wilt verbinden in Edge of Chrome .
- Klik(Click) of tik op de pagina. U wordt gevraagd een apparaat toe te voegen.
- Selecteer uw apparaat in de lijst met beschikbare apparaten.
- Klik of tik op Koppelen(Pair) of Verbinden(Connect) .
Als de website uw apparaat niet kan vinden, klikt of tikt u nogmaals op Zoeken(Search again) .
Als de website uw apparaat nog steeds niet kan vinden, controleer dan of Bluetooth is ingeschakeld voor uw computer.
Ga als volgt te werk om de verbinding met een gekoppeld Bluetooth -apparaat te verbreken:
- Klik of tik op de webpagina in Edge of Chrome op het pictogram Vernieuwen .(Refresh)
Ga als volgt te werk om een gekoppeld USB -apparaat los te koppelen:
- Klik of tik in de webadresbalk in Edge of Chrome op het pictogram (Chrome)Site-informatie weergeven(View site information) (het hangslot of de letter i in een cirkel).
- In de vervolgkeuzelijst met site-informatie wordt uw verbonden apparaat weergegeven.
- Selecteer naast je apparaat X (Verwijderen).
Dat is het over hoe u een website verbindt met een Bluetooth- of USB -apparaat in Edge of Chrome op Windows 10 !
Related posts
Het gebruik van de Web Bluetooth API in Microsoft Edge beheren
Bluetooth-apparaatmachtigingen inschakelen in de Chrome-browser
7 Beste USB Bluetooth-adapters/dongles voor Windows-pc
Schakel regelomloop in bronweergave in Chrome of Edge in
Uitschakelen, verwijderen Adobe Flash, Shockwave in Chrome, Firefox, Edge, IE
Altijd de downloadknop weergeven in Chrome, Firefox en Edge
Ouderlijk toezicht instellen in Chrome, Edge, Firefox, Opera
Chrome-extensies installeren in de Microsoft Edge-browser
De startpagina wijzigen in Chrome, Firefox, Opera, Edge-browsers
Hoe u PWA's automatisch kunt laten draaien bij opstarten in Windows 11/10
Verwijder ALLE opgeslagen wachtwoorden tegelijk in Chrome, Firefox, Edge
Hoe automatische omleidingen in Chrome, Firefox en Edge-browsers te stoppen
Doorgaan waar u was gebleven, werkt niet in Chrome of Edge
Opera-achtig snelkiesnummer toevoegen aan Chrome, Edge of Firefox
Fix STATUS_INVALID_IMAGE_HASH-fout in Chrome of Edge
Handige linkcheckers en URL-scanners voor Chrome of Edge Browser
Pop-ups toestaan of blokkeren in Chrome, Firefox, Edge, Opera, Internet Explorer
Schakel afbeeldingen uit in Chrome, Firefox, Edge, Internet Explorer tijdens het browsen
Hoe u Flash NU kunt laten werken in Chrome, Edge, Firefox
Office-bestanden openen in Chrome of Edge
