Een WiFi-geschiedenis of WLAN-rapport genereren in Windows 10
Windows 10 heeft een ongelooflijke functie waarmee gebruikers een wifi - geschiedenis kunnen maken, waardoor de toegang tot hun normale wifi - verbindingen eenvoudiger wordt. Het is een ingebouwde functie waarmee u een geschiedenis kunt maken door de netwerknaam, duur van de sessies, timings, enz. Te gebruiken. Met deze functie moet u ook de details van het gebruik weten en u wilt de tabbladen bijhouden op de gebruikte apparaten en hoe vaak het is gebruikt en waar het is aangesloten.
WLAN-rapport in Windows 10
Om een WiFi-geschiedenisrapport(WiFi History Report) in Windows 10 te maken , moet u een opdrachtregelprogramma uitvoeren. Deze tool zal het rapport vervolgens opslaan als een HTML -bestand op uw Windows 10 . De HTML zal bestaan uit de connectiviteitsgeschiedenis van de laatste drie dagen. Daarvoor heeft u de naam nodig van het netwerk waarmee de pc was verbonden, het tijdstip waarop de betreffende sessie begon, het tijdstip waarop deze eindigde, de duur van de sessie, eventuele foutenregistratie.
Het belangrijkste kenmerk van dit rapport is de WiFi -samenvattingsgrafiek, die de WiFi - verbindingssessie toont, hoewel deze niet tot hetzelfde is beperkt. Het rapport geeft bijna elk detail weer dat u nodig heeft voor het analyseren van de netwerkprestaties van uw systeem.
U moet om te beginnen eerst een opdrachtprompt(Command Prompt) starten. Zoek naar 'cmd' en klik met de rechtermuisknop op wat verschijnt. Kies(Choose) " Uitvoeren(Run) als beheerder ".
Nu moet u de volgende opdracht invoeren:
netsh wlan show wlanreport
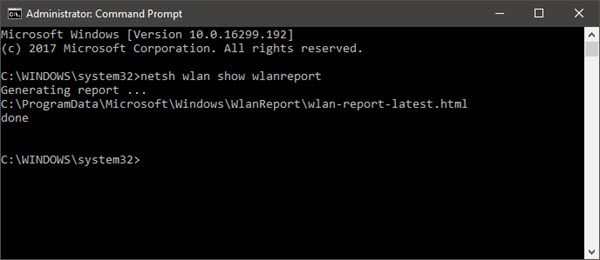
Druk op Enter(Press Enter) en het systeem genereert het rapport in HTML -indeling.
U kunt het rapport hier bekijken in Verkenner(File Explorer) :
%ProgramData%\Microsoft\Windows\WlanReport\wlan-report-latest.html
De map ProgramData is een verborgen map en als u er toegang toe wilt hebben, moet u op het tabblad 'Bekijken' klikken en 'Verborgen items' aanvinken.
Als u op het HTML -rapportbestand klikt, wordt het geopend in uw browser.
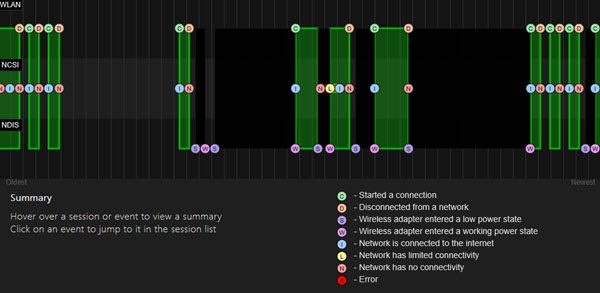
U kunt nu de verbindingsdetails van de laatste drie dagen van uw wifi- gebruik zien. De rode cirkel geeft een fout aan. Als u deze selecteert, krijgt u meer informatie over de fout. Het is een interactief rapport en als u de muiscursor beweegt, krijgt u meer informatie over het item.
Het belangrijkste kenmerk van dit rapport is de wifi -overzichtskaart, die de wifi - verbindingssessies toont. Afgezien daarvan kunt u de gebruikersinformatie(User) , details van de netwerkadapters(Network Adapters) , scriptuitvoer(Script Outputs) , sessieduur(Session Durations) , draadloze sessies(Wireless Sessions) en meer zien.
TIP : Als netsh wlan show wlan-rapport(netsh wlan show wlan report) mislukt met een fout 0x3A98 , kunt u proberen uw modem te vernieuwen en kijken of dat helpt.
Lees nu(Now read) :
- Verbeter de latentie van draadloze verbindingen(Improve Wireless Connection Latency) met WLAN Optimizer.
- Informatie over Wi-Fi-netwerkstuurprogramma's bekijken(How to view Wi-Fi Network Driver information) .
Related posts
Een Wi-Fi-netwerkadapterrapport maken op Windows 10
Hoe de wifi-signaalsterkte te meten in Windows 10
Wifi verbonden, maar geen internettoegang op Windows 10
WiFi-wachtwoord werkt niet op een niet-QWERTY-toetsenbord in Windows 10
Back-up en herstel van wifi- of draadloze netwerkprofielen in Windows 10
iOS-apps uitvoeren op een pc met Windows 10
Top 8 gratis bestandsbeheersoftware voor Windows 10
Activeer een venster door er met je muis over te bewegen in Windows 10
15 coole screensavers voor Windows 10
Systeemuptime vinden in Windows 10
Hoe OneDrive te installeren of te verwijderen in Windows 10
Wijzig de standaard Shutdown-opties in het dialoogvenster Alt+F4 in Windows 10
Hoe OBJ naar FBX te converteren met Paint 3D in Windows 10.
Alle vensters gemaximaliseerd of volledig scherm openen in Windows 10
15 manieren om schijfruimte vrij te maken in Windows 10
Fix League of Legends zwart scherm in Windows 10
Hoe u Screen Edge Swipe kunt uitschakelen in Windows 10
Een intermitterende internetverbinding repareren in Windows 10
Cortana-functies, tips en trucs in Windows 10
Wifi-scannen op de achtergrond uitschakelen in Windows 10
