Een Wix-blog bouwen dat net zo goed is als WordPress
Wix is een platform voor het bouwen van allerlei soorten sites. Het is een service die is ontworpen om u uw site te laten maken zonder dat u geavanceerde technische kennis of ontwerpgevoeligheid nodig heeft. Iedereen kan op het platform een professionele en modern ogende website maken. De gratis versie van de dienst biedt meer dan de meeste particulieren nodig hebben.
Hoewel de meeste mensen Wix waarschijnlijk zien als een plek om persoonlijke merksites te maken of kleine online winkels op te zetten, heeft het ook een robuuste blogtool. Als je een mooie Wix- blog wilt maken die kan wedijveren met het beste dat WordPress te bieden heeft, ben je hier aan het juiste adres.

Het probleem met WordPress(The Trouble With WordPress)
Hoewel WordPress een uitstekend, volwassen blogplatform is, is het niet de meest gebruiksvriendelijke ervaring. WordPress zelf is een gratis en open source(free and open source) softwarepakket. U moet echter uw eigen hostingoplossing bieden.
Dat betekent het huren of kopen van een server en het installeren en configureren van je eigen exemplaar van WordPress . Je kunt betalen om WordPress door iemand anders te laten hosten en beheren, wat vergelijkbaar is met het gebruik van Wix .

Heb je al een Wix-site?
Als je je Wix- blog aan een bestaande site wilt toevoegen, selecteer dan de blog-app in de Wix App Market . Vanaf daar is het ongeveer hetzelfde proces als het bewerken van een blogsjabloon, zoals hieronder beschreven. De rest van deze handleiding is gebaseerd op de veronderstelling dat u zelf een Wix Blog- site maakt.
Aan de slag met uw Wix-blog
Als je dat nog niet hebt gedaan, ga dan naar Wix.com en maak een account aan. Nadat u bent ingelogd, selecteert u Nieuwe site maken.(Create New Site.)

Wanneer u de optie krijgt van welk type website u wilt maken, selecteert u Blog .
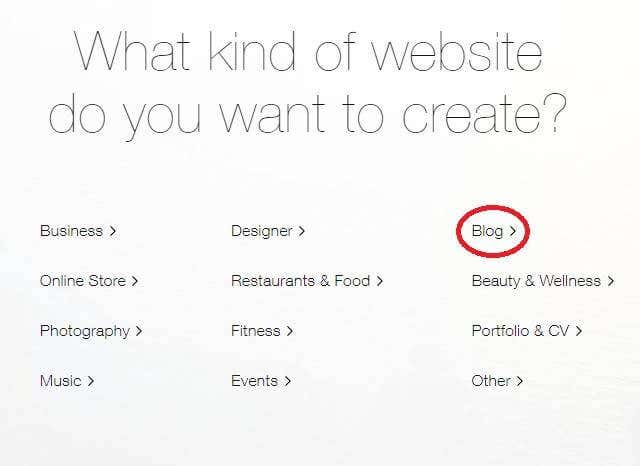
U heeft nu twee opties voor het maken van uw site.

De eerste maakt gebruik van een systeem dat bekend staat als Wix ADI (kunstmatige ontwerpintelligentie). Hier wordt je een reeks vragen gesteld en de Wix AI zal automatisch een site voor je maken.
De ADI is een begeleid proces, dus het is niet nodig dat wij u er doorheen leiden. We concentreren ons op de tweede optie. We zullen de Wix- editor gebruiken om een sjabloon aan te passen om precies weer te geven wat we willen.
Een sjabloon(Template) kiezen voor je Wix-blog
Wix heeft een omvangrijke selectie blogsite-sjablonen. Het kan overweldigend zijn om de juiste voor u te kiezen. Standaard krijgt u sjablonen uit elke categorie te zien. Het is misschien gemakkelijker om er een te kiezen door eerst een van deze subcategorieën te kiezen.

Onthoud dat niets u ervan weerhoudt om een sjabloon te kiezen, ongeacht het type. Deze zijn zojuist ontworpen voor specifieke soorten blogs, maar niets belet u om ze te gebruiken voor een blog buiten de beoogde categorie.
Als u een sjabloon ziet die er interessant uitziet, selecteert u Bekijken(View) en u kunt er een demo van zien. Dat(Which) zou u moeten helpen een definitieve beslissing te nemen over welke sjabloon u wilt.
Als je eenmaal een sjabloon hebt gekozen, selecteer je Bewerken(Edit) om aan de slag te gaan met het ontwerp van je Wix -blog.
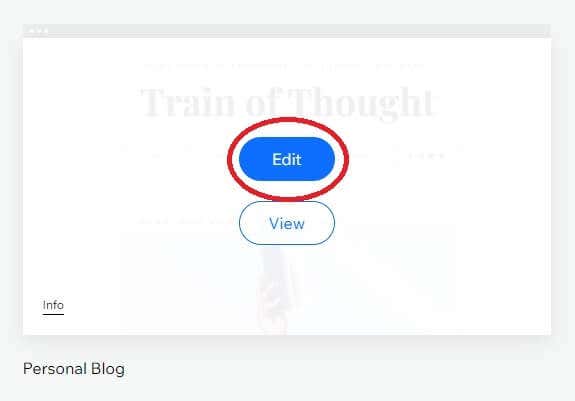
Wix heeft een veel eenvoudiger sjabloonproces dan WordPress . Het gebruik van WordPress-sjablonen(WordPress templates) is een proces dat uit meerdere stappen bestaat en dat behoorlijk technisch kan worden als u uw eigen site beheert. Wix is een klik-en-vergeet-oplossing.
Uw blogsjabloon bewerken

Op het eerste gezicht kan de editor behoorlijk overweldigend zijn, maar als je even de tijd neemt om rond te kijken, zul je snel beseffen dat het behoorlijk intuïtief is. Er is veel te veel functionaliteit in de editor om alles hier te behandelen, dus we gaan gewoon om over de basis te gaan.
Het belangrijkste besturingselement dat u eerst moet kennen, is het paginawisselmenu.
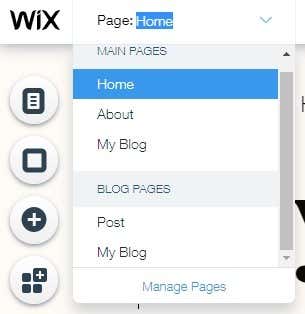
Selecteer deze vervolgkeuzelijst om over te schakelen naar een van de verschillende paginatypen waaruit uw blog bestaat. Dit betekent dat u het uiterlijk van elke pagina waaruit uw site is opgebouwd, kunt aanpassen.
Daarnaast is er nog een zeer belangrijke controle. Dit is de schakelaar om de desktop- en mobiele versie van de site te bekijken. Aangezien een groot percentage van uw lezers een smartphone zal gebruiken, moet u niet nalaten te controleren of de site er nog steeds goed uitziet en goed werkt op mobiele apparaten.

Aangezien we hier met een reeds bestaande sjabloon werken, is de beste aanpak om eenvoudig de elementen te bewerken die al voor u in de sjabloon zijn voorzien. We gaan niet in op het maken van fundamentele elementen van het sjabloonontwerp in dit artikel. Als u zich echter meer op uw gemak voelt bij het bewerken in Wix , kunt u helemaal opnieuw beginnen of sjablonen naar uw smaak radicaal wijzigen.
Wix voegt(Wix) tips toe aan de tekst van de tijdelijke aanduiding om u te laten weten welke inhoud op elke plaats moet worden geplaatst en hoe u dit kunt doen volgens de beste werkwijzen.
Wat je ziet is wat je krijgt. U kunt met uw muisaanwijzer vrijwel elk element in de sjabloon selecteren en wijzigen. Verplaats het, rek het uit of verander de tekst. De meeste dingen die je intuïtief zou verwachten, werken zoals verwacht. Sommige elementen, zoals de naam van andere pagina's in menubalken, kunnen niet worden gewijzigd.
In WordPress vereist het ontwikkelen van thema(theme) 's nogal wat codeerkennis. Hoewel Wix je niet hetzelfde niveau van controle geeft, kun je je sjabloon radicaal wijzigen met alleen slepen en neerzetten, wat een enorm voordeel is.
Toets linker werkbalken
Aan de linkerkant van de Wix - editor zie je een verticale stapel knoppen. Voor het bewerken van uw blog voordat u deze publiceert, zijn sommige hiervan belangrijker dan andere.
Bovenaan vind je de knop Pagina's(Pages) .

Dit repliceert de meeste functies van de paginawisselaar bovenaan de tool en laat u op een andere manier tussen pagina's schakelen. U kunt hier ook pagina-overgangen vinden.
Hieronder vindt u Pagina -achtergrond(Background) .
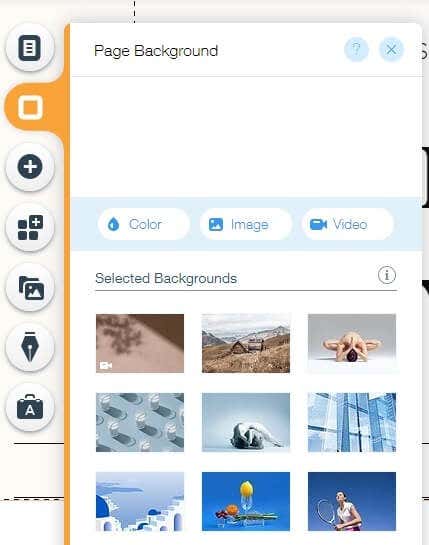
Kies(Pick) een afbeelding of video uit de catalogus om als achtergrond voor je blog te dienen. U kunt ook uw eigen aangepaste kunst uploaden. Wees voorzichtig om de leesbaarheid van uw tekst te behouden!
Vervolgens hebben we een knop met een groot plusteken erop.

Hiermee kun je zo ongeveer elk element dat je maar kunt bedenken aan je Wix- blog toevoegen, zoals knoppen of menu's.
Met de Media -knop kun je media toevoegen vanaf je computer of social media.

We vonden de integratie van Google Drive en DropBox hier bijzonder handig.
De laatste knop die we zullen noemen, is misschien wel de belangrijkste voor deze specifieke context.

Met de knop Blog Manager kun je nieuwe berichten toevoegen en bestaande bewerken. Het biedt ook snelle toegang tot hulpbronnen die specifiek op bloggen zijn gericht.
Hoogtepunten van de belangrijkste zwevende werkbalk

Rechts van het editorvenster ziet u een zwevende werkbalk. Dit geeft u belangrijke informatie over elk element. Als je ze selecteert, zie je de grootte en positie-informatie veranderen. Hier kunt u ook rotatiehoeken en andere nauwkeurige waarden opgeven.
Schrijf berichten en geef je Wix-blog een naam
Nadat je het uiterlijk van je Wix- blog naar tevredenheid hebt bewerkt, moet je er daadwerkelijke inhoud voor maken voordat je deze kunt publiceren.
Je kunt de Mijn Blog-(My Blog) knop die we hierboven noemden gebruiken om je eerste berichten te maken, maar er zijn al een aantal berichten gemaakt als tijdelijke aanduidingen voor de sjabloon. Verwijder ze of bewerk ze in unieke eigen berichten. Hun titels zijn een goede plek om inspiratie op te doen voor artikeltypen.
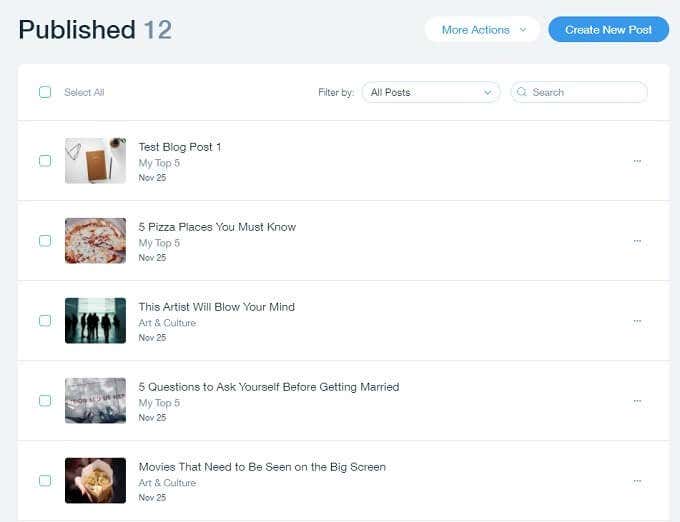
Vergeet tot slot niet je blog een naam te geven. Dit is een van de belangrijkste dingen die je gaat doen. Neem het dus niet licht op. Die naam is wat mensen als eerste zien bij zoekopdrachten en vat het karakter en de aard van uw publicatie samen.
Druk op de knop Publiceren
Nu zou je klaar moeten zijn om je blog te publiceren. Vanaf hier hangt het allemaal af van je vermogen om inhoud te maken die mensen leuk zullen vinden en delen. Je kunt je Wix- blog kopen en koppelen aan een aangepast domein of Wix het tegen een vergoeding voor je laten afhandelen. Hoe dan ook, in tegenstelling tot WordPress hoef je je geen zorgen te maken over het runnen van een server en het zijn van een systeembeheerder naast het beheren van een blog.
Related posts
Wix versus WordPress: wat is het beste voor het maken van uw website?
Lumen5 gebruiken om van uw blogbericht een video te maken
Het beste schrijfformaat voor blogs om uw punten over te brengen
Hoe een WordPress-site van de ene host naar de andere te verplaatsen
Hoe WordPress te installeren en in te stellen op Microsoft Azure
11 Beste WordPress Podcast-plug-ins
Leid gebruikers om vanaf 404-pagina in WordPress
Hoe PHP in WordPress te updaten
Kindthema maken in WordPress
WordPress Jetpack: wat is het en is het de moeite waard om te installeren?
Boekrecensie: bouw je eigen website: een stripgids voor HTML, CSS en Wordpress
Hoe over te stappen van de klassieke WordPress-editor naar Gutenberg?
Hoe de prestaties in WordPress te verbeteren door een database op te schonen?
Hoe WordPress handmatig op een domein in te stellen
Hoe installeer ik WordPress op Google Cloud Platform
10 essentiële WordPress-plug-ins voor een website voor kleine bedrijven
Hoe u uw eigen Twitter-achtige website opzet met het P2-thema van WordPress
WordPress toont HTTP-fout bij het uploaden van afbeeldingen
Hoe u uw eigen coupon-pop-up kunt maken in WordPress
Hoe u uw WordPress-beheerderslogin kunt vinden
