Een WordPress Child-thema maken
Waarom zou je WordPress(WordPress) nooit aanpassen in het bestaande bovenliggende thema? Wat gebeurt er met uw aanpassingen wanneer het thema dat u gebruikt, wordt bijgewerkt?
Het antwoord is dat ze verloren gaan, en uw harde werk om uw site te maken volgens uw merk- en berichtrichtlijnen en voorkeuren zal ook verloren gaan.

Met een child-thema kunt u een apart CSS-stylesheet maken(child theme enables you to create a separate CSS stylesheet) en extra functionaliteit toevoegen die niet verloren gaat of wordt beïnvloed wanneer het bovenliggende thema wordt bijgewerkt.
Dit kan handmatig worden gedaan of door een plug-in voor het maken van kinderthema's te installeren. Laten we beginnen met het handmatige proces.
Een nieuwe map maken(Create a New Directory)
Begin(Start) met het maken van een nieuwe map voor uw child-thema. U kunt een FTP-client gebruiken of toegang krijgen tot uw bestaande wp-content/themes directory via uw cPanel.
Om cPanel te gebruiken, gaat u naar uw hostingconfiguratiescherm. Selecteer bestandsbeheer(file manager) en navigeer naar de map waar WordPress is geïnstalleerd.
Dit bevindt zich meestal in een map met de naam public_html . Zoek en open de map wp-content . Klik op nieuwe map maken(create new folder) en voer een naam in voor uw child-thema. Zorg ervoor dat u het een naam geeft die u later zult herkennen. Een goed voorbeeld is nameofparenttheme-child .
Gebruik geen spaties in uw bestandsnaam om fouten te voorkomen.
Vanwege interne afhandeling moet de mapnaam de naam van het bovenliggende thema (thema 'slug') bevatten zoals in het onderstaande voorbeeld.
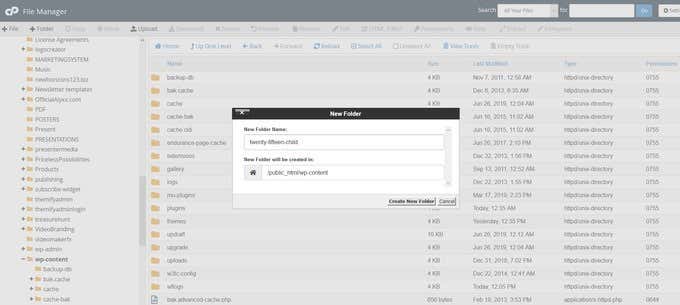
Een CSS-stylesheet maken(Create a CSS Stylesheet)
Stylesheets worden om twee redenen in WordPress- thema's gebruikt.(WordPress)
- Het is de locatie van de stijlen die van invloed zijn op hoe uw site eruitziet.
- De belangrijkste stylesheet van een thema is waar WordPress naar zoekt om informatie over het thema te vinden.
Misschien wilt u geen nieuwe stijlen toevoegen aan het child-thema. De stylesheet moet echter nog steeds bestaan om details zoals uw themanaam en de naam van het bovenliggende thema te definiëren.
Daarom moet u een nieuwe stylesheet voor uw child-thema maken. Uw volgende stap is dus het maken van een tekstbestand voor het CSS - stylesheet dat de regels definieert die het uiterlijk van uw child-thema bepalen.
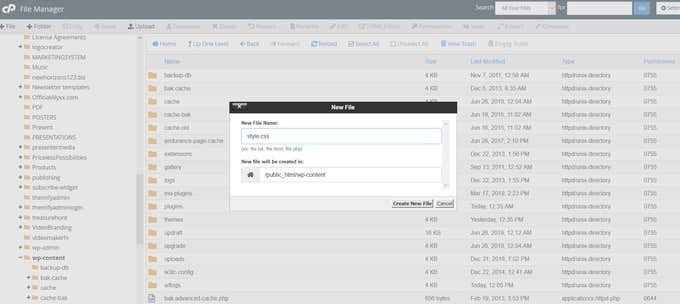
Het CSS -bestand van het onderliggende thema heeft dan voorrang op het bovenliggende thema.
U moet de volgende informatie opnemen in uw tekstbestand:
- De naam van je thema.
- De naam van de bovenliggende themamap.
- Titel en beschrijving die logisch is.
Zorg ervoor dat u de volgende koptekst bovenaan het bestand in de stylesheet opneemt. WordPress leest deze informatie en weet dat er een child-thema wordt gebruikt.

U wilt goed letten op de sjabloontag. Het vertelt WordPress wat het hoofdthema van uw kind is. Houd er rekening mee dat de map waarin uw bovenliggende thema zich bevindt hoofdlettergevoelig is.
Technisch gezien kunt u nu uw child-thema activeren. Als u echter een complexer child-thema wilt maken, moet u aangepaste PHP- functies toevoegen.
Maak een functions.php -bestand in het child-thema (in dezelfde map als het style.css -bestand dat u hebt gemaakt). Dit is waar zaken als extra postformaten moeten worden toegevoegd.
Net als bij uw CSS -bestand, worden de wijzigingen of toevoegingen aan uw PHP -bestand automatisch samengevoegd met of vervangen door de bovenliggende functies.
Voor zaken als postformaten die worden toegevoegd met een add_theme_support() , fungeren ze als overschrijvingen in plaats van samenvoegingen.
Wanneer u add_theme_support() gebruikt, moet u enkele aanvullende stappen ondernemen om ervoor te zorgen dat het onderliggende thema het bovenliggende thema overschrijft.
Dit kan ingewikkeld worden, dus raadpleeg de huidige WordPress Theme Review Team -leider William Patton's bericht over het gebruik van WordPress-postformaten( post on using WordPress post formats) .
Stijlen en scripts toevoegen om de functionaliteit van het hoofdthema te overschrijven(Add Styles & Scripts To Override Parent Theme Functionality)
De volgende stap is ervoor te zorgen dat uw child-thema ofwel de functies en stijlen van het bovenliggende thema overneemt of de nieuwe weerspiegelt die u wilt gebruiken.
Stijlen worden gebruikt om het uiterlijk van uw website te veranderen. Scripts verbeteren de functionaliteit. De manier waarop stijlen en scripts aan uw WordPress - site worden toegevoegd, is net zo essentieel als de inhoud van de bestanden.
De wachtrijfunctionaliteit van WordPress is hoe je dit voor elkaar krijgt.
Wachtrijen verwijst naar de manier waarop stijlen en scripts worden toegevoegd aan WordPress - sites, zodat ze van invloed kunnen zijn op wat gebruikers zien wanneer ze uw site bezoeken.
Het gebruik van meerdere plug-ins om hetzelfde resultaat te bereiken leidt vaak tot compatibiliteitsproblemen en kapotte sites.
Wp_enqueue verbetert niet alleen de prestaties van uw website door de plug-in overhead te verminderen, maar het verbetert ook de gebruikerservaring.
Hoe 'wp_enqueue' te gebruiken(How To Use ‘wp_enqueue’)
Om de stijlen voor uw child-thema uit te voeren, moet u een functie gebruiken met de naam wp_enqueue_style() .
Deze functie vereist een paar stukjes informatie, maar het belangrijkste is de naam (of 'handle') en de locatie van het bestand.
Voeg in het bestand Functions.php de volgende code toe.

Deze code voegt de stylesheet toe vanuit de bovenliggende directory en voegt vervolgens ook de stylesheet toe voor het kind dat we eerder hebben gemaakt. Merk op dat de tekst in de bovenliggende stijl(parent-style) moet overeenkomen met de naam van het bovenliggende thema met -style aan het einde.
Activeer het thema van je kind(Activate Your Child Theme)
Als je de bestanden voor je child-thema op de server in de map wp-content/themes/yourthemename hebt gemaakt, zou het beschikbaar zijn in je WordPress - dashboard om te activeren.
- Log in op je dashboard.
- Ga naar Appearance > Themes .
- Uw child-thema moet worden vermeld.
- Selecteer Voorbeeld(Preview) om te zien hoe de site eruitziet met het nieuwe onderliggende thema.
- Als u tevreden bent met hoe het eruit ziet, klikt u op Activeren(Activate ) om het live te laten gaan.
Als je je child-thema ergens anders hebt aangemaakt dan op de server in de map wp-content/themes/yourthemename , dan moet je je nieuwe child-thema-map zippen.
- Log in op uw WordPress-dashboard.
- Ga naar Appearance > Themes .
- Klik op Nieuwe toevoegen(Add new) .
- Kies Thema uploaden(Upload Theme) .
- Sleep(Drag) uw gecomprimeerde bestand naar het nieuwe vak dat verschijnt of klik op de bestandskiezer en blader ernaar op uw computer.
- Nadat het is geüpload, kunt u een voorbeeld bekijken en vervolgens activeren.

Sjabloonbestanden toevoegen(Add Template Files)
Als u andere sjablonen wilt overschrijven, kunt u deze van het bovenliggende thema naar het onderliggende thema kopiëren. Alle sjabloonbestanden die dezelfde naam hebben in het kind als in het bovenliggende element, fungeren als overschrijvingen. Pas vervolgens de inhoud van de sjablonen naar behoefte aan.
Om nieuwe sjablonen toe te voegen(To add new templates) , is het gewoon een kwestie van een nieuw bestand met de juiste naam maken en je eigen inhoud toevoegen. In het bovenstaande gedeelte wordt het handmatige proces uitgelegd.
Laten we nu eens kijken hoe u onderliggende thema's kunt maken met een WordPress -plug-in.
Gebruik een WordPress-plug-in(Use a WordPress Plugin)
Log in op uw WordPress- dashboard. Klik(Click) op Plugins > Add New . Zoek naar child-thema.(child theme.)

De eerste plug-in die u ziet, is de Child Theme Configurator . Dit is een goede keuze, zoals te zien is in de bovenstaande schermafbeelding, omdat het:
- Is compatibel met de huidige versie van WP.
- Heeft veel installaties.
- Is onlangs bijgewerkt.
Klik op Install now > Activate . De volgende stap is om naar Tools te navigeren en vervolgens onderliggende thema's te selecteren.(child themes.)
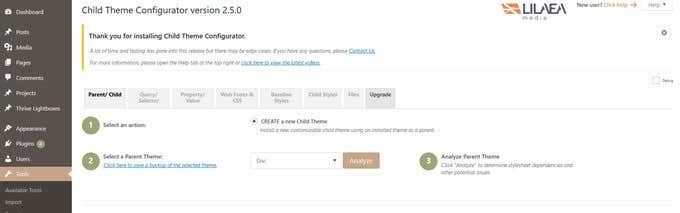
Zoek(Find) en selecteer uw hoofdthema in het vervolgkeuzemenu. Kies analyseren(analyze) om er zeker van te zijn dat je thema geschikt is om als child-thema te gebruiken.
Hieronder(Below) vindt u een stapsgewijze zelfstudie over het instellen van Child Theme Configurator . Als u besluit een andere WordPress -plug-in te gebruiken, kunt u eenvoudig een tutorial vinden over hoe u deze ook kunt instellen.
Zoals u nu weet, zijn onderliggende thema's verschillende thema's die voor een deel van hun functionaliteit afhankelijk zijn van hun bovenliggende thema.
Wanneer u een child-thema gebruikt, zoekt WordPress eerder naar het kind dan naar het bovenliggende thema en volgt de stijl en functionaliteit van het kind, indien aanwezig.
Bespaar uzelf veel tijd, moeite en toekomstige hoofdpijn wanneer het bovenliggende thema wordt bijgewerkt door een kind te maken dat niet wordt beïnvloed door de update.
Related posts
Kindthema maken in WordPress
Hoe u uw eigen Twitter-achtige website opzet met het P2-thema van WordPress
Hoe een WordPress-site van de ene host naar de andere te verplaatsen
Hoe WordPress te installeren en in te stellen op Microsoft Azure
Supersnel WordPress draaien op Microsoft Azure
WordPress Gutenberg-zelfstudie: hoe de nieuwe editor te gebruiken
Een thema installeren op WordPress
Wat is AMP voor WordPress en hoe installeer je het?
Hoe installeer ik WordPress op Google Cloud Platform
Hoe privacy in WordPress te configureren en waarom het belangrijk is
7 WordPress-tips voor een mobielvriendelijke website
Bescherm en beveilig WordPress-website tegen hackers
Hoe over te stappen van de klassieke WordPress-editor naar Gutenberg?
Hoe effectieve split-tests uit te voeren in WordPress
Hoe u uw WordPress-inlog-URL kunt wijzigen voor betere beveiliging
Hoe WordPress handmatig op een domein in te stellen
Hoe u uw eigen coupon-pop-up kunt maken in WordPress
WordPress Jetpack: wat is het en is het de moeite waard om te installeren?
Hoe WP Super Cache te gebruiken op WordPress blog
Hoe te controleren of een website is verbannen uit AdSense
