Een YouTube-tijdstempellink maken
Als je een YouTube-video met vrienden deelt, maar een bepaald gedeelte van de video wilt lokaliseren, moet je de tijdstempel van de video gebruiken. Je zou de tijdstempel direct kunnen delen door de kijker te vertellen de afspeelschuifregelaar zelf naar een ander startpunt te verplaatsen, maar dit zorgt voor onnodig werk voor de kijker.
Een eenvoudigere manier om een YouTube -video met een ander startpunt te delen, is door een YouTube - tijdstempellink te maken. Een tijdstempellink slaat het begin van je video over, waardoor het publiek de video automatisch vanaf een ander startpunt kan bekijken. Als je wilt weten hoe je een YouTube -tijdstempellink maakt, moet je het volgende doen.

Een YouTube-tijdstempellink maken op pc of Mac(How to Create a YouTube Timestamp Link on PC or Mac)
De eenvoudigste manier om een deelbare YouTube -tijdstempellink te maken, is door de YouTube- website rechtstreeks te gebruiken. Hoewel er websites zijn waarmee je YouTube -tijdstempellinks kunt maken, zijn ze niet verplicht.
In plaats daarvan kun je de onderstaande stappen gebruiken om een YouTube- link met het door jou gekozen tijdstempel te maken en deze met andere gebruikers te delen.
Deze stappen werken voor alle pc- en Mac- gebruikers, aangezien de YouTube- website platformonafhankelijk is. Als u echter problemen ondervindt, moet u zich mogelijk eerst aanmelden bij YouTube met uw Google-account .
- Open om te beginnen de YouTube -website en zoek de video die je wilt delen met behulp van de zoekbalk, je eigen abonnementenlijst of door de video-aanbevelingen op de voorpagina te gebruiken.

- Nadat u de video die u wilt delen heeft geopend, verplaatst u de afspeelschuifregelaar naar het nieuwe startpunt van de video. Dit is de positie in de video waarvan je wilt dat nieuwe kijkers (met behulp van je gedeelde link) beginnen met afspelen.

- Met de nieuwe tijdstempelpositie kun je een nieuwe YouTube - tijdstempellink maken door de Share -knop onder de video zelf te selecteren.

- Schakel in het vak Delen het selectievakje (Share)Starten bij in(Start at ) . Als u de starttijd wilt wijzigen, vervangt u de waarde naast het selectievakje. Als je klaar bent, selecteer je de knop Kopiëren(Copy) om de tijdstempellink op je klembord te plaatsen.
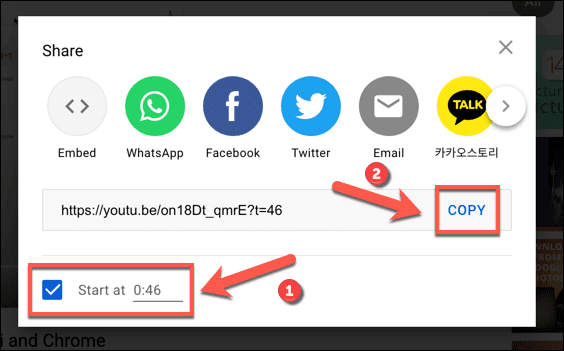
- U kunt ook met de rechtermuisknop op de videoschuifregelaar op de nieuwe tijdstempelpositie klikken om in plaats daarvan een nieuwe link te maken. Selecteer in het contextmenu de optie Video-URL kopiëren op huidige tijd(Copy video URL at current time ) . Hiermee wordt de link naar uw klembord gekopieerd.

Een handmatige tijdstempellink maken voor YouTube-video's(Creating a Manual Timestamp Link for YouTube Videos)
Als je een YouTube -link kopieert met behulp van de deelfuncties van de video vanaf een alternatieve startpositie, wordt een tijdstempelparameter toegevoegd aan de URL . YouTube laadt de video vanaf een ander startpunt en begint met afspelen, in plaats van vanaf het begin van de video.
Je kunt deze tijdstempellinks handmatig maken zonder YouTube te laden . Je hebt hiervoor de YouTube -video-afspeellink nodig.
Start bijvoorbeeld een van de YouTube-video's van Online Tech Tips(start one of Online Tech Tips’ YouTube videos) vanuit een alternatief startpunt. Neem de video- URL en voeg de parameter ?t=0 or &t=44s toe aan het einde van de URL , waarbij u de waarde 0 vervangt door de nieuwe startpositie (in seconden) om het afspelen te starten.

De parameter die je gebruikt (met de speciale tekens ? of & ) is afhankelijk van de YouTube-URL die je gebruikt. Als je bijvoorbeeld het standaard youtube.com- domein gebruikt (bijv. https://youtube.com/watch?v=on18Dt_qmrE&t=44 ), moet je &t= aan het einde van de URL toevoegen en de nieuwe startpunt in seconden daarna.
Je kunt ook minuten en seconden gebruiken voor langere video's door in plaats daarvan de parameter &t=XmYs met het domein youtube.com , waarbij je (youtube.com )X vervangt door het aantal minuten en Y door het aantal seconden.
YouTube heeft echter ook een verkort domein ( youtu.be ) dat je zult zien als je de deelfunctie op video's gebruikt om video- URL(URLs) 's te kopiëren . Voor deze domeinen moet u in plaats daarvan ?t= toevoegen aan het einde van de URL , waarna u het nieuwe startpunt binnen enkele seconden toevoegt.

De volgende URL's beginnen bijvoorbeeld allemaal met het afspelen van de video 43 seconden na het startpunt op YouTube , waarbij ?t= wordt gebruikt voor het verkorte domein en &t= (of &t=XmYs ) voor het standaarddomein:
https://youtu.be/on18Dt_qmrE?t=43
https://www.youtube.com/watch?v=on18Dt_qmrE&t=43
https://www.youtube.com/watch?v=on18Dt_qmrE&t=0m43s
Een YouTube-tijdstempellink maken op mobiele apparaten(How to Create a YouTube Timestamp Link on Mobile Devices)
Helaas kun je met de mobiele YouTube -app voor Android- , iPhone- en iPad-gebruikers niet rechtstreeks YouTube - tijdstempellinks maken. Je moet eerst de URL van de video kopiëren met behulp van de deelfuncties van de YouTube -app en vervolgens de tijdstempelparameters handmatig toevoegen met behulp van de stappen die in het bovenstaande gedeelte worden beschreven.
Je moet er eerst voor zorgen dat de YouTube -app op je mobiele apparaat is geïnstalleerd. Mogelijk moet u zich ook aanmelden met uw Google- account.
- Open om te beginnen de YouTube -app en zoek naar de video die je wilt delen met behulp van de zoekbalk, je abonnementen of de in-app-aanbevelingen.
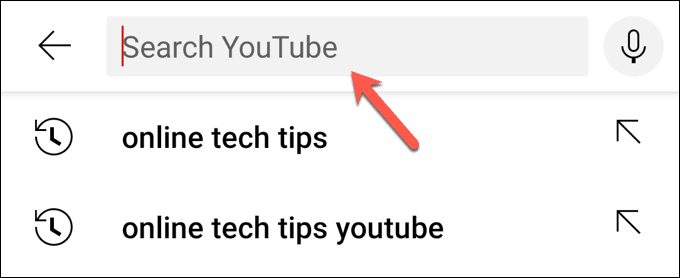
- Zodra je de video hebt gevonden, identificeer je de positie in de video die je als je nieuwe startpunt wilt gebruiken en noteer je deze (in seconden). Zodra u klaar bent om de link te kopiëren, selecteert u de knop Delen(Share) en gebruikt u vervolgens het ingebouwde deelmenu van uw apparaat om de URL te kopiëren .
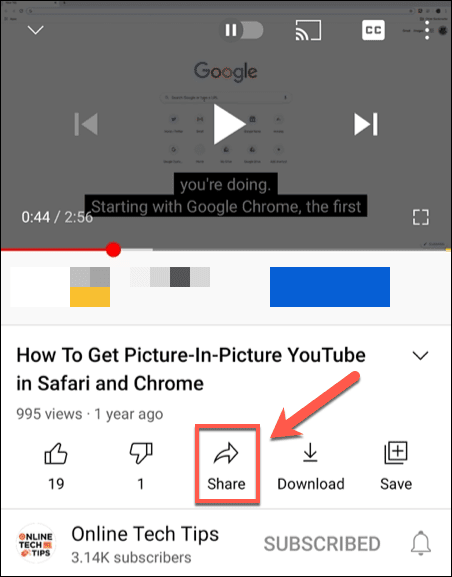
- Met de video- URL op het klembord van uw mobiele apparaat, plakt u de URL op een nieuwe locatie zodat u deze kunt bewerken (bijvoorbeeld in de notitie-app(note taking app) of webbrowser van uw apparaat). Gebruik de stappen in de bovenstaande secties om het tijdstempel toe te voegen aan de URL (bijv. https://youtu.be/on18Dt_qmrE?t=43 ).

- Nadat de video- URL is gewijzigd om de nieuwe tijdstempel op te nemen, selecteert u deze en kopieert u deze naar uw klembord. U kunt het vervolgens rechtstreeks met anderen delen via uw favoriete berichten-app(messaging app) , e-mailclient of sociaal netwerk.
YouTube effectief gebruiken(Using YouTube Effectively)
Door een YouTube -tijdstempellink te maken, kun je snel de delen van een video lokaliseren die je wilt delen, waardoor jij en anderen tijd besparen. Er zijn andere manieren waarop u de functies van YouTube effectiever kunt gebruiken ,(YouTube) van het verminderen van het YouTube-gegevensgebruik op mobiele apparaten(reducing YouTube data usage on mobile devices) tot advertentievrij werken met een YouTube Premium-abonnement(YouTube Premium subscription) .
Je zou ook kunnen overwegen om je YouTube(downloading your YouTube playlists) -afspeellijsten te downloaden voor het afspelen van video's onderweg zonder je mobiele datalimiet te riskeren, of je zou kunnen overwegen om de audio van YouTube-video's te rippen(ripping the audio from YouTube videos) (zolang je toestemming hebt). Als YouTube echter niets voor jou is, vergeet dan niet dat je je YouTube-account(delete your YouTube account) snel kunt verwijderen.
Related posts
Hoe op te lossen "Er is een fout opgetreden Probeer het later opnieuw" op YouTube
De feed met aanbevolen video's van YouTube aanpassen
Hoe u uw browser dwingt om een link in een nieuw tabblad te openen
De donkere modus van YouTube inschakelen op internet en mobiel
Livestream games naar Twitch, YouTube en andere populaire platforms
Hoe u uw Chromebook als tweede monitor kunt gebruiken
De transmissie-webinterface gebruiken
Meerdere pagina's naar één PDF-bestand scannen
7 technische SEO-optimalisatietips voor elke website
Hoe de map Windows.old te verwijderen in Windows 7/8/10
Een YouTube-video bewerken zonder de link of statistieken te verliezen
Een Xbox One of Xbox Series X terugzetten naar de fabrieksinstellingen
Hoe een drone te vliegen voor totale beginners
6 beste camera-instellingen voor maanfoto's
Hoe een YouTube-account te verwijderen
Basispagina's instellen in Adobe InDesign CC
8 van de beste technische ideeën om met zelfisolatie om te gaan
Hoe u uw Windows-pc wakker kunt houden zonder de muis aan te raken
Een team maken in Microsoft Teams
Hoe u uw YouTube-account kunt overdragen aan een andere persoon of bedrijf
