Een zoekmap maken in de Outlook-app
Een zoekmap(Search Folder) is een virtuele map in de Microsoft Outlook -app die alle e-mailitems bevat die voldoen aan een reeks zoekcriteria als u direct toegang wilt tot berichten die voldoen aan een specifieke reeks criteria, ongeacht de map waarin de berichten zich bevinden. map is gemaakt, vindt u deze in het navigatievenster aan de linkerkant. De map met de ongelezen items is vetgedrukt en de map waarvan de inhoud niet up-to-date is, is cursief weergegeven.
Hoewel unieke berichten in één map worden opgeslagen, kunnen ze in meer dan één zoekmap(Search Folder) voorkomen, dus als de gebruiker het bericht probeert te wijzigen of verwijderen, worden de berichten in de oorspronkelijke map ook gewijzigd of verwijderd. De zoekmap(Search Folder) houdt ook de inhoud up-to-date. Zoekmappen(Search Folder) zijn een tijdbesparing waarmee u berichten gemakkelijk kunt vinden, zodat u ze kunt terugvinden.
Een zoekmap(Search Folder) maken in de Outlook -app
Om een zoekmap te maken, moet u deze stappen volgen om een zoekmap in Outlook te maken .
- Start Outlook
- Selecteer het tabblad Map
- Selecteer nieuwe zoekmap
- Selecteer het type zoekmap(Search) dat u wilt
- Klik OK
- Start Outlook opnieuw.
Start Outlook .
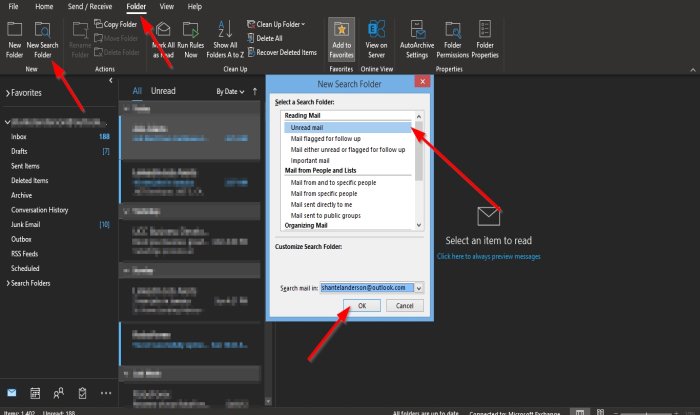
Klik op het tabblad Map(Folder) in de menubalk.
Selecteer in de groep Nieuw de knop (New )Nieuwe zoekmap(New Search Folder) .
U kunt ook op de toets Ctrl + Shift + P op het toetsenbord drukken.
Er verschijnt een dialoogvenster Nieuwe zoekmap .(New Search Folder)
Klik in het dialoogvenster op het type zoekmap dat u in deze zelfstudie wilt maken; we hebben Ongelezen(Unread) geselecteerd .
Dan oké(OK) .

U ziet de ongelezen (Unread )zoekmap(Search Folder) in het navigatievenster aan de linkerkant.
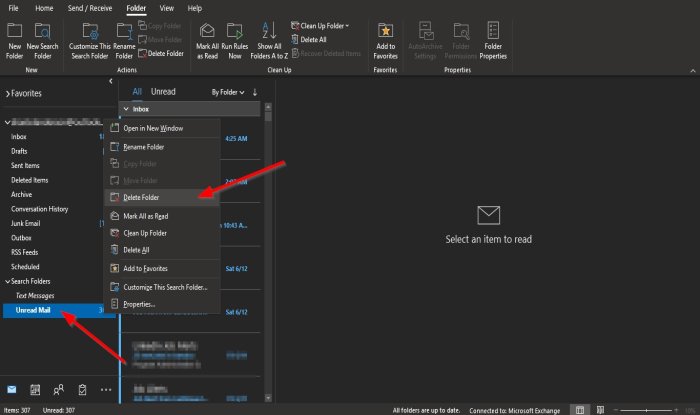
Als u de zoekmap(Search Folder) wilt verwijderen , klikt u met de rechtermuisknop op de map en selecteert u Map verwijderen(Delete Folder) in het contextmenu.
De map wordt verwijderd.
We hopen dat deze zelfstudie u helpt te begrijpen hoe u een zoekmap(Search Folder) in Outlook kunt maken .
Als je vragen hebt over de tutorial, laat het ons dan weten in de comments.
Lees volgende(Read next) : Het navigatiedeelvenster in Outlook aanpassen(How to customize the Navigation Pane in Outlook) .
Related posts
Hoe de map met ongewenste e-mail in Outlook te legen
Zoeken in Microsoft Outlook is grijs weergegeven of werkt niet
Instant Search Box ontbreekt in Outlook
Hoe het tabblad Zoeken aan het Outlook-lint toe te voegen?
Zoek Outlook-e-mail op afzender, datum, trefwoord, grootte en meer
Een uitnodiging voor een vergadering verzenden in Outlook
Outlook.com ontvangt of verzendt geen e-mails
Lettergrootte verandert bij het beantwoorden van e-mail in Outlook in Windows 10
Verwijder Outlook .pst-gegevensbestand van OneDrive in Windows 10
Agenda delen in Outlook
Hoe u ervoor kunt zorgen dat Outlook alle e-mails van de server downloadt
Een e-mail plannen in Outlook.com met de knop Later verzenden
E-mail doorsturen of onbevoegd doorsturen uitschakelen in Outlook.com
We konden de vergaderingsfout niet plannen - Teams-fout in Outlook
Hoe Outlook Error 0X800408FC op Windows 11/10 op te lossen?
Automatisch aanvullen werkt niet correct in Outlook
Fout bij laden van bericht Outlook-fout op Android mobiel
Outlook kon de vorige keer niet starten; Wil je starten in de veilige modus?
Hoe Gmail te gebruiken vanuit de Outlook.com-interface
Hoe u de mobiele Outlook-app voor uw telefoon kunt optimaliseren
