Een zwevende zijbalk toevoegen in Wordpress
Zwevende zijbalk is iets dat u op de meeste websites ziet, maar vandaag bent u hier om te leren hoe u een zwevende zijbalk kunt toevoegen aan een WordPress- blog. Zwevende zijbalken worden op websites gebruikt om de aandacht van bezoekers te trekken en zwevende zijbalken hebben een zeer hoge conversieratio als ze worden gebruikt met de widget Abonneren .(Subscribe)

Ik gebruik de zwevende abonneerwidget al heel lang en ik kan het resultaat verzekeren. Welnu, je kunt dit met elk soort widget gebruiken, niet alleen met de abonneer-widget. Je kunt het gebruiken om je laatste bericht, e-boek(Ebook) of afbeeldingen enz. te promoten. Zwevende zijbalk vergroot de zichtbaarheid van alles wat je wilt promoten bij je bezoekers en het trekt zeker de aandacht.
Voordat ik verder ga, wil ik je vertellen dat het gebruik van de zijbalk soms de retentiegraad van je bezoeker kan belemmeren, omdat het de algehele ervaring van de bezoeker verstoort. U moet dus altijd een duidelijke en eenvoudige ontwerpwidget gebruiken wanneer u de zwevende zijbalk gebruikt.
Een zwevende zijbalk toevoegen in Wordpress
Als u nu een zwevende zijbalk in WordPress -blog wilt toevoegen, moet u deze plug-in installeren met de naam Q2W3 Fixed Widget . Om het vanuit uw beheerderspaneel te installeren, gaat u naar Plug- Plugins > Add New en doorzoekt u de plug-in. Installeer(Install) en activeer(Activate) de plug-in, zodat u deze kunt gaan gebruiken.
Nadat je de plug-in hebt geactiveerd, ga je naar Appearance > Widgets en klik je in je zijbalk op de widget die je plakkerig wilt maken. Vink gewoon het kleine vakje bij de optie Vaste(Fixed) widget aan en klik vervolgens op Opslaan en je hebt een mooie zwevende zijbalk, vrij eenvoudige dingen.
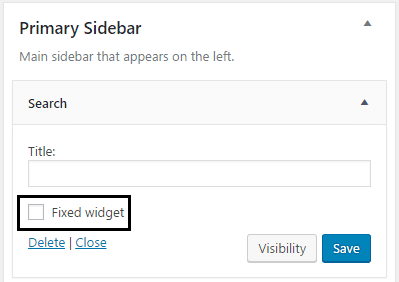
Hoe de vaste widget te configureren
Raak niet te opgewonden, want er is meer aan de Q2W3 Fixed Widget , ga naar Appearance > Fixed Widget opties(Options) om de plug-in te configureren. Op deze pagina kunt u de marge instellen, de plug-in voor mobiele apparaten uitschakelen en zelfs een aangepaste HTML-ID maken . Welnu(Well) , laten we ingaan op de details van elk ervan.

Margin Top moet worden ingesteld op basis van hoeveel ruimte u nodig heeft tussen uw zwevende zijbalk en de bovenmarge, op dezelfde manier moet Margin Bottom worden ingesteld op basis van uw behoeften.
Een ding dat ik hier wil delen, is dat Margin Bottom zo moet worden ingesteld dat het niet overlapt met je voettekst. Controleer(Anway) verschillende waarden en als u tevreden bent met het resultaat, klikt u om op te slaan.
Als u de plug-in voor mobiele apparaten wilt uitschakelen, typt u gewoon de waarde van de schermbreedte waaronder de plug-in zal uitschakelen in Breedte(Width) uitschakelen en Hoogte(Diable Height) uitschakelen . Merk op dat beide waarden nodig zijn als u de plug-in voor een bepaalde hoogte en breedte wilt uitschakelen.
Aangepaste HTML-ID's(Custom HTML IDs) zijn ook beschikbaar als de hoogte van uw voettekst van pagina naar pagina verandert. Om het overlappende probleem op te lossen, moet u de HTML -tag-ID gebruiken. Welnu(Well) , de voettekstcontainer van het thema heeft een id, bijvoorbeeld Twenty Sixteen -voettekstcontainer voor het standaardthema heeft een id=”colofon”. In de Aangepaste HTML-ID's(Custom HTML IDs) moet ik alleen colofon invoeren, zonder andere symbolen! En de zwevende zijbalk werkt perfect.
Ik hoop dat dit artikel je heeft geholpen en dat je met succes hebt kunnen leren hoe je zonder problemen een zwevende zijbalk in een Wordpress- blog kunt toevoegen. (Wordpress)Als je nog vragen hebt over deze gids, stel ze dan gerust in de comments.
Heeft u suggesties of ideeën over een vaste widget? Laat het me weten, suggesties zijn welkom.
Related posts
Hoe een WordPress-site van de ene host naar de andere te verplaatsen
Hoe WordPress te installeren en in te stellen op Microsoft Azure
Supersnel WordPress draaien op Microsoft Azure
Hoe privacy in WordPress te configureren en waarom het belangrijk is
Hoe installeer ik WordPress op Google Cloud Platform
Boekrecensie: bouw je eigen website: een stripgids voor HTML, CSS en Wordpress
Hoe u uw WordPress-beheerderslogin kunt vinden
Moet WordPress Yoast SEO-instellingen 2022 hebben
Hoe u uw eigen Twitter-achtige website opzet met het P2-thema van WordPress
7 WordPress-tips voor een mobielvriendelijke website
Hoe u uw eigen coupon-pop-up kunt maken in WordPress
Hoe alle sporen van een WordPress-plug-in te verwijderen
Het beste schrijfformaat voor blogs om uw punten over te brengen
9 plug-ins die je nodig hebt voor nieuwe WordPress-installaties
Een WordPress-testsite op uw computer installeren
Een WordPress-site versnellen in 11 stappen
Hoe maak je een WordPress-site veilig
Hoe PHP in WordPress te updaten
11 Beste WordPress Podcast-plug-ins
Hoe WP Super Cache te gebruiken op WordPress blog
