Er is een onbekende fout opgetreden (0x80092013) - iTunes Store op Windows 10
Als u iTunes Store-fout 0x80092013 tegenkomt terwijl u inhoud van (iTunes Store error 0x80092013)iTunes op uw Windows 10-computer(iTunes on your Windows 10 computer) probeert te downloaden of af te spelen , dan is dit bericht bedoeld om u te helpen. In dit bericht zullen we de mogelijke oorzaken identificeren en de meest geschikte oplossingen bieden die u kunt proberen om u te helpen dit probleem op te lossen.
Wanneer u dit probleem tegenkomt. u ontvangt het volgende volledige foutbericht;
iTunes could not connect to the iTunes Store. An unknown error occurred (0x80092013).
Make sure your network connection is active and try again.
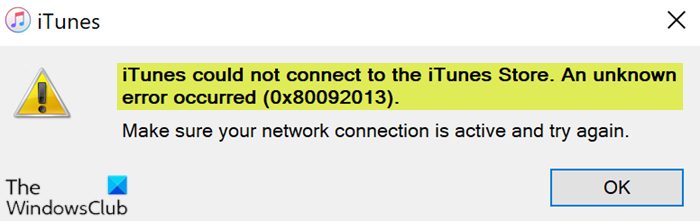
De fout kan verschijnen omdat de datum en tijd niet correct zijn ingesteld, of u een verouderde versie van iTunes gebruikt, of het kunnen de firewall-instellingen zijn die de iTunes-downloads blokkeren. Als u een VPN gebruikt voor uw internetverbinding, kan dat ook een van de waarschijnlijke boosdoeners zijn.
iTunes Store-fout 0x80092013
Als u met dit probleem wordt geconfronteerd, kunt u onze aanbevolen oplossingen hieronder in willekeurige volgorde proberen en kijken of dat helpt om het probleem op te lossen.
- Stel(Set) de juiste datum en tijd in op uw Windows 10 pc
- Update of installeer de nieuwste versie van iTunes
- Voer de probleemoplosser voor netwerken uit
- Voeg(Add) iTunes toe aan de AntiVirus -uitzonderingenlijst(AntiVirus Exception)
- Schakel beveiliging en VPN(VPN) -software van derden uit (indien van toepassing).
Laten we eens kijken naar de beschrijving van het betrokken proces met betrekking tot elk van de vermelde oplossingen.
1] Stel(Set) de juiste datum en tijd in op uw Windows 10 pc
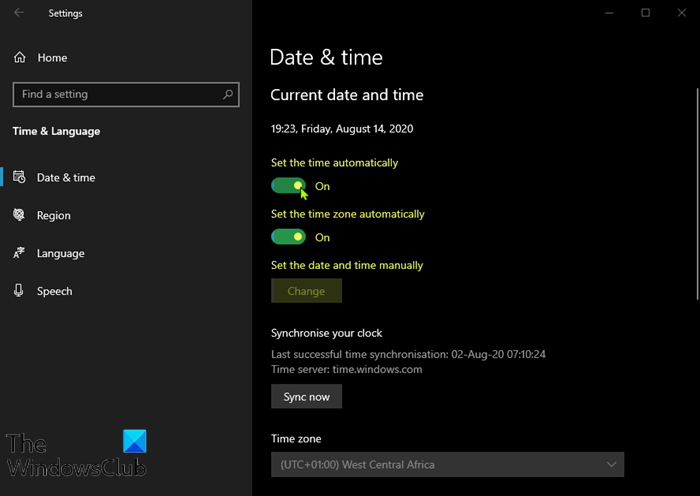
Deze oplossing houdt in dat u probeert de tijd en datum op uw computer correct in te stellen en te kijken of de iTunes Store-fout 0x80092013(iTunes Store error 0x80092013) wordt opgelost.
Hier is hoe:
- Druk op de Windows key + I toetscombinatie om de app Instellingen(launch the Settings app) te starten .
- Klik om het gedeelte Tijd en taal(Time & Language) te openen .
- Navigeer naar het tabblad Datum en tijd(Date & time) in het navigatiemenu aan de linkerkant.
- Controleer op het tabblad Datum en tijd(Date & Time) of de datum en tijd van uw computer correct zijn ingesteld. Als de tijd niet correct is, kunt u proberen de optie Tijd automatisch instellen(Set time automatically option) in of uit te schakelen, afhankelijk van de huidige status.
- Als u de datum wilt wijzigen, klikt u onder Datum(Date) op de vervolgkeuzemenuknop om de huidige maand in de kalender te zoeken en klikt u vervolgens op de huidige datum.
- Als u de tijd wilt wijzigen, klikt u onder Tijd(Time) op het uur, de minuten of de seconden die u wilt wijzigen en schuift u de waarden totdat u genoegen neemt met de juiste voor uw tijdzone.
- Wanneer u klaar bent met het wijzigen van de tijdinstellingen, klikt u op OK .
Als alternatief, als het aanpassen van de tijd en datum via de app Instellingen het probleem niet oplost, kunt u proberen de tijd en datum in te stellen via het (Settings)Configuratiescherm(Control Panel) . De instellingen zijn vergelijkbaar, maar nu kunt u uw tijd instellen om te synchroniseren met de internettijd.
Hier is hoe:
- Druk op de Windows -toets + R. Typ control in het dialoogvenster Uitvoeren en(Run) druk op Enter.
- Nadat het Configuratiescherm(Control Panel) is geopend, wijzigt u de weergave in Grote of Kleine(Small) pictogrammen en navigeert u door het venster naar beneden om de optie Datum en tijd(Date and Time) te openen .
- Klik op het tabblad Datum(Date) en tijd(Time) bovenaan op de knop Datum en tijd wijzigen en u kunt dit hier instellen .(Change date and time)
U kunt er ook voor kiezen om de tijd te synchroniseren met een online tijdserver door deze stappen te volgen.
- Navigeer naar het tabblad Internettijd(Internet Time) in het venster Datum en tijd.
- Klik op Instellingen wijzigen.(Change settings.)
- Vink het vakje aan naast de optie Synchroniseren met een internettijdserver(the Synchronize with an Internet time server) .
- Klik op de knop Nu bijwerken(Update now) .
- Klik op OK > Toepassen(Apply) > OK en sluit het Configuratiescherm.
Nu kunt u controleren of de foutmelding nog steeds verschijnt. Probeer in dat geval de volgende oplossing.
2] Update of installeer de nieuwste versie van iTunes
Bij onderzoek werd ontdekt dat iTunes Store -fout 0x80092013 vrij vaak voorkomt in oudere iTunes-versies. Veel getroffen gebruikers hebben bevestigd dat het probleem was opgelost nadat ze hun iTunes-installatie hadden bijgewerkt naar de nieuwste versie.
3] Voer de probleemoplosser voor netwerken uit
Voer de probleemoplosser voor netwerken uit en kijk of dat voor u werkt.
4] iTunes toevoegen aan de (Add)AntiVirus-uitzonderingenlijst(AntiVirus Exception) (indien van toepassing)
Deze oplossing houdt simpelweg in dat u iTunes toevoegt aan de lijst met uitsluitingen(add iTunes to the Exclusion list) van het antivirusprogramma dat u gebruikt. Raadpleeg de AV-handleiding voor instructies als u Windows Defender niet gebruikt .
5 ] Beveiligings- en VPN -software van derden uitschakelen(] Disable 3rd)
Firewall en antivirus zijn belangrijk voor de veiligheid van uw systeem, maar soms kunnen deze programma's de werking van Windows 10 verstoren en deze fout veroorzaken. Om dit probleem op te lossen, moet u in dit geval het antivirusprogramma van derden(remove the third-party antivirus program) van uw pc uitschakelen of verwijderen.
Een VPN-client of een proxyserver(VPN client or a Proxy server) kan deze fout ook veroorzaken vanwege een soort storing die de communicatie tussen uw Windows 10 -clientcomputer en de iTunes Store blokkeert . In dit geval kunt u proberen uw VPN-software te verwijderen via de applet Programma's en functies(uninstalling your VPN software via the Programs and Features applet) in Windows 10 of een proxyserver van uw computer verwijderen en kijken of dat het probleem oplost.
Hope something here helps you!
Related posts
Fix iTunes-foutcode 5105, uw verzoek kan niet worden verwerkt
Fix iTunes heeft een ongeldige handtekeningfout op Windows 10
Microsoft Surface Earbuds versus Apple AirPods: wat is beter?
Surface-apparaat gebruiken met iPhone, iCloud en iTunes
Hoe Apple iCloud te gebruiken op Windows 11/10 pc
Hoe u uw locatie kunt vervalsen op Life360 (iPhone en Android)
Hoe u uw Android- of iPhone-scherm kunt spiegelen naar Chromecast
Hoe iPhone 7 of 8 te repareren kan niet worden uitgeschakeld
Fix MacBook laadt niet op wanneer aangesloten
Hoe toegang te krijgen tot Facebook Desktop-versie op iPhone
Hoe te repareren Mac Camera werkt niet
Fix iCloud-fout 0x8007017B op Windows 10
Fix iTunes blijft vanzelf openen
Hoe afspeellijst overzetten van iPhone naar iTunes
Hoe macOS Installatie mislukt Fout te repareren
MacBook blijft bevriezen? 14 manieren om het te repareren
Dit item repareren is tijdelijk niet beschikbaar Fout
Waarom mijn iPhone vastloopt en niet kan worden uitgeschakeld of gereset?
Mac opstarten in veilige modus
Apple Maps gebruiken op uw Windows 10-computer
