Er is nog geen back-up van uw gegevens gemaakt - Bestandsgeschiedenis op Windows 11/10
U hebt met succes een back-up van uw bestanden gemaakt op Windows 11/10 met behulp van het hulpprogramma Bestandsgeschiedenis . (File History)Maar als u het bericht Er is nog geen back-up van uw gegevens(Your data is not yet backed up) gemaakt onder het gedeelte Overzicht(Overview) in Back-upopties(Backup Options) ziet in plaats van het gebruikelijke bericht zoals Your last backup was DD/MM/YY, dan kan dit bericht u misschien helpen.
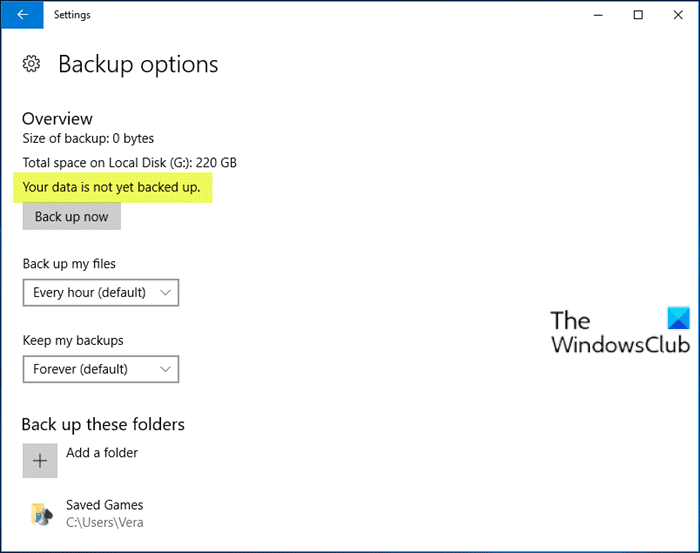
Verder op dit probleem hebben getroffen gebruikers wanneer ze Bestanden herstellen van een huidige back-up(Restore files from a current backup) selecteren , het bericht Er is geen geschiedenis van uw bestanden, mappen of bibliotheken(There isn’t any history of your files, folders, or libraries) .
Er is nog geen back-up van uw gegevens gemaakt – Bestandsgeschiedenis(File)
Om dit probleem goed te kunnen onderzoeken, is het absoluut noodzakelijk erop te wijzen dat Bestandsgeschiedenis , Systeemkopie(System Image) , Back-up en herstel in Windows 10 niet actief worden onderhouden of ontwikkeld. Microsoft is van plan deze functies in een toekomstige release te verwijderen.
Dat gezegd hebbende, hieronder zijn uw opties:
Ten eerste kunt u een schone start uitvoeren(perform a Clean Boot) en kijken of u de back-ups handmatig kunt maken .
Als dit niet helpt, is de veiligste en meest betrouwbare methode om uw bestanden te sorteren in hun gebruikersmappen ( documenten(Documents) , bureaublad(Desktop) , afbeeldingen(Pictures) , downloads , enz.) en ze periodiek handmatig te slepen of te kopiëren naar een externe USB -drive of een andere harde schijf. Als u een soort van automatisering wilt, kunt u back-upsoftware van derden(third-party backup software) voor Windows 10 gebruiken.
Denk ook aan cloudopslagdiensten(Cloud storage services) . Met elk van deze beveiligde services kunt u een back-up maken, zodat uw bestanden net als e-mail gemakkelijk toegankelijk zijn via internet. Je kunt 5 GB gratis naar de OneDrive-app slepen om ze op te slaan in de cloud(into the OneDrive app to store in the cloud) waar ze veilig zijn. U kunt er ook voor kiezen om de mappen Bureaublad(Desktop) , Afbeeldingen(Pictures) en Documenten(Documents) (alleen) te synchroniseren in Settings > Autosave .
Als u Google Drive(Google Drive) installeert , kunt u de Back-up- en synchronisatietool(use the Backup and Sync Tool) gebruiken om gebruikersmappen(User) ( documenten(Documents) , afbeeldingen(Pictures) , enz.) te kiezen om tot 15 GB gratis te synchroniseren met hun cloud.
Naast uw bestanden moet u beeldbewerkingssoftware van derden(third-party imaging software) voor Windows 10 gebruiken om een back-up van een te gebruiken systeemkopie(back up a System Image) te maken. Er is een eenvoudige manier om de systeemkopie te koppelen om indien nodig bestanden uit te pakken. Sommigen geven er de voorkeur aan move their User folders off of C:\ te verwijderen om de afbeelding kleiner te maken, zodat ze actueel blijven als u C: schijf opnieuw moet installeren.
Ik hoop(Hope) dat je dit bericht informatief genoeg vindt.
Gerelateerde berichten(Related posts) :
- Windows Back-up zegt 0 bytes .
- Sluit uw schijf opnieuw aan. Uw schijf met bestandsgeschiedenis is te lang losgekoppeld(Reconnect your drive, Your File History drive was disconnected for too long) .
Related posts
Back-ups van bestandsgeschiedenis handmatig verwijderen in Windows 11/10
Back-up van bestandsgeschiedenis uitschakelen in Windows 10 met REGEDIT of GPEDIT
Werken met bestandsgeschiedenis vanuit het configuratiescherm: wat u wel en niet kunt doen!
Werken met bestandsgeschiedenis in Windows 8.1, via pc-instellingen
Ruimte vrijmaken wanneer het Bestandsgeschiedenis-station vol is
Hoe de paginabestandsgrootte of virtueel geheugen te vergroten in Windows 11/10
Hoe het detailvenster in Verkenner te tonen in Windows 11/10
Klembordgeschiedenis werkt niet of wordt niet weergegeven in Windows 11/10
Hoe handmatig een stuurprogramma te installeren met behulp van een .INF-bestand in Windows 11/10
Foto's-app crasht met bestandssysteemfout in Windows 11/10
Bestandsgeschiedenis gebruiken - de back-upoplossing van Windows 10
Bestandsgeschiedenis gebruiken met netwerkstations en locaties om een back-up van gegevens te maken
Hoe Windows File Explorer eenvoudig opnieuw te starten in Windows 11/10
Het eigendom van een bestand of map wijzigen in Windows 11/10
Toon volledige details in het bevestigingsdialoogvenster Bestand verwijderen van Windows 11/10
Hoe het OneDrive-pictogram uit de Verkenner te verwijderen in Windows 11/10
Beste gratis bestandsbeheersoftware voor Windows 11/10
Bestandsverkenner wordt niet geopend in Windows 11/10
Verkenner toont geen bestanden hoewel ze bestaan in Windows 11/10
Bestands- en mappictogrammen wijzigen in Windows 11/10
