ERR_BLOCKED_BY_XSS_AUDITOR Google Chrome-fout
Soms kan zelfs een regel ontbrekende code of een symbool ervoor zorgen dat een hele webpagina niet wordt geladen. Dit geval is vergelijkbaar. In sommige gevallen kan Google Chrome een foutmelding geven: ERR_BLOCKED_BY_XSS_AUDITOR . Deze fout treedt op als Chrome een ongebruikelijke code op een webpagina detecteert.
“This page isn’t working. Chrome detected unusual code on this page and blocked it to protect your personal information (for example, passwords, phone numbers, and credit cards). ERR BLOCKED BY XSS AUDITOR”
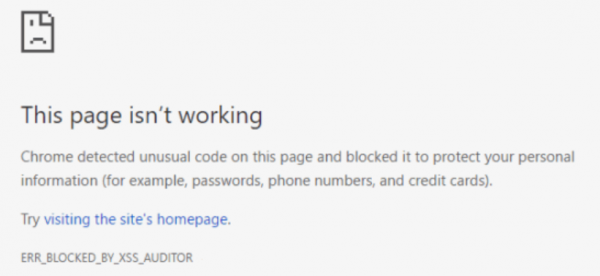
Vandaag zullen we verschillende methoden bekijken die ons zullen helpen bij het herstellen van deze fout.
ERR_BLOCKED_BY_XSS_AUDITOR Chrome- fout
In dit geval bekijken we twee methoden om deze fout op te lossen. Deze oplossingen zijn elk een voor 2 gevallen als u een beheerder bent en een ander geval als u een eindgebruiker bent die op internet surft.
1] Wanneer u een beheerder van de webpagina bent(1] When you are an administrator of the web page)
Als u een beheerder van de website bent, kunt u proberen deze fout op te lossen door slechts een code van één regel toe te voegen aan de koptekst van de POST - inzending.
Als uw website op PHP draait , kunt u proberen de volgende code in te voeren,
header('X-XSS-Protection:0');
En als uw website op ASP.NET draait , kunt u proberen de volgende code in te voeren,
HttpContext.Response.AddHeader("X-XSS-Protection","0");
2] Wanneer u geen beheerder van de webpagina bent(2] When you are not an administrator of the web page)
Misschien kunt u contact opnemen met de eigenaar van de website en de fout melden.
Tijdelijk kunt u overschakelen naar een andere browser of ten slotte kunt u de XSS Auditor uitschakelen in Google Chrome .
Om dat te doen, moet u het volgende pad kopiëren:
x64-besturingssysteem(x64 Operating System)
"C:\Program Files\Google\Chrome\Application\chrome.exe" -disable-xss-auditor
x86-besturingssysteem(x86 Operating System)
"C:\Program Files (x86)\Google\Chrome\Application\chrome.exe" -disable-xss-auditor
Klik vervolgens met de rechtermuisknop ergens in de Verkenner(File Explorer) of het Bureaublad(Desktop) .
Selecteer nu Nieuw > Snelkoppeling.

Voer in dit eerste veld voor het pad het juiste pad in dat hierboven is gegeven.
Klik op Volgende (Next ) en volg de instructies op het scherm.
Hiermee wordt een snelkoppeling voor Google Chrome gemaakt waar u maar wilt.
Dit kan echter worden beschouwd als een tijdelijke oplossing, meer dan als een oplossing, maar zal nuttig zijn wanneer een gebruiker dit dringend nodig heeft.
Related posts
Google Chrome reageert niet. Nu opnieuw starten?
Fouten bij het downloaden van bestanden in de Google Chrome-browser herstellen
10 beste thema's voor de Google Chrome-browser
De standaard afdrukinstellingen in Google Chrome wijzigen
Hoe profiel op browser te vernietigen Sluiten in Google Chrome
ERR_NAME_NOT_RESOLVED, foutcode 105 in Google Chrome
Lijst met verborgen Google Chrome-URL's en interne pagina's
Fix ERR_CACHE_MISS foutmelding op Google Chrome
Download officiële Google Chrome-thema's voor uw browser
Fix Google Chrome-fout Hij is dood, Jim! Geen geheugen meer
Er is een browserfout opgetreden bericht - Google Docs op Chrome
Voorkomen dat Google Chrome op de achtergrond wordt uitgevoerd
Hoe de Global Media Control-knop te verwijderen van de Google Chrome-werkbalk
Fix Google Chrome Kill Pages of Wait-fout op Windows 10
Google Chrome-problemen en problemen met Windows 10
Maak Google Drive een open bestand in Nieuw tabblad in Chrome
Fix Google Chrome achterblijvend en traag om te openen in Windows 11/10
Google Earth gebruiken in de Chrome-browser.
Google Chrome wordt automatisch geopend wanneer pc opstart
Google Chrome versus Firefox Quantum voor Windows-pc
