Experimenteren met zoeken in natuurlijke taal bij zoekopdrachten in Windows 7
In mijn vorige twee artikelen had ik het over het gebruik van Windows Search om te vinden wat je zoekt. Een deel van de terminologie waarover ik in die artikelen sprak, kan meer op Mars(Martian) lijken dan op uw eigen normale manier van spreken (ongetwijfeld omdat programmeurs die normaal dat soort taal gebruiken het systeem hebben gemaakt). Waarom is er geen manier om Windows te vertellen wat je wilt vinden door er tegen te "spreken" zoals je normaal gesproken iemand een vraag zou stellen? In theorie is er een manier! Het heet Natural Language Search . Laten we eens kijken of het gebruik ervan het leven (en zoeken) gemakkelijker maakt.
Begin natuurlijk te gaan
Om een of andere reden die alleen bekend is bij Microsoft , is zoeken in natuurlijke taal(Natural Language Search) niet standaard ingeschakeld. Om het in te schakelen, typt u Mapopties(Folder Options) in het zoekvak van het menu Start en klikt u erop. (Start Menu)Ga in Mapopties(Folder Options) naar het tabblad Zoeken . (Search)Hier ziet u de optie "Gebruik natuurlijke taal zoeken"("Use natural language search") . Vink dat vakje aan, klik op OK en je bent klaar om te gaan.
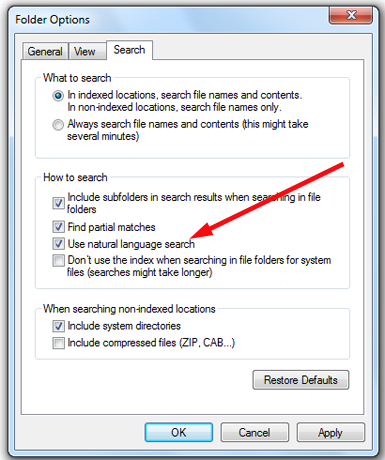
Niets zal er duidelijk anders uitzien nadat je dit hebt gedaan, totdat je ergens naar begint te zoeken. Laten we eens kijken wat een verschil het maakt.
Zoekopdrachten die zinvol zijn - soms
Volgens de website van Microsoft maakt (Microsoft)Search gebruik van de zogenaamde Advanced Query Syntax . Hier is hun artikel waarin de terminologie wordt uitgelegd die u kunt gebruiken voor zoekopdrachten: Advanced Query Syntax (Windows) . Ik heb het gebruik van zoektermen in de vorige artikelen besproken, en dit zou u een uitgebreide lijst van die termen moeten opleveren.
Bij het experimenteren met Natural Language Search ontdekte ik echter dat sommige zoekopdrachten die volgens Microsoft zouden moeten werken , helemaal niet voor mij werkten. Hier is hun pagina die een zeer korte vermelding geeft van natuurlijke taal(Natural Language) , helemaal onderaan: Geavanceerde tips voor zoeken in Windows(Advanced tips for searching in Windows) . En hier zijn enkele van de voorbeelden die ze gaven: e-mail vandaag, documenten 2011, auteur Susan , foto's vakantie.
Aangezien de zoekmachine veelvoorkomende woorden als "de" en "van" en "van" negeert, kunt u deze weglaten, ook al klinkt het resultaat iets minder dan natuurlijk. Ik besloot te proberen te zoeken door een van die woorden erin te laten, gewoon om te zien of Natural Language Search echt "natuurlijke" taal gebruikt.
Om mijn zoekterm uit de vorige artikelen te blijven gebruiken, laten we zeggen dat ik foto's van katten wil zoeken. Laten we in plaats van kat type:.jpg(cat type:.jpg) eens een afbeelding van een kat(picture of cat) proberen .
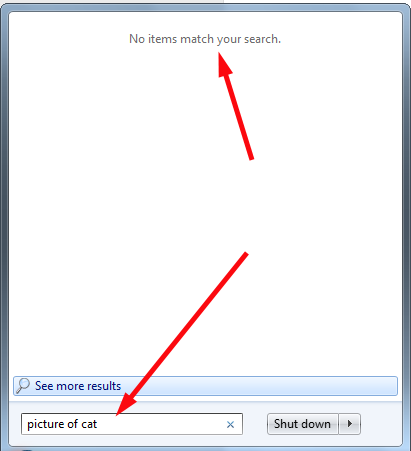
Wacht even! Wat bedoel je met "Er zijn geen items die overeenkomen met je zoekopdracht"? ("No items match your search"?)Ik heb allerlei foto's van katten. Net zoals YouTube en LOLcats nooit zouden overleven zonder foto's van katten, zijn mensen die katten hebben verplicht om foto's te maken. Het is een van die feiten van het leven.
Oké, laten we het op een andere manier proberen. Deze keer, foto van kat(photo of cat) .

Blijkbaar is de 'natuurlijke taal' die ik gebruik onnatuurlijk voor wat betreft Zoeken(Search) . Laten we het nog een keer proberen met een kattenfoto(cat photo) . (Ik ontdekte dat fotokat(picture cat) dezelfde resultaten geeft.)

Dat lijkt er meer op! Het lijkt erop dat Windows 7 alleen .jpg-bestanden beschouwt als " Afbeeldingen(Pictures) ", terwijl andere bestandstypen "Documenten" of "Bestanden" worden genoemd, maar dat is oké. Zolang(OK. As) de zoekopdracht oplevert wat u zoekt, maakt het niet uit hoe de resultaten zijn gecategoriseerd op Zoeken(Search) .
Datums doen er toe
Laten we zeggen dat ik de kattenfoto's die ik vandaag heb gemaakt niet wilde opnemen, maar alleen oudere. Dit vergt een beetje uitzoeken, en het moet worden gedaan zoals Windows denkt dat het natuurlijk is, wat misschien niet overeenkomt met de manier waarop de gemiddelde persoon denkt dat het natuurlijk is. Om de gewenste resultaten te krijgen, heb ik geprobeerd een kattenfoto te typen die vóór vandaag is gemaakt(cat photo created before today) . Dit leverde aardig wat resultaten op.

Toen ik echter kattenfoto's uit juni 2012(cat photo created june 2012) probeerde, kreeg ik niets. Ook al zijn er ten minste 20 afbeeldingen die correct zijn getagd of genoemd als "kat" die aan die zoekopdracht voldoen. (Ik heb ook een document geprobeerd dat in juni 2012 is gemaakt(document created june 2012) en heb niets gekregen - geen enkele vorm van documenten!)

Zoals u kunt zien, is het vinden van bestanden met Natural Language Search niet zo "natuurlijk" als de meeste mensen denken.
Wat kan ik nog meer vinden?
Veel hangt af van hoe uw schijf is geïndexeerd en welke software u gebruikt om uw bestanden te maken en op te slaan. We hebben al gezien dat alleen.jpg-bestanden als "afbeeldingen" worden geteld.
Als u bijvoorbeeld wilt dat uw e-mails worden geïndexeerd en als u niet de standaardmap gebruikt om e-mail in op te slaan (of als u geen Windows -e-mailapp gebruikt), moet u Search vertellen om de mappen te indexeren waarin uw e-mails worden bewaard. Zie de vorige zelfstudie voor instructies om dit te doen: Zoeken in Windows 7 gebruiken en de zoekindex aanpassen(How to Use Search in Windows 7 and Customize the Search Index) .
E-mail wordt echter alleen correct geïndexeerd als u een e-mailclient gebruikt die compatibel is met Windows Search en hoe Windows gegevens indexeert. Dit betekent dat u een e-mailclient moet gebruiken, zoals Microsoft Outlook , Windows Live Mail of Mozilla 's Thunderbird .
Ik gebruik Eudora als desktop-e-mailclient en ik heb de zoekfunctie(Search) niet kunnen krijgen om e-mailberichten voor mij te vinden. Als ik de bestandsnaam voor mijn Eudora - inbox typ, vindt hij dat zonder problemen, maar de afzonderlijke berichten worden niet geïndexeerd of doorzocht.
De zoekopdracht binnen de Search
Nog meer dan bij de andere manieren om Search te gebruiken , is het uitzoeken van Natural Language Search een kwestie van tijd en veel experimenteren. Als je bereid bent flexibel te zijn, en als je in gedachten houdt dat wat "natuurlijke taal" is voor een programmeur bijna altijd iets anders is dan wat "natuurlijke taal" is voor de rest van ons, zou je moeten kunnen achterhalen hoe u Natural Language Search voor u kunt laten werken. Als dit de moeite niet waard is, raadpleeg dan de vorige artikelen over hoe u kunt zoeken met behulp van bestandsnamen, jokertekens en de terminologie van Advanced Query Syntax .
Related posts
Zoeken in Windows 7 gebruiken en de zoekindex aanpassen
God-modus in Windows 11 versus Windows 10 versus Windows 7 -
Natuurlijke taalzoekopdrachten uitvoeren in Windows 8.1
De Verteller gebruiken vanuit het Toegankelijkheidscentrum in Windows 7
Zoeken in Windows 11 gebruiken -
11 manieren om Performance Monitor in Windows te starten (alle versies)
Hoe de Verkenner en Windows Verkenner te openen: 12 manieren -
Opdrachtprompt openen (14 manieren) -
Hoe de taakbalk te gebruiken in Windows 7 en Windows 8.1
4 manieren om een app te laten draaien bij het opstarten van Windows 10
Hoe Windows-apps te snappen en het scherm te splitsen met twee monitoren
De complete gids voor het Windows 7-startmenu
Geavanceerde zoekopdrachten uitvoeren in Windows met jokertekens en filters
Hoe u uw eigen aangepaste Jump List kunt maken in Windows 7 en Windows 8.1
8 manieren om het venster Mapopties te openen, in Windows (alle versies)
Tekst selecteren of markeren in Windows
Introductie van Windows 8.1: hoe werkt zoeken en hoe te gebruiken?
Cortana gaan gebruiken in Windows 11 of Windows 10 -
Hoe vast te pinnen in het Startmenu in Windows 10: de complete gids -
Bestanden delen vanuit Verkenner naar apps zoals Mail, Skype, Dropbox of OneDrive, in twee stappen
