Express Zip-bestandscompressie: snel ZIP-bestanden maken, coderen en extraheren
Grote bestanden delen met vrienden, families en zelfs zakenrelaties via internet is geen gemakkelijke taak. Ja, je zou een cloudopslagplatform kunnen gebruiken, maar wie wil er toch tijd verspillen met het downloaden van grote bestanden. Om tijd te besparen, raden we aan de bestanden te comprimeren met een ZIP -compressietool. Mensen gebruiken dergelijke tools al tientallen jaren en in tegenstelling tot wat je zou denken, zijn ze behoorlijk bedreven in wat ze doen.
Nu zijn er veel ZIP- tools die gratis te gebruiken zijn, maar we gaan het vandaag niet hebben over de voor de hand liggende. In plaats daarvan hebben we besloten om naar Express Zip File Compression te kijken . Het is een handige tool omdat het alle populaire formaten ondersteunt en nog wat. Niet alleen dat, maar het heeft een gemakkelijk te begrijpen gebruikersinterface, en dat is geweldig voor beginners die niet gewend zijn om dergelijke tools te gebruiken. Laten we eens kijken naar wat Express ZIP-bestandscompressie(Express ZIP File Compression) te bieden heeft.
Express ZIP-bestandscompressie(Express ZIP File Compression) voor Windows
Laten we eens kijken naar enkele van zijn functies en hoe het te gebruiken.
1] Maak een nieuw ZIP-archief aan
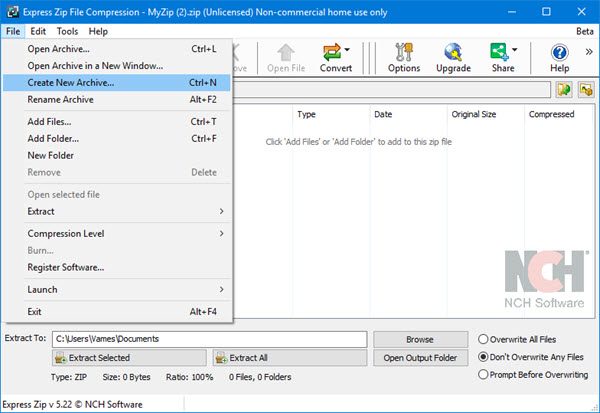
Als het gaat om het maken van een nieuw ZIP - archief met Express ZIP-bestandscompressie(Express ZIP File Compression) , zouden nieuwe gebruikers geen problemen moeten hebben, althans vanuit ons oogpunt.
OK, dus om een ZIP -archief te maken, moet u de software starten en vervolgens op Bestand(File) > Nieuw archief maken(Create New Archive) of CTRL + N klikken . Er verschijnt een nieuw venster waarin u het archief op de door u gewenste locatie kunt opslaan.
Typ de naam voor uw nieuwe archief en kies vervolgens of het een gewoon ZIP - archief of in plaats daarvan 7ZIP zal zijn . Druk op de knop Opslaan en je bent klaar om te gaan. Houd(Bear) er rekening mee dat u zonder problemen bestanden naar het archief kunt slepen en neerzetten.
U kunt ook een map maken met de bestanden erin, dan met de rechtermuisknop op die map klikken vanuit Windows Verkenner(Windows Explorer) en Express ZIP > Comprimeren naar( Compress to) selecteren .
2] Versleutel archief
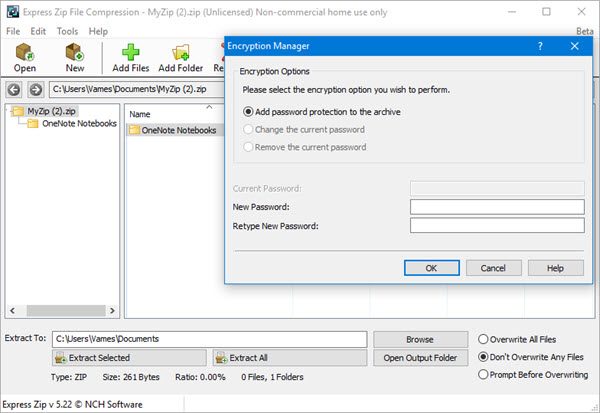
Als u geïnteresseerd bent in het gebruik van deze optie, komt dat misschien omdat u enkele "belangrijke" foto's en video's heeft waar niemand naar mag kijken behalve uzelf. Om deze bestanden te versleutelen, moet u een map aanmaken en alle bestanden naar de nieuw aangemaakte map overbrengen.
U moet nu vanuit de tool op de knop Map toevoegen klikken en vervolgens zoeken naar de map die u wilt versleutelen. (Add Folder)U ziet de map in het midden, dus klik erop en selecteer vervolgens Extra(Tools) > Versleutelen(Encrypt) .
U wordt gevraagd een wachtwoord(password) toe te voegen , dus doe dat en druk vervolgens op de knop OK om de codering te voltooien.
3] ZIP(Convert ZIP) -archief converteren naar een ander formaat
Om van ZIP naar 7 ZIP of andere formaten te converteren, klikt u op de knop Openen(Open) en zoekt u vervolgens naar de gewenste ZIP-map(ZIP folder) . Klik erop, druk op de knop OK en selecteer vervolgens de knop Converteren(Convert) . Vanaf hier kunt u kiezen uit een van de ondersteuningsindelingen.
Houd(Bear) er rekening mee dat buiten ZIP en 7 ZIP de andere ondersteunde formaten niet kunnen worden bewerkt.
4] Opties
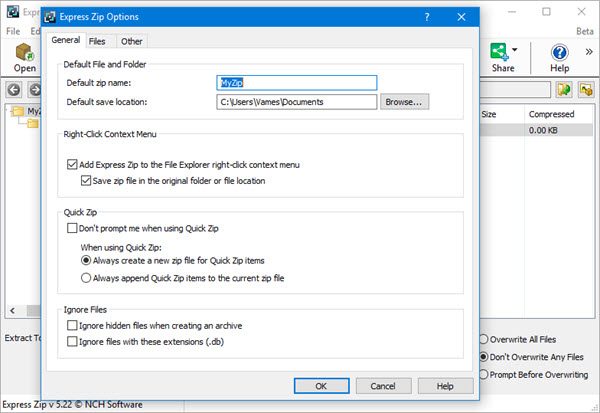
Als het gaat om het openen van het gedeelte met opties, moet u op Extra(Tools) en vervolgens op Opties(Options) klikken . Hier kunt u de standaard ZIP - naam, de standaard opslaglocatie(Save) en of Express ZIP-bestandscompressie(Express ZIP File Compression) al dan niet in het contextmenu wordt weergegeven(context menu) , wijzigen .
U kunt ook kiezen of u wilt dat de tool de standaardarchivering wordt voor alle ondersteunde indelingen.
Download het hulpprogramma Express Zip File Compression(Download Express Zip File Compression) rechtstreeks van de officiële website(official website) . Het is alleen GRATIS beschikbaar voor niet-commercieel gebruik.
Related posts
7-Zip review en download: Open Source File Archiver-software
Hoe CAB-bestand uit te pakken met behulp van opdrachtregelprogramma's in Windows 11/10
Beste gratis bestandscompressiesoftware voor Windows 11/10
Bestanden zippen en unzippen met PowerShell in Windows 11/10
ZIP-mappen splitsen en samenvoegen op Windows 11/10 met 7-Zip
Zip-bestanden maken en bewerken in Linux met behulp van de terminal
Zip-, RAR-, TAR- en BIN-bestanden openen op een Mac
Een map zippen met een batchbestand in Windows 10
Hoe maak je een ZIP-bestand op Windows (met ingebouwde tools) -
PCI Express 4 vs PCIe 3: Is er een prestatieverbetering?
7-Zip versus WinZip versus WinRAR versus Windows-compressie
Zip en Unzip bestanden eenvoudig met CAM UnZip-software voor Windows PC
Hoe NTFS-bestandscompressie in of uit te schakelen in Windows 11/10
Met wachtwoord beveiligde zip-bestanden ontgrendelen
B1 Free Archiver: archiverings-, compressie- en extractiesoftware voor pc
7 manieren om bestanden in Linux te zippen en uit te pakken
Comprimeer, maak een back-up en beveilig ZIP-bestanden met een wachtwoord met ZipLock
Windows File Analyzer helpt u bij het decoderen en analyseren van speciale OS-bestanden
2 manieren om een met een wachtwoord beveiligd ZIP-bestand te maken in Windows
PCmover Express - Migreer gratis gegevens van Windows 7 naar Windows 10
