Extensies installeren in de Microsoft Edge-browser
Met de Microsoft Edge-browser(Microsoft Edge browser) op Windows 10 kunt u nu extensies installeren(install Extensions) , die uw surfervaring op het web kunnen verbeteren. Dit was een van de populaire eisen van de klanten en Microsoft besloot deze functie aan te bieden. In dit bericht zullen we zien hoe u extensies in Edge installeert en hoe u ze kunt uitschakelen, beheren, configureren of verwijderen.
Extensies installeren in Microsoft Edge
Volg deze instructies om een browserextensie toe te voegen of te beheren in de Microsoft Edge Chromium-(Microsoft Edge Chromium) browser:
- Start de Edge-browser.
- Klik op de knop Instellingen en meer(Settings and more) .
- Kies Extensies(Extensions) .
- Druk op de knop Extensies voor Microsoft Edge(Get extensions for Microsoft Edge) ophalen.
- Zoek de gewenste extensie en installeer deze.
- Beheer de extensie ( Verwijderen(Uninstall) of verwijderen).
Zie de onderstaande stappen voor meer details.
Start de Edge -browser en klik op de knop ' Instellingen en meer'(Settings and more’) met drie stippen .
Selecteer in de lijst met opties het item 'Extensies'(‘Extensions’ ) .
Op de nieuwe pagina die wordt geopend, scrolt u omlaag naar het gedeelte ' Nieuwe extensies zoeken(Find new extensions) '.

Daaronder vindt u de knop ' Extensies voor Microsoft Edge ophalen(Get extensions for Microsoft Edge) '.
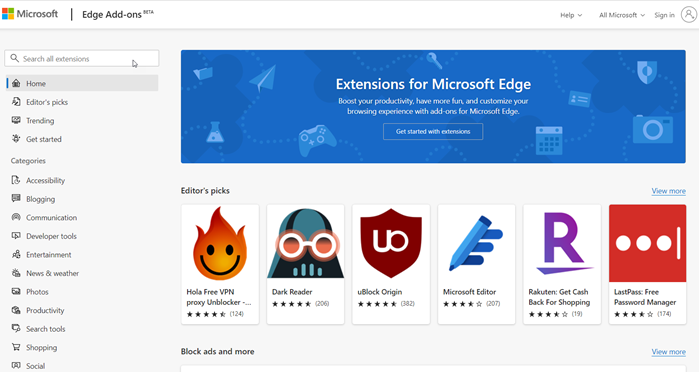
Druk(Press) op de knop. Kies vervolgens een extensie uit de gewenste categorie en installeer deze. Er is een breed scala aan categorieën waaruit u de gewenste extensie kunt kiezen, zoals,
- Bloggen
- communicatie
- Ontwikkelaarstools
- Amusement
- Nieuws en weer
- Foto's
- productiviteit
- zoekhulpmiddelen
- Winkelen
- Sociaal en meer
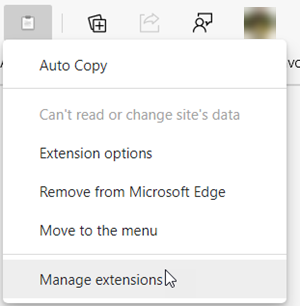
Eenmaal toegevoegd, kunt u de extensie beheren door erop te klikken en de optie ' Extensie beheren(Manage extension) ' te selecteren.

Hier kunt u de extensie in- of uitschakelen door de schakelaar op 'Aan' of 'Uit' te zetten.
Evenzo kunt u er ook voor kiezen om de extensie volledig uit de browser te verwijderen .
U moet weten dat u ook Chrome-extensies in de Edge-browser kunt installeren(install Chrome extensions on Edge browser) .
De nieuwste versie van de Edge- browser heeft het vrij eenvoudig gemaakt om extensies voor de browser toe te voegen, te verwijderen of te beheren. Het heeft zelfs een speciaal Extensie(Extension) -pictogram in de werkbalk voor snelle toegang tot de Extensie-(Extension) instellingen in de browser.
Related posts
WebP-ondersteuning toevoegen aan de Microsoft Edge-browser
Alle Microsoft Edge-extensies tegelijk bijwerken
Hoe de menuknop Extensies te verwijderen van de Microsoft Edge-werkbalk
Hoe de Microsoft Edge-startpagina in te stellen of te wijzigen op Windows 11/10
Een startknop toevoegen aan de Microsoft Edge-browser
Pushmeldingen voor Microsoft Edge-websites uitschakelen
Lijst met verborgen interne pagina-URL's in Microsoft Edge
Microsoft Edge wordt niet geopend op Windows 11/10
Microsoft Edge kan niet worden geopend met het ingebouwde beheerdersaccount
Microsoft Edge-browser loopt vast, loopt vast, crasht of werkt niet
Tekst markeren in PDF-documenten in de Microsoft Edge-browser
Hoe uit te schakelen Microsoft Edge wordt gebruikt voor het delen van berichten
Hoe de Kids-modus te gebruiken in de Microsoft Edge-browser
Verzamelingen in Microsoft Edge is een gemakkelijke manier om webinhoud op te slaan
Favorietenbalk weergeven in Microsoft Edge op Windows 10
Chrome-extensies installeren in de Microsoft Edge-browser
Slim kopiëren gebruiken in Microsoft Edge
Een webpagina-URL delen met de Microsoft Edge-browser
Hoe de Microsoft Edge-browser op Chromebook te installeren
De functie Verzamelingen inschakelen in de Microsoft Edge-browser
