Favoriete plaatsen op Google Maps opslaan
Degenen die Google Maps regelmatig gebruiken, onderzoeken mogelijk hoe ze hun favoriete plaatsen(Favorite Places) op het platform kunnen opslaan voor toekomstige referenties. Niet iedereen kent de mogelijkheid om plaatsen op te slaan, en dat is begrijpelijk, aangezien Google Maps vol zit met functies; daarom kunnen sommige over het hoofd worden gezien.
Omdat de Google Maps -service zowel op mobiel als op internet wordt gebruikt, gaan we uitleggen hoe je plaatsen kunt opslaan in je Favorieten op iOS, Android en natuurlijk het web via Windows 10 . Houd(Bear) er rekening mee dat de webversie van Maps ook werkt voor andere besturingssystemen zoals macOS, Ubuntu en de overvloed aan Linux -distributies.
Bewaar favoriete (Save Favorite) plaatsen(Places) op Google Maps via internet
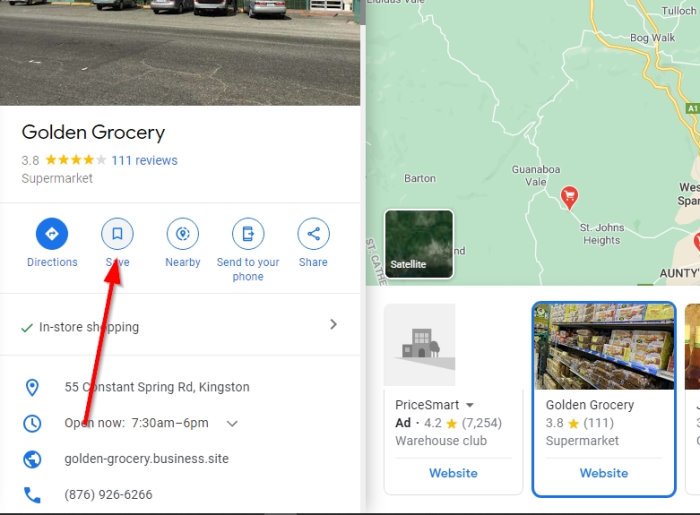
Het eerste dat u hier wilt doen, is uw favoriete moderne webbrowser openen en van daaruit naar de officiële Google Maps - website gaan . Het volgende dat u hier moet doen, is een locatie zoeken die u wilt opslaan en deze kiezen.

Wanneer het locatie-informatiemenu verschijnt, klikt u op de knop Opslaan(Save) en selecteert u van daaruit de lijst met de naam Favorieten(Favorites) . U kunt ook op Nieuwe lijst(New List) klikken om een nieuwe te maken als de standaardoptie niet naar wens is.

Om nu een lijst te zien van alle plaatsen die je hebt opgeslagen, klik je op het menupictogram in de linkerbovenhoek. Dat is het pictogram met drie lijnen. Zodra dat is gebeurd, klikt u op Uw plaatsen(Your Places) en vervolgens op het tabblad Opgeslagen(Saved) om uw plaatsen te bekijken.
Bewaar favoriete (Save Favorite) plaatsen(Places) op Apple iOS- en Android- apparaten
Omdat iOS- en Android- apparaten dezelfde Google Maps -app gebruiken, werken de meeste dingen op dezelfde manier.
Om de klus te klaren, opent u de Google Maps -app en zoekt u vervolgens naar de locatie die u wilt opslaan.
Vanaf daar raden we aan op de locatie te tikken om de informatiekaart weer te geven en vervolgens op de knop Opslaan(Save) te tikken.
Ten slotte kunt u ervoor kiezen om uw favoriete locatie op te slaan in de lijst met favorieten(Favorites) of een nieuwe te maken.
Als u klaar bent, selecteert u de knop Gereed(Done) met uw vinger om het proces te voltooien.
Dat is alles.
Related posts
Een aangepaste kaart maken in Google Maps met oriëntatiepunten en routes
Google Maps werkt niet op Chrome in Windows 10
Hoe de Plus-code in Google Maps te krijgen
Hoe reis je terug in de tijd in Google Maps
Hoe tol op Google Maps te vermijden en geld te besparen
Hoe Google Maps voor Windows 11 te downloaden
Een bedrijf toevoegen aan Google Maps en Apple Maps
Wat zijn Google Maps Plus-codes en hoe ze te gebruiken?
Thuis- of werklocatie toevoegen in Google Maps
Meerdere tussenstops gebruiken in Google Maps
Hoe de tijdlijn en locatiegeschiedenis van Google Maps te bekijken
Locatiegeschiedenis van Google Maps: 5 nuttige dingen die u ermee kunt doen
Een speld neerzetten in Google Maps op desktop en mobiel
7 manieren om trage Google Maps te repareren
Hoe u uw Google Maps-gegevens kunt downloaden of extraheren
Breedte- en lengtegraad gebruiken in Google Maps
Samsung Gear S3 Google Maps Tips en trucs
Een pin op Google Maps plaatsen (mobiel en desktop)
Fix Google Maps toont geen routebeschrijving in Android
Waze versus Google Maps: welke is in het algemeen beter?
