Fix Access Control Entry is corrupte fout in Windows 10
Sommige Windows - gebruikers melden de volgende fout wanneer ze proberen de eigenaar (Owner ) te wijzigen in Geavanceerde beveiligingsinstellingen.(Advanced Security Settings.)
This Access Control Entry is Corrupt. Delete it and create a new one.
In dit artikel gaan we deze fout in Windows 10 oplossen met behulp van enkele eenvoudige oplossingen.
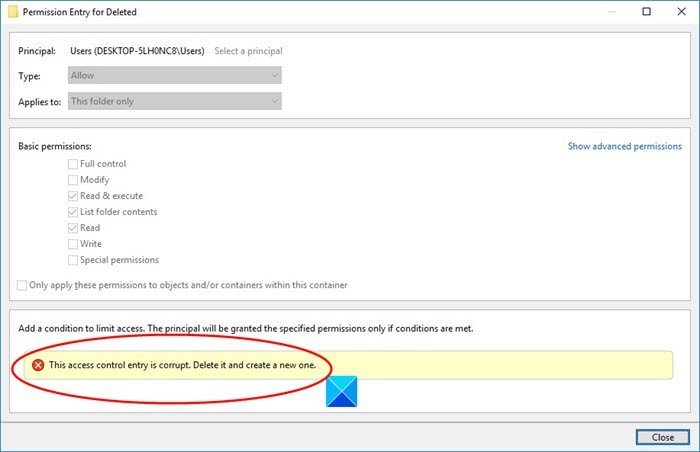
Fix This Access Control Entry is corrupt error message
Deze fout kan meerdere redenen hebben, zoals interferentie van Universal Windows Platform -applicaties, gebrek(Lack) aan toestemming, enz. Maar de meest voorkomende reden zijn bestanden en mappen zonder specifieke gebruiker. In dit artikel gaan we echter alle mogelijke oplossingen voor deze fout bekijken.
Dit zijn de dingen die u kunt doen om de fout in Windows 10 op te lossen :
- Maak jezelf de eigenaar
- Sluit alle UWP's
Laten we er uitgebreid over praten.
1] Maak van jezelf de eigenaar
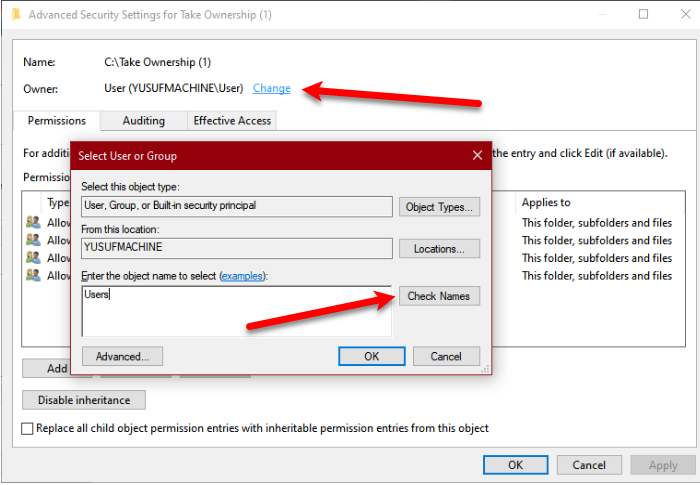
Aangezien het probleem zich meestal voordoet omdat u geen eigenaar bent van een bestand, zou de beste oplossing zijn om uzelf de eigenaar te maken en de volledige controle over een bestand te krijgen(take full control over a file) .
Dus, om het eigendom te veranderen en jezelf de eigenaar te maken, gebruik de volgende stappen.
- Klik met de rechtermuisknop(Right-click) op de map en selecteer Eigenschappen.(Properties.)
- Ga naar het tabblad Beveiliging en klik op (Security )Geavanceerd.(Advanced.)
- Klik in het gedeelte Eigenaar op (Owner )Wijzigen.(Change.)
- Typ " Gebruikers(Users) " in Voer de objectnaam in die u wilt selecteren (Enter the object name to select ) en klik op Namen controleren.(Check Names.)
- Klik op Ok (Ok ) en vervolgens Apply > Ok.
Controleer ten slotte of het probleem aanhoudt.
2] Sluit alle UWP's
Als je nog steeds met de fout wordt geconfronteerd, probeer dan alle Universal Windows Platform -apps te sluiten en kijk of het probleem hiermee is opgelost.
- Dat doe je vanuit Taakbeheer. (Task Manager. )
- Open Taakbeheer (Task Manager ) door Win + X > Task Manager.
- Controleer op het tabblad Proces (Process ) of een UWP-app actief is.
- Als het actief is, klikt u er met de rechtermuisknop op en selecteert u Taak beëindigen. (End Task. )
- Controleer of het probleem hiermee is opgelost.
- Hopelijk zullen deze oplossingen de fout voor u oplossen.
Lees Volgende: (Read Next: )Apps toestaan via gecontroleerde maptoegang in Windows Defender
Related posts
Fix Event ID 7031 of 7034-fout wanneer gebruiker zich afmeldt op Windows 10-computer
Probleem oplossen Gebeurtenisnaam BEX64 in Windows 10
Fix Printer Spooler-fouten op Windows 10
Hoe bestandssysteemfouten op Windows 10 te herstellen
Fix SystemSettingsAdminFlows-fouten op Windows 10
Kan het scriptbestand HPAudioswitchLC.vbs niet vinden bij het opstarten in Windows 10
Fix Partner heeft geen verbinding gemaakt met routerfout in TeamViewer op Windows 10
Fix aksfridge.sys Blue Screen-fout in Windows 10
Beperkte toegang of geen connectiviteit WiFi repareren op Windows 10
Kan geen verbinding maken met Xbox Live; Xbox Live-netwerkprobleem oplossen in Windows 10
Toegang krijgen tot het Sound Control Panel op Windows 10
CTF Loader-fout - CTF Loader werkt niet meer op Windows 10
Fix ASUS Smart Gesture Touchpad werkt niet op Windows 10
ERR_CONNECTION_TIMED_OUT probleem oplossen in Chrome op Windows 10
FEATURE TRANSFER-fout tijdens software-installatie op Windows 10
Wat is Control Flow Guard in Windows 10 - Hoe zet ik het aan of uit?
Sorry, we konden de offline bestandsfout niet openen in Windows 10
Fix Trage toegang tot netwerkschijf vanuit Windows 10
Bibliotheken toevoegen aan Snelle toegang in Windows 10
Ontbrekende knooppunten op niet-en-VS Windows 10-installatiemedia
