Fix Apex Legends kan geen verbinding maken met EA-servers
Apex Legends is een leuk online videospel dat de voorkeur heeft van gamers over de hele wereld. U kunt uw vrije tijd besteden aan het spelen van dit avontuurlijke spel. Veel gebruikers worden echter geconfronteerd met het feit dat Apex tijdens het spelen geen verbinding kan maken met fouten. Als u ook met dezelfde fout wordt geconfronteerd, bent u hier aan het juiste adres! We brengen een perfecte gids die u helpt bij het oplossen van Apex Legends die geen verbinding kan maken met de EA-serverfout. Er kunnen verschillende redenen voor zijn, zoals:
- Offline EA-servers
- Veel netwerkverkeer op servers
- Problemen met router of routerinstellingen
- Onvoldoende snelheid internetverbinding
- Blokkeren door Windows Firewall
- Verouderd Windows-besturingssysteem
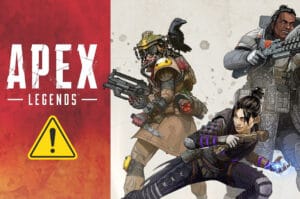
Hoe Apex Legends te repareren Kan geen verbinding maken met EA-servers(How to Fix Apex Legends Unable to Connect to EA Servers)
Opmerking:(Note: ) controleer voordat u de in dit artikel besproken methoden probeert, de serverstatus van het spel op de officiële website van Apex Legends(Apex Legends official website) , zoals weergegeven.
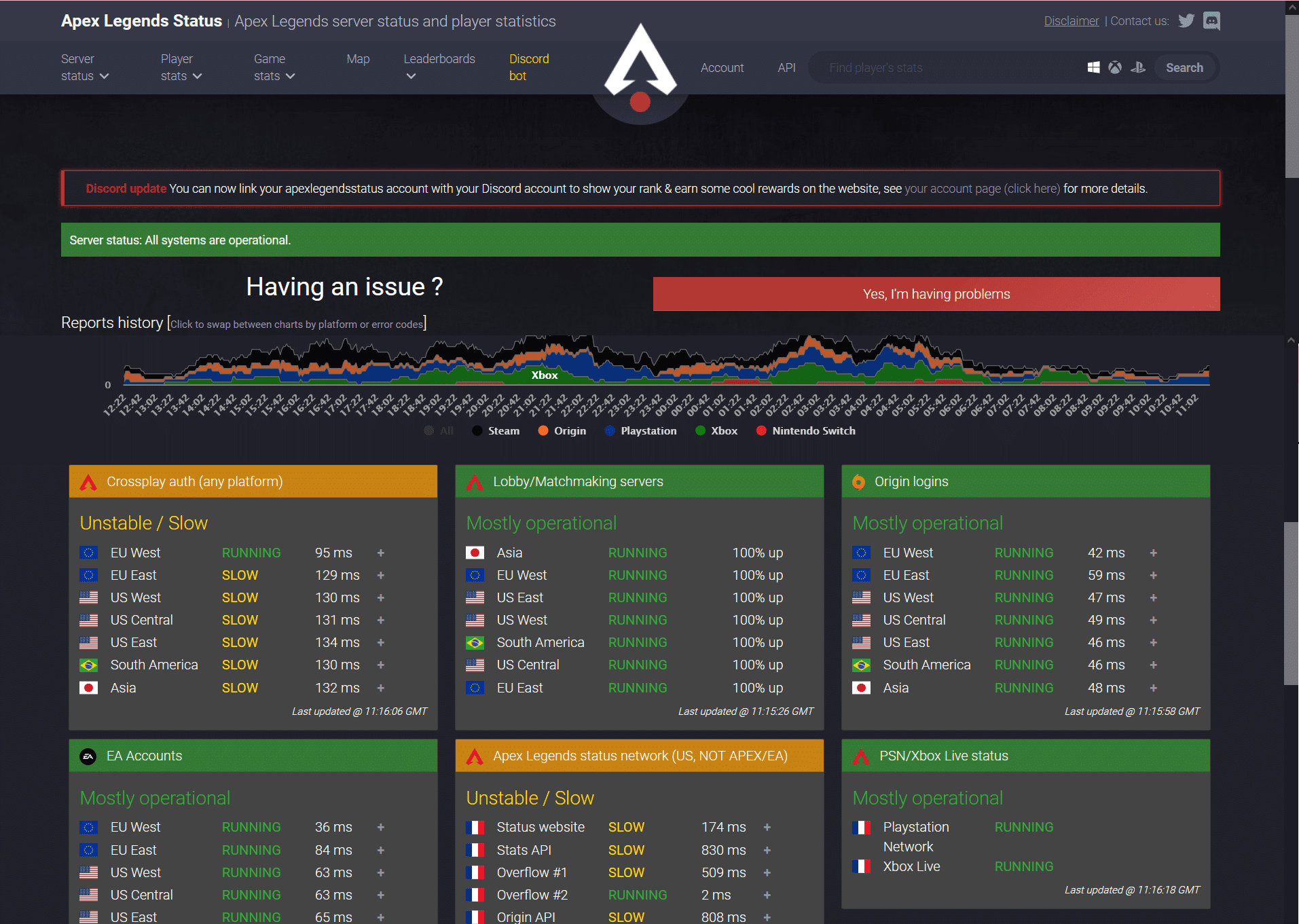
Voorlopige controles om het probleem met Apex Legends op te lossen die geen verbinding kunnen maken
(Preliminary Checks to Fix Apex Legends Unable to Connect Issue
)
Voordat u begint met het oplossen van problemen,
- Zorg voor een stabiele internetverbinding(Ensure stable internet connectivity) . Gebruik indien nodig een ethernetverbinding in plaats van een draadloos netwerk. Lees ook Hoe u netwerkverbindingsproblemen op Windows 10(How to Troubleshoot Network Connectivity Problems on Windows 10) kunt oplossen .. Lees ook Hoe u netwerkverbindingsproblemen op Windows 10 kunt oplossen(How to Troubleshoot Network Connectivity Problems on Windows 10) ..
- Start uw pc opnieuw(Restart your PC) op om kleine storingen te verhelpen.
- Herstart of (restart or) reset uw router(reset your router) indien nodig.
- Controleer de minimale systeemvereisten(Check minimum system requirements) om de game goed te laten werken.
- Log in als beheerder(Log in as an administrator) en voer het spel uit. Als dit werkt, volg dan methode 1(Method 1) om ervoor te zorgen dat het spel elke keer dat je het start met beheerdersrechten wordt uitgevoerd.
Methode 1: Log in op een ander spel(Method 1: Log into Another Game)
Soms kan een storing in uw account voorkomen dat u zich aanmeldt bij of uw game laadt. Dit beperkt je verbinding met de EA-servers. Als je een andere EA-game(another EA game) op je apparaat hebt, probeer dan in te loggen op de game met hetzelfde EA-account.
- Als je je met hetzelfde EA-account kunt aanmelden bij een andere game, geeft dit aan dat het probleem niet bij je EA-account ligt. Implementeer in dit geval andere methoden die in dit artikel worden besproken.
- Als je hetzelfde laadprobleem hebt met een andere game, geeft dit aan dat je een probleem hebt met je EA-account. Neem in dit geval contact op met EA-ondersteuning .(EA support)
Methode 2: Datum- en tijdinstellingen wijzigen(Method 2: Change Date & Time Settings)
Je verbinding met de gameserver wordt vaak onderbroken als je de verkeerde datum- en tijdinstellingen hebt. Het kan zijn dat je de normale datum en tijd hebt gewijzigd om in-game instellingen te wijzigen, maar bent vergeten om de instelling weer normaal te maken. Als dit het geval is, zullen eventuele tijdsverschillen tussen de tijdframes van de console en de EA-server leiden tot onderbrekingen in de netwerkverbinding. Volg daarom(Hence) altijd de automatische instelling van datum en tijd in plaats van handmatige instelling om het probleem met Apex Legends op te lossen die geen verbinding kan maken met de EA-server:
1. Druk tegelijkertijd op de Windows + I keys om Windows-instellingen(Windows Settings) te openen .
2. Klik op Tijd & Taal(Time & Language) , zoals gemarkeerd.

3. Schakel de(On) schakelaar voor Tijd automatisch instellen in(Set time Automatically) , zoals weergegeven.

4. Start de pc opnieuw op en start het spel opnieuw.
Lees ook: (Also Read:) Toestaan of voorkomen dat gebruikers de datum en tijd wijzigen in Windows 10(Allow or Prevent Users from Changing the Date and Time in Windows 10)
Methode 3: Sluit alle achtergrondtoepassingen(Method 3: Close All Background Applications)
Er kunnen tal van toepassingen op de achtergrond draaien. Dit verhoogt het CPU- en geheugengebruik, waardoor de prestaties van het spel en de pc worden beïnvloed. Volg de onderstaande stappen om te repareren dat Apex Legends geen verbinding kan maken door de achtergrondtaken te sluiten:
1. Druk op de Windows-toets(Windows key) , typ Taakbeheer(task manager) en klik op Openen(Open) .

2. Zoek hier, op het tabblad Processen(Processes) , naar onnodige taken(unnecessary tasks) die op de achtergrond worden uitgevoerd.
Opmerking(Note) : selecteer liever programma's van derden en vermijd het selecteren van Windows- en Microsoft - services.
3. Klik met de rechtermuisknop op de actieve app (bijv . Google Chrome ) en selecteer Taak beëindigen(End task) zoals hieronder afgebeeld.
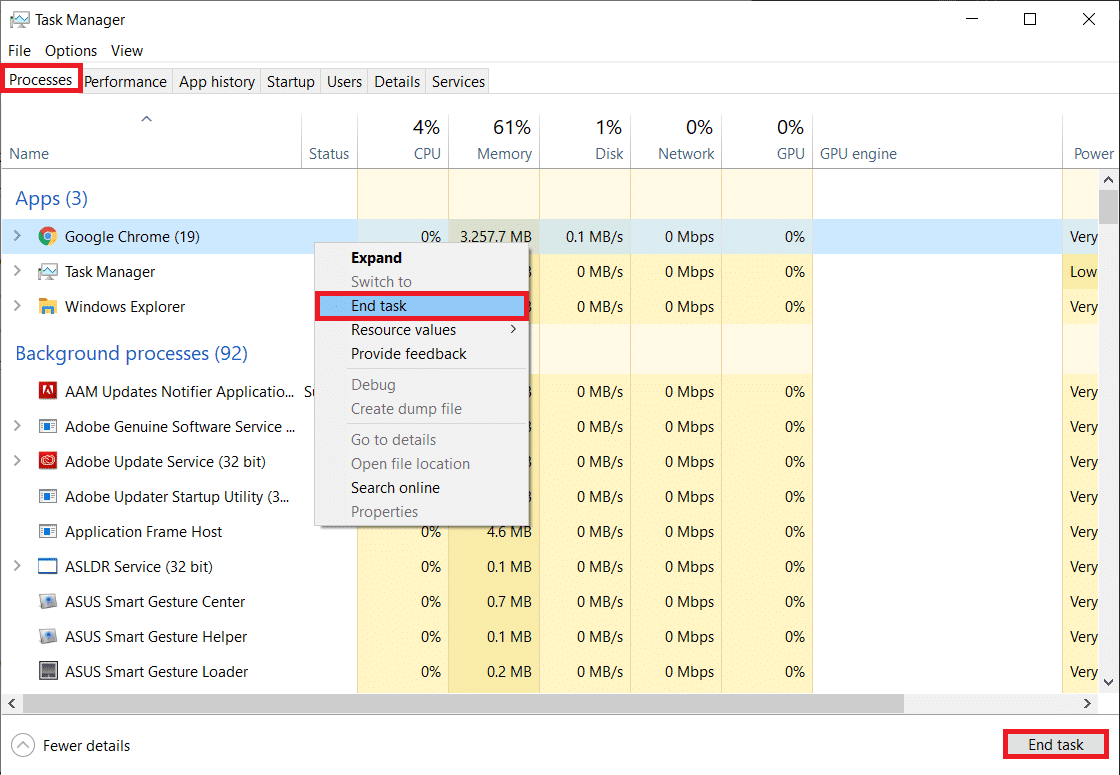
Methode 4: Apex Legends-game bijwerken(Method 4: Update Apex Legends Game)
Het is altijd essentieel dat het spel de nieuwste versie gebruikt om conflicten te voorkomen. Daarom kunt u na een update mogelijk de Apex Legends -fout herstellen die geen verbinding kan maken. Meestal worden de updates automatisch ingesteld. Als je echter een probleem of storing hebt met je game, moet je deze handmatig bijwerken.
Opmerking:(Note:) volg de stappen volgens het spelplatform. We hebben Steam Client gebruikt ter illustratie.
Als er een nieuwe update beschikbaar is voor je game, wordt deze weergegeven op de Steam-startpagina(Steam home page) zelf. Klik gewoon op de UPDATE- knop die gemarkeerd wordt weergegeven.

Volg bovendien deze stappen om de automatische updatefunctie voor Steam - games in te schakelen:
1. Start Steam en navigeer naar LIBRARY , zoals weergegeven.

2. Klik vervolgens met de rechtermuisknop op het spel(Game) en selecteer Eigenschappen...(Properties… ) optie.

3. Schakel nu over naar het UPDATES - tabblad en selecteer Altijd dit spel bijgewerkt houden(Always keep this game updated) in het vervolgkeuzemenu AUTOMATISCHE UPDATES , zoals hieronder afgebeeld.(AUTOMATIC UPDATES)

Controleer na de update of het verbindingsprobleem met de gameserver is verholpen. Als dit niet het geval is, probeert u de volgende oplossing.
Lees ook: (Also Read:) Waar zijn Steam Games geïnstalleerd?(Where Are Steam Games Installed?)
Methode 5: Windows bijwerken(Method 5: Update Windows)
Als u uw pc niet in de bijgewerkte versie gebruikt, zijn de bestanden in het systeem niet compatibel met de gamebestanden, waardoor Apex geen verbinding kan maken. Ga als volgt te werk om het Windows -besturingssysteem bij te werken:
1. Druk op de Windows-toets(Windows key) , typ Controleren op updates(Check for updates) in de zoekbalk(Search Bar,) en klik op Openen(Open) .
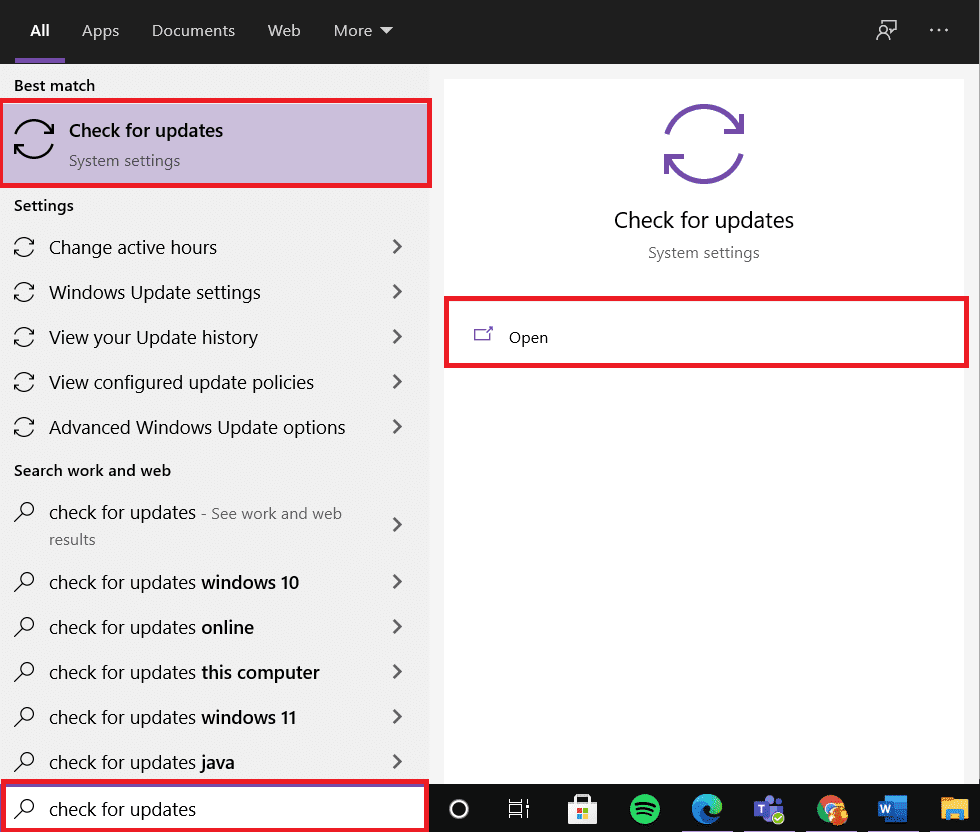
2. Klik op de knop Controleren op updates(Check for Updates) in het rechterpaneel.

3A. Klik op Nu(Install Now) installeren om de nieuwste beschikbare update te downloaden en te installeren.
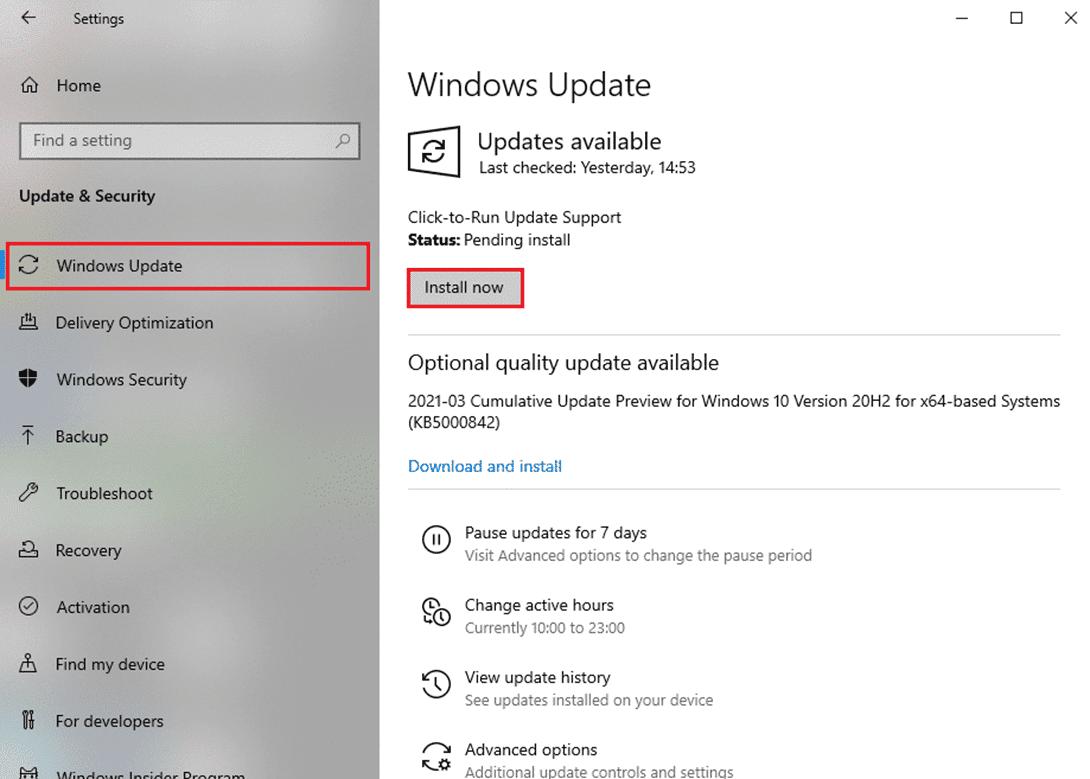
3B. Als uw Windows al up-to-date is, wordt het bericht U bent up-to-date weergegeven.(You’re up to date)

4. Start uw Windows -pc opnieuw op en controleer of het probleem nu is opgelost.
Methode 6: Game toestaan via Windows Defender Firewall
(Method 6: Allow Game Through Windows Defender Firewall
)
Windows Defender Firewall fungeert als een filter in uw systeem. Het scant de informatie die naar uw Windows -pc komt en blokkeert mogelijk de schadelijke details die erin worden ingevoerd. Bepaalde programma's worden echter ook geblokkeerd door de Firewall . Daarom(Hence) wordt u geadviseerd om een uitzondering van het spel toe te voegen om door de firewall te worden toegelaten, zoals hieronder wordt uitgelegd:
1. Typ Windows Defender Firewall in de Windows-(Windows search) zoekbalk en open het vanuit de zoekresultaten, zoals weergegeven.

2. Klik hier op Een app of functie toestaan via Windows Defender Firewall(Allow an app or feature through Windows Defender Firewall) .

3. Klik vervolgens op Instellingen wijzigen(Change settings) en vink de selectievakjes Domein, Privé en Openbaar(Domain, Private & Public) voor Apex Legends aan om het door de firewall te laten gaan.
Opmerking:(Note:) je kunt klikken op Een andere app toestaan...(Allow another app… ) om door de game te bladeren als deze niet in de lijst staat.

4. Klik ten slotte op OK om de wijzigingen op te slaan en uw apparaat opnieuw op te starten.(restart)
Of lees onze handleiding over het uitschakelen van Windows 10 Firewall( How to Disable Windows 10 Firewall) om het tijdelijk uit te schakelen tijdens het spelen.
Methode 7: Game-cache en tijdelijke bestanden verwijderen
(Method 7: Delete Game Cache & Temp Files
)
Als uw computer corrupte configuratie- en instellingsbestanden heeft, kunt u een Apex Legends - fout tegenkomen die geen verbinding kan maken. U kunt de corrupte configuratiebestanden echter als volgt verwijderen door gegevens uit de map App Data en Local App Data te verwijderen :
1. Typ in het Windows-zoekvak (Windows Search box)%appdata% en klik op Openen(Open ) om de AppData Roaming - map te starten.

2. Zoek in de map (folder)Apex Legends en klik er met de rechtermuisknop op. Selecteer vervolgens Verwijderen(Delete) , zoals weergegeven.
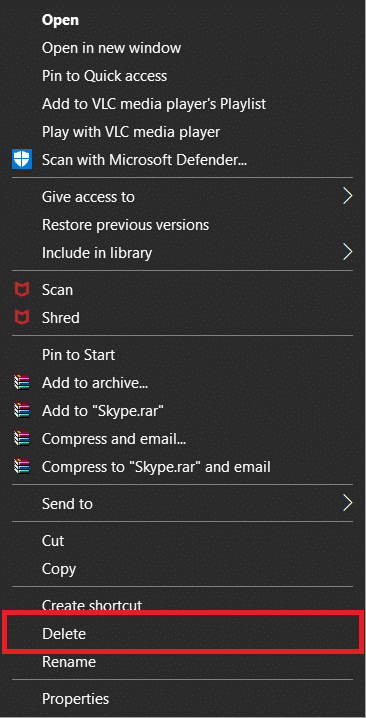
3. Druk nogmaals op de Windows-toets(Windows key) , typ %LocalAppData% en klik op Openen(Open ) om naar de AppData Local - map te gaan.
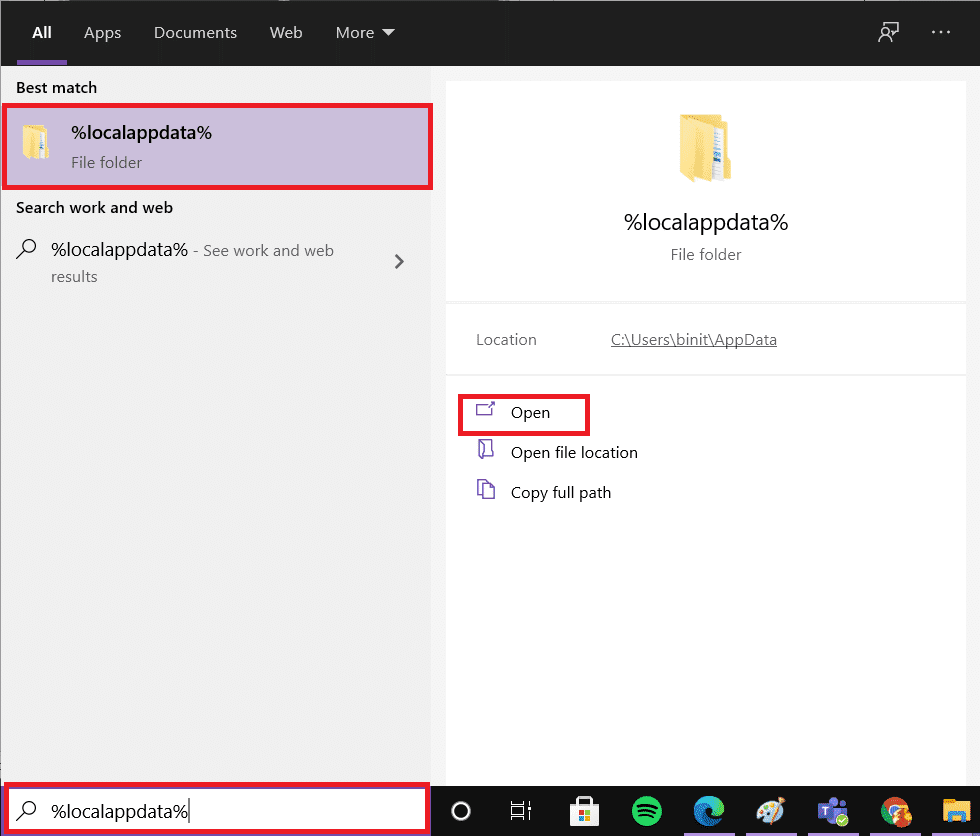
4. Zoek naar de map (folder)Apex Legends en klik er met de rechtermuisknop op . Selecteer vervolgens Verwijderen(Delete) , zoals eerder.
Nadat je de gamecache hebt gewist, kun je de tijdelijke systeembestanden verwijderen door de stappen 5-8 te volgen.
5. Zoek naar %temp% in de zoekbalk(Search Bar, ) en klik op Openen(Open) , zoals weergegeven.

6. Selecteer hier alle bestanden en mappen(files and folders) door tegelijkertijd op de toetsen Ctrl + A keys te drukken en vervolgens met de rechtermuisknop op de geselecteerde bestanden te klikken.
7. Selecteer de optie Verwijderen(Delete ) om alle tijdelijke bestanden te verwijderen.

8. Ga ten slotte naar Bureaublad(Desktop) en klik met de rechtermuisknop op Prullenbak. (Recycle Bin. )Selecteer de optie Prullenbak leegmaken(Empty Recycle Bin) om de gegevens permanent van uw Windows-pc te verwijderen.

Methode 8: VPN-client uitschakelen(Method 8: Disable VPN Client)
Als u een VPN -client gebruikt, probeer deze dan uit te schakelen of verwijder deze volledig van het systeem en controleer of de Apex - fout die geen verbinding kan maken is verholpen of niet.
1. Klik op Start en typ VPN-instellingen(VPN settings) en klik vervolgens op Openen(Open) .
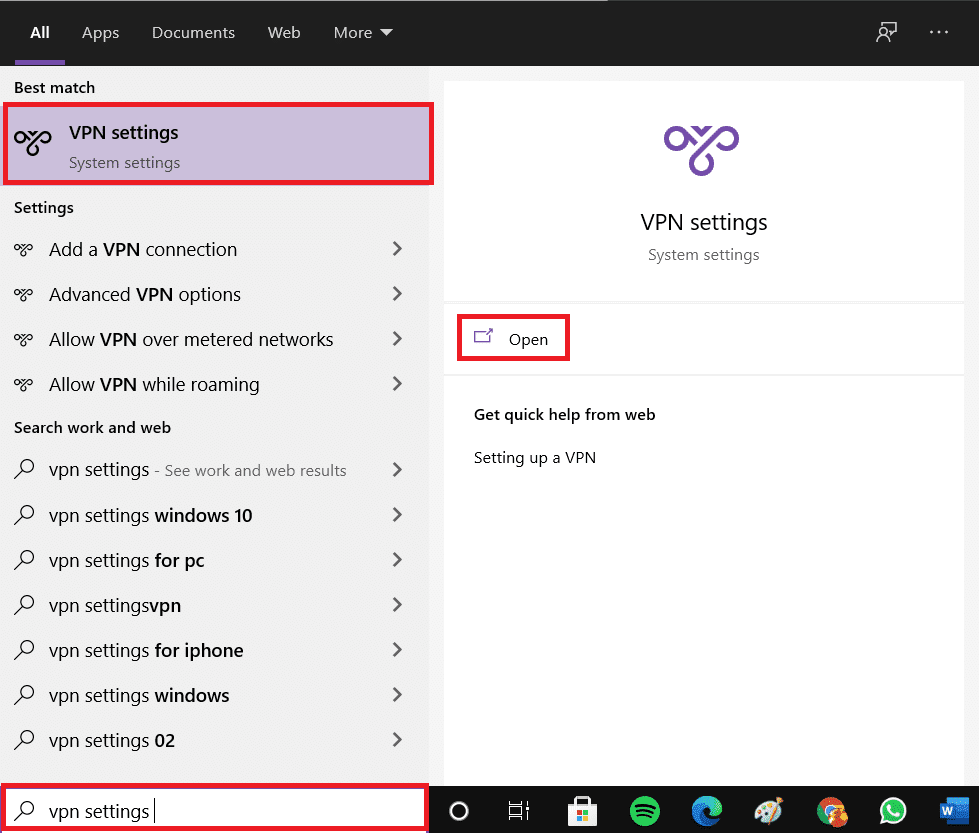
2. Schakel hier de VPN uit onder de Geavanceerde opties(Advanced Options) , zoals weergegeven.
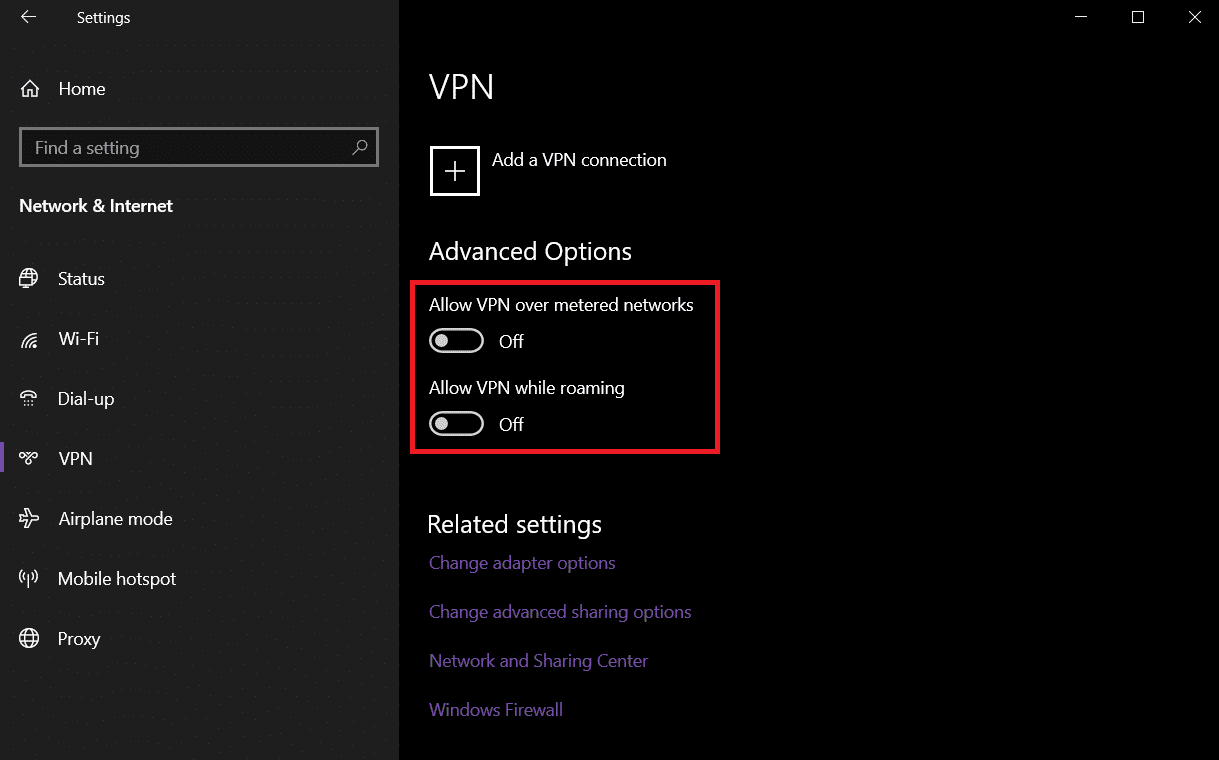
Lees ook: (Also Read:) Een VPN instellen op Windows 10(How to set up a VPN on Windows 10)
Methode 9: DNS-serverinstelling wijzigen(Method 9: Change DNS Server Setting)
U kunt het probleem met het niet verbinden met EA-servers Apex oplossen door de DNS- instellingen te wijzigen, zoals hieronder wordt besproken:
1. Druk op de Windows -toets, typ Netwerkstatus (Network) en(Status,) klik op Openen(Open) .
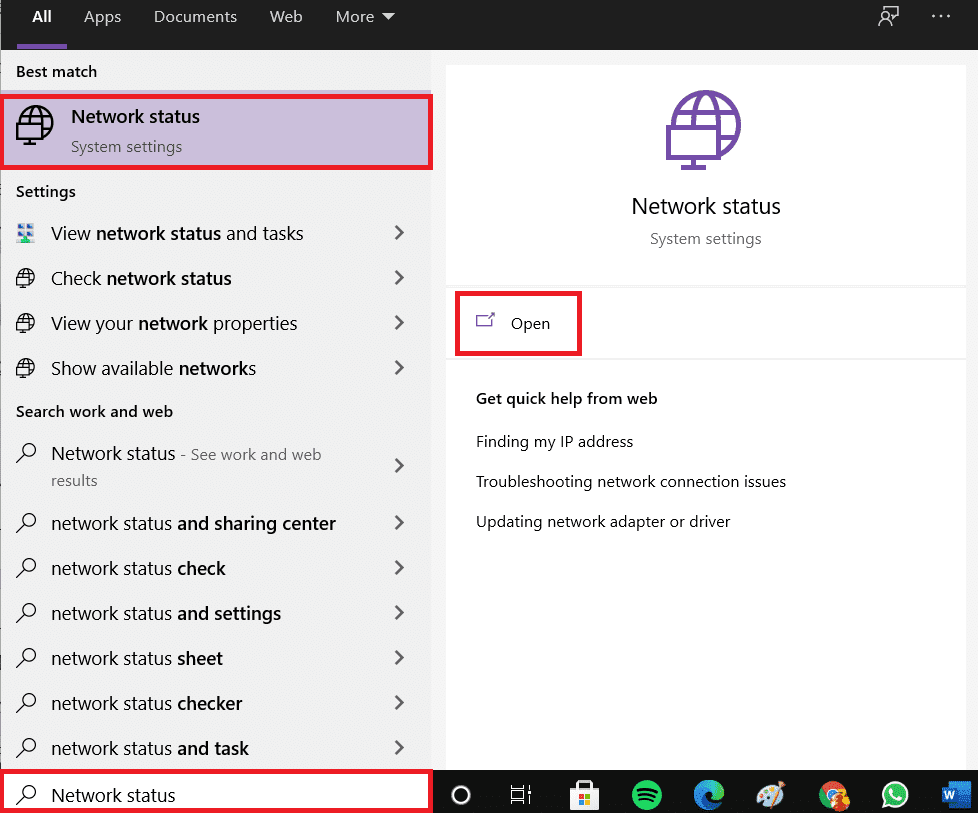
2. Ga nu naar Adapteropties wijzigen.(Change adapter options. )
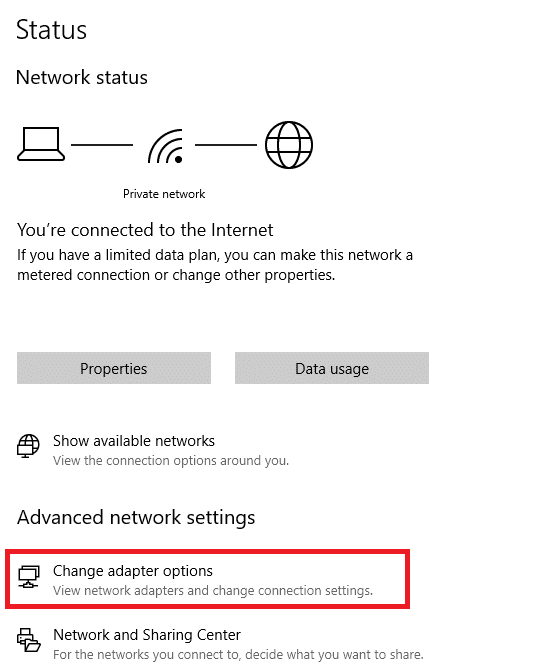
3. Klik hier met de rechtermuisknop op uw netwerkverbinding(network connection ) (bijv . Wi-Fi ) en klik op Eigenschappen(Properties) , zoals weergegeven.

4. Selecteer in het venster Wi-Fi- eigenschappen (Properties)Internet Protocol Version 4(TCP/IPv4) en klik op Eigenschappen.(Properties.)
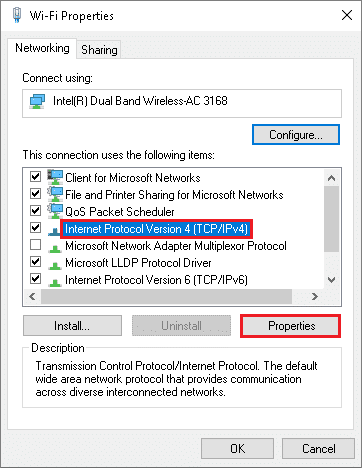
5. Selecteer Gebruik de volgende DNS-serveradressen optie.(Use the following DNS server addresses option. )
6. Voer vervolgens de onderstaande waarden in de gegeven velden in, zoals weergegeven.
Voorkeur DNS-server: 8.8.8.8 (Preferred DNS server: 8.8.8.8)
Alternatieve DNS-server: 8.8.4.4(Alternate DNS server: 8.8.4.4)
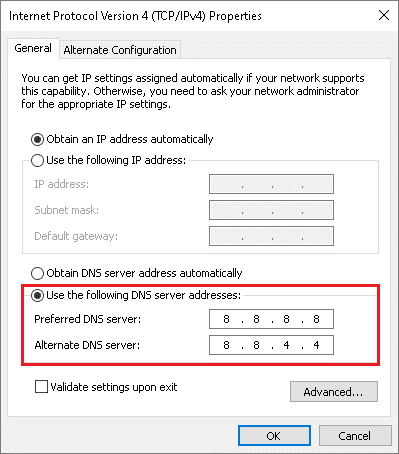
7. Selecteer vervolgens Instellingen valideren bij afsluiten(Validate settings upon exit) en klik op OK .
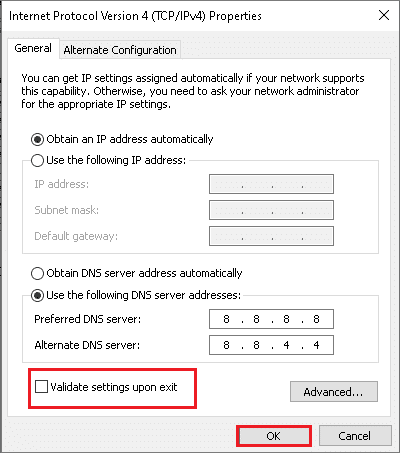
Methode 10: Neem contact op met EA voor technische ondersteuning(Method 10: Contact EA for Technical Support)
Als u nog steeds met de genoemde fout wordt geconfronteerd, is de laatste optie om contact op te nemen met EA voor technische ondersteuning. Neem contact met hen op door hun officiële website(official website) te bezoeken , en u kunt binnen 25 minuten na de live vraag hulp krijgen.
Aanbevolen:(Recommended:)
- Fix Windows 11 Zwart scherm met cursorprobleem(Fix Windows 11 Black Screen with Cursor Issue)
- Hoe Steam Games op een externe harde schijf te downloaden(How to Download Steam Games on External Hard Drive)
- Fix MHW-foutcode 50382-MW1(Fix MHW Error Code 50382-MW1)
- Hoe League Of Legends Summoner-naam te veranderen
We hopen dat je Apex Legends kunt repareren die geen verbinding kan maken (fix Apex Legends unable to connect) met EA Server-(to EA Server) fout op Windows 10 -pc's. Laat ons weten welke methode voor jou het beste werkte. Als u vragen of suggesties heeft met betrekking tot dit artikel, kunt u deze ook in de sectie Opmerkingen hieronder achterlaten.
Related posts
Fix Kan geen verbinding maken met EA-servers in Windows 11
Fix League of Legends zwart scherm in Windows 10
Fix Avast Blocking League of Legends (LOL)
Framedrops van League of Legends repareren
Probleem met langzaam downloaden League of Legends oplossen
BAD_SYSTEM_CONFIG_INFO-fout repareren
Hoe u de fout bij het laden van toepassingen kunt oplossen: 5:0000065434
Fix Kan tijdelijke bestanden niet verwijderen in Windows 10
Fix Error 651: De modem (of ander verbindingsapparaat) heeft een fout gemeld
Fix Kan netwerkadapterfoutcode 28 . niet installeren
Fix Task Host Window Voorkomt afsluiten in Windows 10
Fix Kan Windows Defender niet inschakelen
Hoe te repareren PC zal niet POST
Fix Steam heeft problemen bij het verbinden met servers
Fix netwerkadapter foutcode 31 in Apparaatbeheer
Hoe applicatiefout 0xc0000005 te repareren
Fix Kan lokale schijf niet openen (C :)
5 manieren om Steam denkt dat het spel actief is, op te lossen
Fix Windows kon het formatteren niet voltooien
Fix Er is een probleem met het beveiligingscertificaat van deze website
