Fix COMDLG32.OCX Ontbreekt in Windows 10
Een essentieel onderdeel van Visual Basic Runtime Suit is comdlg32.ocx. Het bevat verschillende functies die worden gebruikt door toepassingen die verband houden met Visual suite . Het kan soms beschadigd raken of het lijkt alsof het in het systeem ontbreekt. Zit jij ook met hetzelfde probleem, dan ben je hier aan het goede adres. We brengen u een perfecte gids die u zal helpen het ontbrekende probleem met comdlg32.ocx op te lossen en comdlg32.ocx Windows 10 te repareren.

Hoe COMDLG32.OCX te repareren ontbreekt in Windows 10(How to Fix COMDLG32.OCX Missing in Windows 10)
Het ontbrekende probleem comdlg32.ocx Windows 10 wordt veroorzaakt door twee afzonderlijke problemen. We hebben ze hieronder vermeld zodat u de fout kunt bekijken en begrijpen.
- Problemen met het bestand comdlg32.exe:(Issues with the file comdlg32.exe:) Mogelijk moet u het bestand vervangen en opnieuw registreren met de opdrachtprompt(Command Prompt) . U moet ook machtigingen verlenen aan alle toepassingen om er toegang toe te krijgen, voor het geval u dat nog niet hebt gedaan.
- Gebruikersaccountbeheer (UAC):(User Account Control (UAC): ) als UAC is ingeschakeld, ziet u deze fout mogelijk. Als u dit uitschakelt, wordt het probleem mogelijk opgelost, maar dit hangt af van de getroffen software.
Gebruikers hebben geklaagd over het krijgen van dit bericht wanneer deze fout optreedt: Component comdlg32.ocx of een van zijn afhankelijkheden is niet correct geregistreerd: een bestand ontbreekt of is ongeldig. (Component comdlg32.ocx or one of its dependencies not correctly registered: a file is missing or invalid. )Het betekent dat het bestand ontbreekt of beschadigd is. Het is mogelijk onjuist geregistreerd of u moet het mogelijk opnieuw downloaden. Laten we eens kijken hoe u deze fout kunt oplossen met behulp van de volgende methoden.
Methode 1: Registreer het comdlg32.ocx-bestand opnieuw(Method 1: Re-register comdlg32.ocx File)
Als uw computer comdlg32.ocx Windows 10-bestand beschadigd is of ontbreekt, kunt u het het beste vervangen door een werkend bestand. Volg de onderstaande stappen om hetzelfde te doen:
1. Ga naar de OCXme- pagina. Klik op Download comdlg32.ocx om het bestand te downloaden.

2. Zoek het op in uw downloadmap, klik er met de rechtermuisknop op en selecteer Kopiëren(Copy) in het menu.
3. Selecteer Deze pc(This PC) in het linkermenu.

4. Ga naar dit pad, afhankelijk van uw computerspecificaties.
- Als je 32-bits(32-bit) Windows hebt, ga dan naar C:\Windows\System32 path

- Als je 64-bits(64-bit) Windows hebt, ga dan naar C:\Windows\SysWOW64 - pad

5. Klik met de rechtermuisknop(Right-click) ergens in de map. Selecteer Plakken(Paste) in het menu.

6. Er verschijnt een prompt waarin om beheerdersrechten(administrator permission) wordt gevraagd . Klik op Doorgaan(Continue) .
7. Zoek naar Command Prompt in de Windows-zoekbalk(Windows Search Bar) en klik op Als administrator uitvoeren(Run as Administrator) .

8A. Typ de volgende opdrachten en druk na elke opdracht op Enter .
regsvr32 /u Comdlg32.ocx regsvr32 /i Comdlg32.ocx

8B. U kunt deze opdrachten ook als alternatief typen als de bovenstaande opdrachten het probleem niet oplossen. Druk op de Enter-toets(Enter key ) na het typen van de opdracht.
- Voor 32-bits(32-bit) Windows:
regsvr32 %systemroot%\system32\comdlg32.ocx

- Voor 64-bits(64-bit) Windows:
regsvr32 c:\Windows\SysWOW64\comdlg32.ocx

Laat de opdrachten uitvoeren en controleer of het ontbrekende comdlg32.ocx-probleem is opgelost.
Opmerking:(Note:) als uw comdlg32-bestand niet ontbreekt(not missing) , kunt u het opnieuw registreren door de opdracht regsvr32 comdlg32.ocx in de opdrachtprompt uit te voeren.
Lees ook: (Also Read:) Hoe StartupCheckLibrary.dll Ontbrekende Fout te Repareren(How to Fix StartupCheckLibrary.dll Missing Error)
Methode 2: App openen in compatibiliteitsmodus(Method 2: Open App in Compatibility Mode)
Veel klanten meldden dat het werken van de software in de compatibiliteitsmodus voor een eerdere versie van Windows werkte. Het probleem met de bestandsfout(file error was fixed) comdlg32.ocx werd in sommige situaties opgelost door het problematische uitvoerbare programma met beheerdersrechten uit te voeren. U kunt beide proberen door de onderstaande stappen te volgen.
1. Klik met de rechtermuisknop op het uitvoerbare programmabestand (.exe)(executable file (.exe)) en selecteer Eigenschappen(Properties) in het menu.

2. Schakel op het tabblad Compatibiliteit het selectievakje (Compatibility )Deze toepassing uitvoeren in compatibiliteitsmodus voor in(Run this application in compatibility mode for) en kies Windows 8 of 7(Windows 8 or 7) uit de geopende lijst.

3. Vink de optie Dit programma uitvoeren als beheerder(Run this program as an administrator) aan.

4. Bevestig eventuele prompts.
5. Klik op Toepassen(Apply) en OK .

De software zou nu moeten beginnen met beheerdersrechten.
Methode 3: Eigendom wijzigen en volledige machtigingen verlenen(Method 3: Change Ownership and Provide Full Permissions)
Als de software de foutmelding nog steeds weergeeft, maak het comdlg32.ocx -bestand dan voor iedereen toegankelijk door de eigenaar en rechten te wijzigen(file accessible to everyone by changing its owner and rights) . U hebt beheerdersrechten nodig en hier leest u hoe u het probleem met het ontbrekende comdlg32.ocx kunt oplossen.
1. Voordat u doorgaat, moet u het eigendom(ownership) van het bestand comdlg32.ocx aannemen dat is opgeslagen in de map met problematische software.
2. Klik met de rechtermuisknop op het bestand(file) en kies Eigenschappen(Properties) in het vervolgkeuzemenu.

3. Ga naar het tabblad Beveiliging .(Security)

4. Klik op de optie Geavanceerd(Advanced) . Het venster voor geavanceerde beveiligingsinstellingen(Advanced Security Settings) wordt geopend.

5. Klik naast het label Eigenaar: op (Owner:)Wijzigen(Change) . Het venster Selecteer gebruiker of groep(Select User or Group) wordt geopend.

6. U kunt de optie Geavanceerd(Advanced ) gebruiken om een gebruikersaccount te kiezen of deze gewoon in het formulier Voer de objectnaam in om te selecteren(Enter the object name to select) in. Klik op Namen controleren(Check Names) en wacht tot de gebruikersnaam is geverifieerd en klik op OK .

7. Nu bent u de eigenaar van het bestand. Klik(Next) vervolgens op Toevoegen(Add) .

8. Klik onder Permissions Entry op Selecteer een principal(Select a principal) .
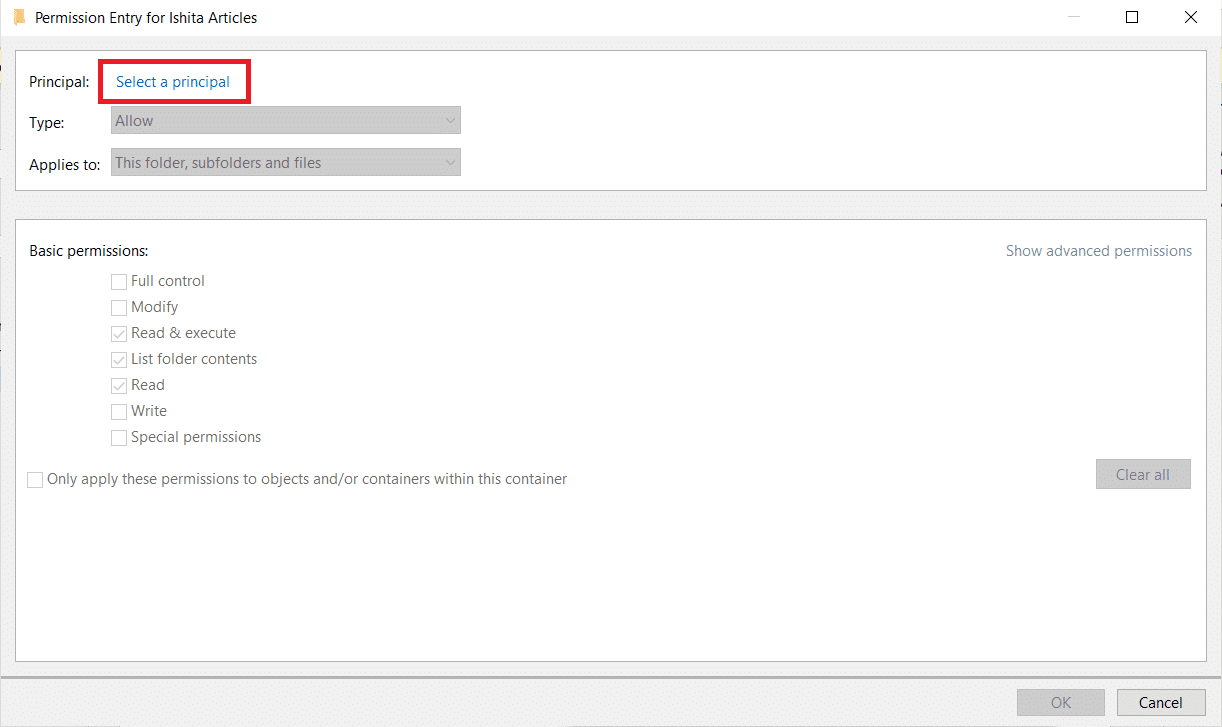
9. Herhaal stap 6(Step 6) .
10. Zorg ervoor dat u in het gedeelte Basismachtigingen Volledig (Basic permissions)beheer(Full control) kiest voordat u wijzigingen doorvoert. Klik op OK(Ok) .

Lees ook: (Also Read:) Herstel contextmenu-items die ontbreken wanneer meer dan 15 bestanden zijn geselecteerd(Fix Context Menu Items Missing when more than 15 Files are Selected)
Methode 4: Gebruikersaccountbeheer uitschakelen(Method 4: Disable User Account Control)
Wanneer dit probleem zich alleen in bepaalde apps voordoet, kan het nuttig zijn om UAC uit te schakelen. (UAC)Het brengt geen significante wijzigingen aan uw pc aan. Het enige probleem is dat na het uitschakelen verschillende prompts kunnen worden weergegeven wanneer u systeemtools start. Hier is hoe je het kunt doen:
1. Zoek naar Configuratiescherm(Control Panel) in de zoekbalk van Windows en klik erop.

2. Selecteer de optie Gebruikersaccounts(User Accounts) .
Opmerking:(Note:) als u het niet kunt vinden, wijzigt u de optie Weergeven op in (View by)Grote pictogrammen(Large icons) en zoekt u het op.

3. Open het en selecteer Instellingen gebruikersaccountbeheer wijzigen(Change User Account Control Settings) .

4. Er wordt nu een beveiligingsschuifregelaar weergegeven met verschillende niveaus waaruit u kunt kiezen. Als de schuifregelaar bijna bovenaan(top) staat, probeer hem dan een keer te (one )verlagen(lowering ) en klik op OK . controleer of het probleem hiermee is opgelost.

Als u nog steeds wordt geconfronteerd met een ontbrekend probleem met comdlg32.ocx, blijf dan proberen het een stap te verlagen en controleer of het probleem hiermee is opgelost.
Methode 5: Conflicterende software opnieuw installeren(Method 5: Reinstall Conflicting Software)
Voor sommige gebruikers kan het opnieuw installeren van de software die de comdlg32.ocx-fout veroorzaakt, ook het probleem oplossen. Volg deze stappen.
1. Druk tegelijkertijd op de Windows + R keys om het dialoogvenster Uitvoeren te openen.(Run)
2. Voer appwiz.cpl in het dialoogvenster Uitvoeren in en klik op OK om het verwijderprogramma te openen.
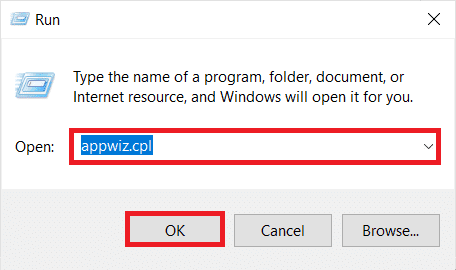
3. Kies de software die het comdlg32.ocx-probleem veroorzaakt. Klik er met de rechtermuisknop op en selecteer Installatie ongedaan(Uninstall) maken .
Opmerking:(Note:) hieronder hebben we Bonjour als voorbeeld gebruikt.

4. Klik op Ja(Yes) in de bevestigingsprompt en Start (Restart) Windows PC opnieuw op .

5. Installeer de meest recente versie van de verwijderde software opnieuw via de officiële downloadlink(official download link) .
Lees ook: (Also Read:) Hoe te repareren De audioservice draait niet op Windows 10(How to Fix The Audio Service is Not Running Windows 10)
Veelgestelde vragen (FAQ's)(Frequently Asked Questions (FAQs))
Q1. Hoe kan ik op Windows 10 64 bit comdlg32.ocx registreren?(Q1. On Windows 10 64 bit, how can I register comdlg32.ocx?)
Antwoord:(Ans: ) Typ regsvr32 comctl32.ocx in de opdrachtprompt en druk op Enter . Het zal het bestand registreren.
Q2. Wat is de comdlg32.ocx precies?(Q2. What exactly is the comdlg32.ocx?)
Ans: Comdlg32.ocx is een CMDialog ActiveX-besturings-DLL(CMDialog ActiveX control DLL) die is ingebed met Visual Studio- of Visual Basic -software.
Q3. Is comdlg32.ocx een veilig programma?(Q3. Is comdlg32.ocx a safe programme?)
Ans: Ja,(Ans: Yes, ) het is een geldig bestand dat is verbonden met CMDIALOG . Het is ook bekend als CMDialog ActiveX Control DLL .
Aanbevolen:(Recommended:)
- Fix De Active Directory Domain Services is momenteel niet beschikbaar(Fix The Active Directory Domain Services is Currently Unavailable)
- Fix Windows 10 0xc004f075 Fout(Fix Windows 10 0xc004f075 Error)
- Fix 0x80004002: geen dergelijke interface ondersteund op Windows 10(Fix 0x80004002: No Such Interface Supported on Windows 10)
- Fix VCRUNTIME140.dll ontbreekt op Windows 11(Fix VCRUNTIME140.dll Missing on Windows 11)
We hopen dat deze handleiding nuttig was en dat je het probleem comdlg32.ocx(comdlg32.ocx missing) in Windows 10 hebt kunnen oplossen. Laat ons weten welke methode voor jou het beste werkte. Als u vragen of suggesties heeft, kunt u deze in het opmerkingengedeelte plaatsen.
Related posts
Fix NVIDIA-configuratiescherm ontbreekt in Windows 10
Fix Pin naar taakbalk ontbreekt in Windows 10
Herstel Steam-ontbrekende bestandsrechten in Windows 10
Fix zwarte bureaubladachtergrond in Windows 10
Fix Computer gaat niet naar slaapstand in Windows 10
Fix Toetsenbord typt niet in Windows 10 Probleem
Fix spatiebalk werkt niet op Windows 10
Fix Microsoft Compatibility Telemetry Hoog schijfgebruik in Windows 10
Fix Printer Spooler-fouten op Windows 10
Fix League of Legends zwart scherm in Windows 10
Hoe een beschadigd register in Windows 10 te repareren
Herstel bureaubladpictogram ontbreekt op Windows 10
Hoe een hoog CPU-gebruik op Windows 10 op te lossen?
Generiek PnP-monitorprobleem oplossen op Windows 10
Fix Media Disconnected Error op Windows 10
Fix Alt+Tab werkt niet in Windows 10
Fix IPv6-connectiviteit Geen internettoegang op Windows 10
Fix Cursor Knipperend Probleem op Windows 10
Fix Optie om Bluetooth in of uit te schakelen ontbreekt in Windows 10
Computergeluid repareren te laag op Windows 10
