Fix Computerscherm wordt willekeurig uitgeschakeld
Repareren dat het computerscherm willekeurig wordt uitgeschakeld: (Fix Computer Screen Turns Off Randomly: ) Veel gebruikers melden dat hun computerscherm willekeurig wordt uitgeschakeld of dat het beeldscherm gewoon zwart wordt terwijl de CPU nog draait. Nu hebben de meeste laptops een functie genaamd energiebesparing die het licht van het scherm dimt of volledig uitschakelt als de laptop niet in gebruik is, maar tijdens het kijken naar een film heeft het geen zin om het scherm uit te schakelen.

Nu kunnen er een aantal redenen zijn waarom dit probleem zich voordoet, maar we gaan er een paar opnoemen, zoals de losse(Loose) verbinding van de monitorkabel(Monitor) , het verouderde of incompatibele stuurprogramma voor de grafische kaart, beschadigde grafische kaart, onjuist energiebeheer en schermbeveiligingsopties , slechte monitor, moederbordprobleem enz. Laten we dus zonder tijd te verspillen eens kijken hoe u het computerscherm kunt repareren dat willekeurig wordt uitgeschakeld(Fix Computer Screen Turns Off Randomly) met behulp van de onderstaande gids.
Fix Computerscherm wordt willekeurig uitgeschakeld(Fix Computer Screen Turns Off Randomly)
Zorg ervoor dat u een herstelpunt maakt(create a restore point) voor het geval er iets misgaat. En voor meer informatie over dit probleem, ga hier: Fix Monitor schakelt willekeurig UIT en AAN(Fix Monitor randomly turns OFF and ON)
Methode 1: Energiebeheer(Method 1: Power Management)
1. Klik met de rechtermuisknop op het pictogram Energiebeheer(Power) op de taakbalk en selecteer Energiebeheer.(Power Options.)

2.Klik onder uw huidige actieve energieplan op Planinstellingen wijzigen.(Change plan settings.)

3. Selecteer nu voor de vervolgkeuzelijst Scherm uitschakelen ( Turn off the display)Nooit(Never) voor zowel Op batterij als Aangesloten.(On battery and Plugged in.)
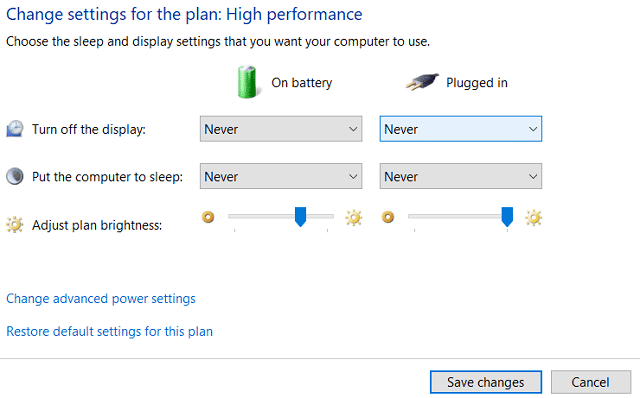
4.Klik op Wijzigingen opslaan(Save) en sluit het venster.
Methode 2: Voer CCleaner en Malwarebytes uit(Method 2: Run CCleaner and Malwarebytes)
1.Download en installeer CCleaner & Malwarebytes.
2. Voer Malwarebytes(Run Malwarebytes) uit en laat het uw systeem scannen op schadelijke bestanden.
3.Als er malware wordt gevonden, wordt deze automatisch verwijderd.
4. Voer nu CCleaner uit en in het gedeelte "Cleaner", onder het tabblad Windows , raden we aan de volgende selecties te controleren die moeten worden opgeschoond:

5.Zodra u zeker weet dat de juiste punten zijn gecontroleerd, klikt u op Cleaner(Run Cleaner,) uitvoeren en laat u CCleaner zijn gang gaan.
6. Om uw systeem op te schonen, selecteert u het tabblad Register en zorgt u ervoor dat het volgende is aangevinkt:(Registry)

7.Selecteer Scannen(Scan) op probleem(Issue) en laat CCleaner scannen en klik vervolgens op Geselecteerde problemen oplossen.(Fix Selected Issues.)
8.Wanneer CCleaner vraagt: " Wilt u back-upwijzigingen in het register? (Do you want backup changes to the registry?)” selecteer Ja.
9.Zodra uw back-up is voltooid, selecteert u Alle geselecteerde problemen oplossen(Fix All Selected Issues) .
10.Start uw pc opnieuw op om de wijzigingen op te slaan en kijk of u het probleem met het computerscherm kunt oplossen dat willekeurig wordt uitgeschakeld.(Fix Computer Screen Turns Off Randomly Issue.)
Methode 3: Voer SFC en DISM uit(Method 3: Run SFC and DISM)
1.Druk op Windows Key + X en klik vervolgens op Command Prompt (Admin).

2. Typ nu het volgende in de cmd en druk op enter:
Sfc /scannow sfc /scannow /offbootdir=c:\ /offwindir=c:\windows (If above fails then try this one)

3. Wacht tot het bovenstaande proces is voltooid en start uw pc opnieuw op.
4.Open opnieuw cmd en typ de volgende opdracht en druk na elke opdracht op enter:
a) Dism /Online /Cleanup-Image /CheckHealth b) Dism /Online /Cleanup-Image /ScanHealth c) Dism /Online /Cleanup-Image /RestoreHealth

5.Laat de opdracht DISM uitvoeren en wacht tot deze is voltooid.
6. Als het bovenstaande commando niet werkt, probeer dan het onderstaande:
Dism /Image:C:\offline /Cleanup-Image /RestoreHealth /Source:c:\test\mount\windows Dism /Online /Cleanup-Image /RestoreHealth /Source:c:\test\mount\windows /LimitAccess
Opmerking: (Note:) Vervang(Replace) de C:RepairSourceWindows door de locatie van uw reparatiebron ( Windows-installatie-(Windows Installation) of herstelschijf(Recovery Disc) ).
7. Start uw pc opnieuw op om wijzigingen op te slaan en kijk of u het probleem met het computerscherm kunt oplossen dat willekeurig wordt uitgeschakeld.(Fix Computer Screen Turns Off Randomly Issue.)
Methode 4: Update grafische kaartstuurprogramma's(Method 4: Update Graphic Card Drivers)
1.Druk op Windows-toets + R typ vervolgens " devmgmt.msc " (zonder aanhalingstekens) en druk op enter om Apparaatbeheer(Device Manager) te openen .

2. Vouw vervolgens Beeldschermadapters( Display adapters) uit en klik met de rechtermuisknop op uw Nvidia grafische kaart(Nvidia Graphic Card) en selecteer Inschakelen.(Enable.)

3.Zodra u dit opnieuw hebt gedaan, klikt u met de rechtermuisknop op uw grafische kaart en selecteert u " Stuurprogrammatuur bijwerken. (Update Driver Software.)“

4.Selecteer " Automatisch zoeken naar bijgewerkte stuurprogrammasoftware(Search automatically for updated driver software) " en laat het proces voltooien.

5.Als de bovenstaande stap uw probleem heeft kunnen oplossen, is dit heel goed, zo niet, ga dan verder.
6. Selecteer opnieuw " Stuurprogramma bijwerken(Update Driver Software) " maar deze keer op het volgende scherm selecteert u " Blader op mijn computer naar stuurprogramma's . (Browse my computer for driver software.)“

7. Selecteer nu " Laat me kiezen uit een lijst met apparaatstuurprogramma's op mijn computer(Let me pick from a list of device drivers on my computer) ."

8. Selecteer ten slotte het compatibele stuurprogramma in de lijst voor uw Nvidia grafische kaart(Nvidia Graphic Card) en klik op Volgende.
9.Laat het bovenstaande proces voltooien en start uw pc opnieuw op om de wijzigingen op te slaan. Na het updaten van de grafische(Graphic) kaart kunt u mogelijk het probleem Computerscherm wordt willekeurig uitgeschakeld oplossen.(Fix Computer Screen Turns Off Randomly Issue.)
Methode 5: Diversen(Method 5: Miscellaneous)
Dit probleem kan ook optreden vanwege de defecte monitor of voedingseenheid(Power Supply Unit) ( PSU ), losse kabel, beschadigde grafische kaart enz. Lees dit artikel(read this article) voor meer informatie over deze problemen .
Aanbevolen:(Recommended:)
- Fix Regedit.exe crasht bij zoeken in het register(Fix Regedit.exe Crashes when searching through Registry)
- Numeriek toetsenbord repareren werkt niet in Windows 10(Fix Numeric Keypad Not Working in Windows 10)
- Hoe te repareren Klik met de rechtermuisknop werkt niet in Windows 10(How To Fix Right Click Not Working in Windows 10)
- Fix De Register-editor werkt niet meer(Fix The Registry editor has stopped working)
Dat is het dat je met succes hebt opgelost Computerscherm wordt willekeurig (Fix Computer Screen Turns Off Randomly) uitgeschakeld(Issue) , maar als je nog steeds vragen hebt over dit bericht, stel ze dan gerust in het commentaargedeelte.
Related posts
Scherm repareren gaat in slaapstand wanneer computer is ingeschakeld
Fix Computer start pas op als hij meerdere keren opnieuw is opgestart
Computer repareren die iPhone niet herkent
Fix Computer gaat niet naar slaapstand in Windows 10
Fix Windows Computer start opnieuw op zonder waarschuwing
REGISTRY_ERROR fouten met blauw scherm repareren
7 manieren om PUBG-crashes op de computer op te lossen
Repareer pc die vastloopt bij het voorbereiden van Windows, zet uw computer niet uit
Fix Computer crasht in Veilige modus
Repareer dat uw computer bijna leeg is Waarschuwing [OPGELOST]
Fix Windows 10 Blue Screen Error
Fix DLL niet gevonden of ontbreekt op uw Windows-computer
Computergeluid repareren te laag op Windows 10
Repareer dat Windows 10 willekeurig crasht
Fix Kan schermresolutie niet wijzigen in Windows 10
Fix Uw computer heeft een geheugenprobleem
Fix Windows 10 Netwtw04.sys Blue Screen Error
Hoe het probleem met het zwarte scherm van Firefox op te lossen
Hoe u Windows 10 kunt repareren, gaat vanzelf AAN
Fix Blue Screen of Death-fout op Windows 10
