Fix CTRL+ vergroot de lettergrootte niet in Windows Terminal
Door op de toetsen + of – te drukken terwijl u de Control- toets ( Ctrl ) ingedrukt houdt, kunt u de lettergrootte in Windows vergroten of verkleinen . Als u echter een Duitse toetsenbordindeling gebruikt, kunt u dit probleem tegenkomen. Als u op Ctrl+lettergrootte in Windows Terminal(font size in Windows Terminal) mogelijk niet vergroot . Bekijk wat u moet doen om het probleem op te lossen.
Fix CTRL+ vergroot de lettergrootte niet in(Font) Windows Terminal(Windows Terminal)
Het probleem met de lettergrootte in Windows Terminal doet zich vooral voor wanneer uw hoofdtoetsenbordindeling is ingesteld op Duits. Het gebeurt omdat Ctrl en + actie gedeserialiseerd kunnen worden als Ctrl+Shift+0 , aangezien dit de juiste toewijzing is voor Duitse toetsenborden. Om dit op te lossen, moet u de sneltoetsen wijzigen om(Hotkeys) de toetsenbordindeling in Windows 10 te wijzigen .
- Start Windows-instellingen.
- Ga naar Apparaten.
- Scrol omlaag naar het gedeelte Typen.
- Kies Toetsenbord.
- Klik op de koppeling Geavanceerde toetsenbordinstellingen(Click Advanced Keyboard) > Taalbalkopties(Language) .
- Schakel over naar het tabblad Geavanceerde toetsinstellingen(Advanced Key Settings) van het dialoogvenster Tekstservices (Text) en (Services)invoertalen(Input Languages) .
- Selecteer Tussen(Select Between) invoertalen in de lijst.
- Druk op de knop Toetsvolgorde wijzigen.
- Selecteer de nieuwe sleutel.
- Klik OK.
Serialisatie en deserialisatie(Serialization and Deserialization) zijn de processen die verband houden met JSON , een indeling die objecten in een tekenreeks codeert. Serialisatie in JSON verwijst naar de conversie van een object in een string, en deserialisatie is de omgekeerde bewerking, dwz conversie van string naar een object.
Open Windows-instellingen(Windows Settings) en kies het tabblad Apparaten .(Devices )
Scrol op het tabblad Apparaten(Devices) omlaag naar het gedeelte Typen(Typing) om het te selecteren.
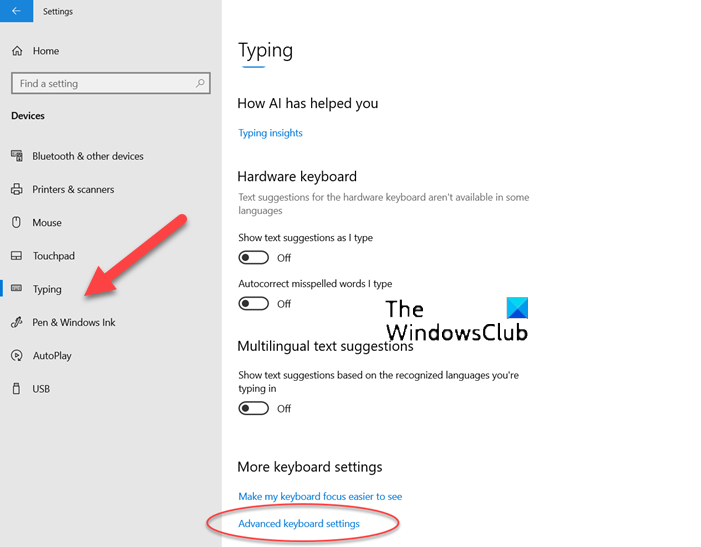
Kies hier Toetsenbord(Keyboard) en ga naar de link Geavanceerde toetsenbordinstellingen .(Advanced Keyboard settings)
Klik op de link Taalbalkopties(Language bar options) .
Onmiddellijk zou het dialoogvenster Tekstservices en invoertalen(Text Services and Input Languages) op uw computerscherm moeten verschijnen.
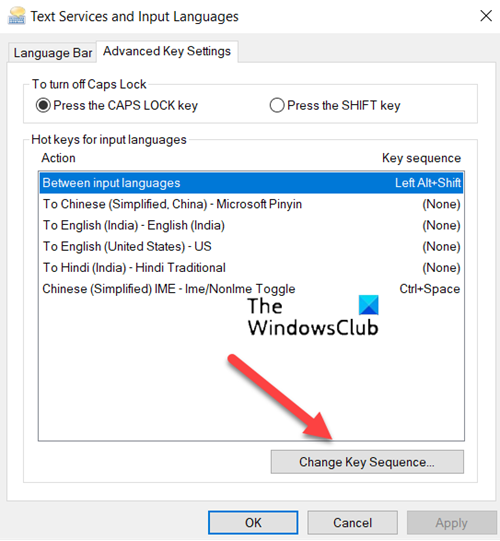
Schakel over naar het tabblad Geavanceerde toetsinstellingen van het dialoogvenster en selecteer de optie (Advanced Key settings )Tussen invoertalen(Between input languages ) .
Druk nu op de knop Toetsvolgorde wijzigen(Change key sequence) .
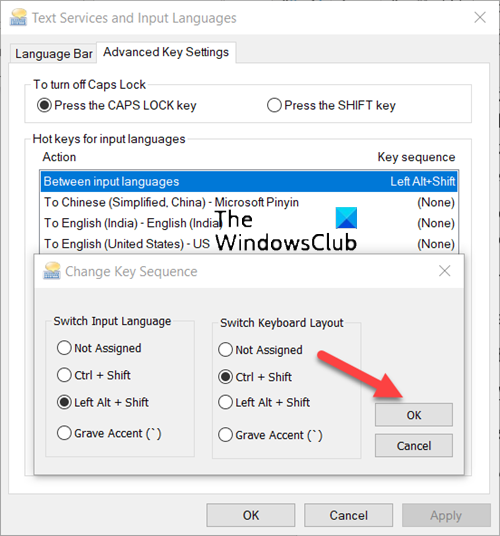
Als u klaar bent, selecteert u de nieuwe sleutel en drukt u op de knop OK(OK button) .
Start uw systeem opnieuw op om de wijzigingen door te voeren.
Wat is het Windows Terminal-lettertype?
Het lettertype dat in Windows Terminal wordt gebruikt, is Cascadia Code . Het is een nieuw monospaced lettertype van Microsoft dat een nieuwe ervaring biedt voor opdrachtregeltoepassingen en teksteditors.
Hoe vergroot ik de lettergrootte in Windows Terminal ?
De eenvoudigste manier om de lettergrootte in Windows Terminal te vergroten, is door (Windows Terminal)Ctrl ingedrukt(Ctrl) te houden en de schuifactie te gebruiken. Door omgekeerd te scrollen kunt u de tekst kleiner maken. De zoom blijft voor die terminalsessie bestaan.
Hope it helps!
Related posts
Hoe de standaard toetsbindingen in Windows Terminal te veranderen
Achtergrondafbeelding instellen in Windows Terminal
Hoe de standaard hoogte en breedte van het Windows Terminal-venster te wijzigen
Hoe transparante achtergrond in Windows Terminal in te schakelen
Een nieuw profiel toevoegen in Windows Terminal
Met Microsoft Font Maker kunt u gratis aangepaste lettertypen maken
Windows Terminal gebruiken in Windows 11/10: beginnershandleiding
Het standaard systeemlettertype wijzigen in Windows 11/10
Kan geen verbinding maken met Xbox Live; Xbox Live-netwerkprobleem oplossen in Windows 10
Hoe de Windows Terminal-app te krijgen -
Toevoegen Open Windows Terminal als beheerder in het contextmenu
Het standaardkleurenschema in Windows Terminal wijzigen
Snel batterijverbruik op Windows 10 repareren met hybride grafische afbeeldingen
Fix U krijgt een beperkte Discord-fout op Windows-pc
Herstel Bluetooth-geluidsvertraging in Windows 11/10
Windows Terminal Tips en trucs om u te laten werken als een professional
Knop Problemen oplossen op de Windows Update-pagina
Toevoegen of verwijderen Openen in Windows Terminal vanuit het contextmenu
Fix Windows 10 Update-fout 0x800703F1
Fix niet-klikbare taakbalk; Kan niet op taakbalk klikken in Windows 11/10
