Fix De Active Directory Domain Services is momenteel niet beschikbaar
Als u tijdens het afdrukken van een document de foutmelding De Active Directory Domain Services is momenteel niet beschikbaar krijgt, volgen hier enkele tips voor het oplossen van dit probleem. (The Active Directory Domain Services is currently unavailable)Deze fout kan optreden bij bedrade en draadloze printers, maar de oplossingen zijn in beide gevallen bijna hetzelfde. Het foutberichtvenster zegt iets als dit:
Find in the Directory
The Active Directory Domain Services is currently unavailable.
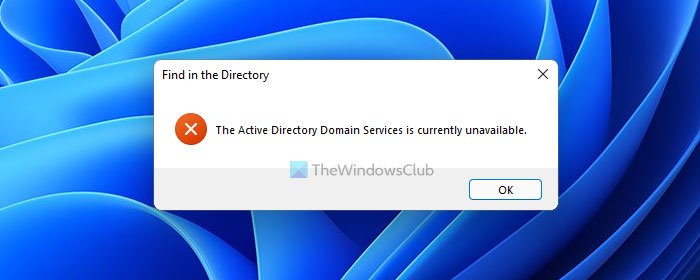
U kunt uw printer om verschillende redenen gebruiken. U kunt het echter alleen gebruiken als uw computer het correct detecteert. Wanneer uw computer het niet detecteert zoals het hoort, krijgt u mogelijk een foutmelding dat de Active Directory Domain Services momenteel niet beschikbaar is(The Active Directory Domain Services is currently unavailable) . Als dit het geval is, kunt u deze zelfstudie volgen om dit probleem op te lossen.
De Active Directory Domain Services is momenteel niet beschikbaar
Ga als volgt te werk om het probleem met Active Directory Domain Services is momenteel niet beschikbaar op te lossen:
- Verbinding verifiëren
- Bestands- en printerdeling inschakelen
- Start de Printer Spooler-service opnieuw
- Start Active Directory Domain(Restart Active Directory Domain) Services opnieuw
- Voer de probleemoplosser voor printers uit
- Volledige controle over de apparaatsleutel
Lees verder voor meer informatie over deze stappen.
1] Verbinding verifiëren
Dit is waarschijnlijk het belangrijkste dat u moet controleren voordat u naar andere stappen gaat. De kans is groot dat je deze stap al hebt doorlopen. Als u dit echter nog niet hebt gedaan, moet u controleren of er geen probleem is met de verbinding tussen uw computer en printer. Als je een bedrade printer hebt, controleer dan of de kabel goed is aangesloten.
Aan de andere kant kunnen gebruikers van draadloze printers controleren of er geen probleem is met het wifi- netwerk dat u deelt. Afgezien daarvan, als uw printer een stuurprogramma nodig heeft, zorg er dan voor dat het stuurprogramma is geïnstalleerd en bijgewerkt naar de nieuwste versie.
2] Bestands- en printerdeling inschakelen
Zorg ervoor dat Bestands- en printerdeling is ingeschakeld(File and Printer Sharing is enabled) .
Gerelateerd(Related) : Netwerkprinter delen en toevoegen(How to share and add Network Printer) in Windows.
3] Start de Printer Spooler-service opnieuw
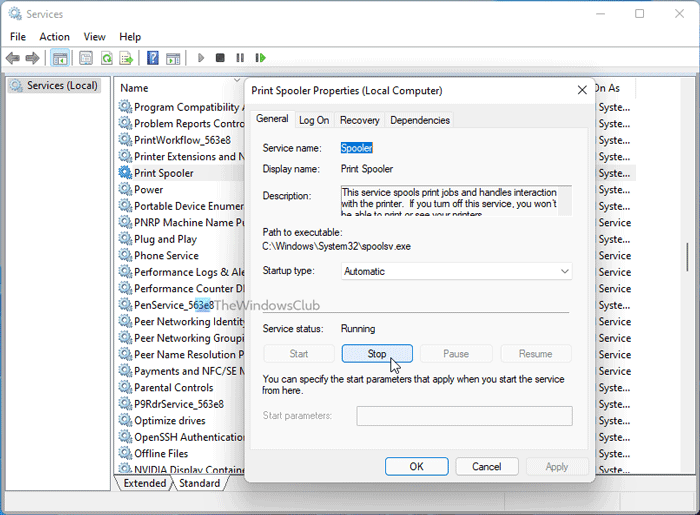
De Printer Spooler-service moet actief zijn om de verbinding tot stand te brengen en de afdruktaak te voltooien. Als het om welke reden dan ook wordt gestopt, is er een kans op het krijgen van deze fout. Controleer daarom of het actief is of niet in het paneel Services . Bovendien kunt u deze service opnieuw starten om veelvoorkomende afdrukproblemen op te lossen. Volg hiervoor deze stappen:
- Zoek naar services in het zoekvak van de taakbalk.
- Klik op het individuele resultaat.
- Ontdek de Print Spooler -service en dubbelklik erop.
- Klik op de knop Stoppen (Stop ) .
- Klik op de Start- knop.
- Klik op de knop OK om de wijziging op te slaan.
Controleer nu of het probleem is opgelost of niet.
4] Start Active Directory Domain(Restart Active Directory Domain) Services opnieuw
Active Directory Domain Services ( AD DS ) zijn de kernfuncties in Active Directory die gebruikers en computers beheren en systeembeheerders in staat stellen systemen te organiseren. Open Services Manager en start Active Directory Domain Services op de gebruikelijke manier opnieuw en kijk of dit helpt.
5] Voer de probleemoplosser voor printers uit
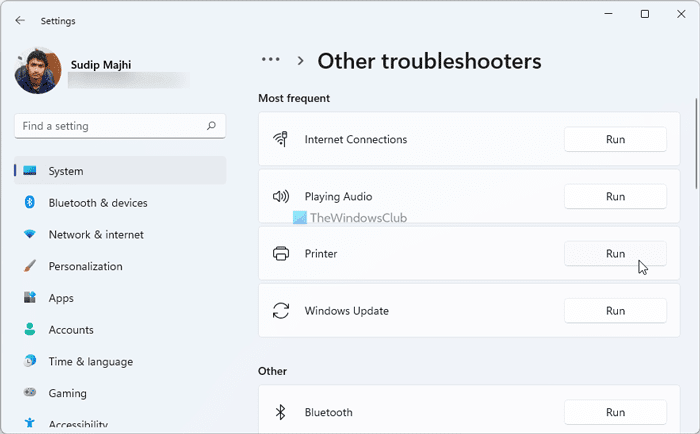
Soms kunt u veelvoorkomende printerproblemen oplossen met de probleemoplosser voor printers(fix common printer problems with Printer troubleshooter) in Windows 11/10 . Of het nu een bekabelde of draadloze printer is, u kunt problemen binnen enkele ogenblikken op uw computer oplossen. Daarom kunt u de probleemoplosser voor printers(Printer) op uw computer uitvoeren om te controleren of dit helpt of niet. Als u Windows 10 gebruikt, kunt u deze zelfstudie volgen om de probleemoplosser te openen en uit te voeren . Als u echter Windows 11 gebruikt, kunt u al deze probleemoplossers vinden in Windows Settings > System > Troubleshoot .
6] Neem de volledige controle over de Devices-toets
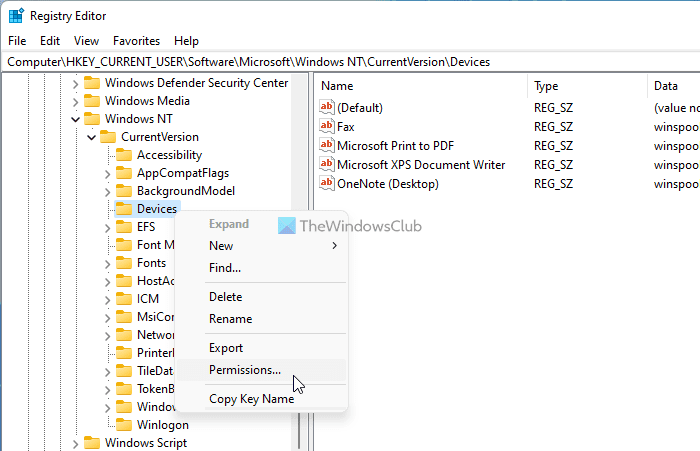
De Devices - sleutel bevat alle REG_DOWRD- waarden van verschillende geïnstalleerde printers. Als uw gebruikersaccount niet de juiste toestemming heeft, kunt u dit bovengenoemde probleem krijgen. Navigeer daarom naar het volgende pad in de Register(Registry) - editor:
HKEY_CURRENT_USER\Software\Microsoft\Windows NT\CurrentVersion\Devices
Volg daarna deze tutorial om volledig eigenaar(take full ownership) te worden van de Devices- sleutel.
Wat betekent het als er staat dat de Active Directory Domain Services momenteel niet beschikbaar is?
Dit houdt in dat uw computer- en printerverbinding niet langer geldig is en dat u een verbinding tot stand moet brengen om door te gaan met afdrukken. Het verschijnt wanneer de Printer Spooler -service niet meer reageert op uw computer.
Hoe los ik op dat Active Directory Domain Services momenteel niet beschikbaar is?
Om de fout Active Directory Domain Services is momenteel niet beschikbaar op te lossen, moet u de Printer Spooler - services opnieuw opstarten in het deelvenster Services , de verbinding tussen uw computer en printer verifiëren en de volledige eigendom van de registersleutel Apparaten overnemen.(Devices)
Dat is alles! Ik hoop(Hope) dat deze oplossingen hebben geholpen.
Verwante leest:(Related reads:)
- Printer not printing in color on Windows 11/10
- Fix Canon-printerfout 853(Fix Canon Printer Error 853) .
Related posts
Fix De Active Directory Domain Services is momenteel niet beschikbaar
Fix Active Directory Domain Controller kon niet worden gecontacteerd
Online services met het ".new"-domein voor al uw favoriete apps
10 gratis alternatieve Microsoft Active Directory-software
Windows 2003 Active Directory instellen:dcpromo
Er is een fout opgetreden in de Spooler-subsysteem-app en deze moet worden afgesloten
FIX Uw printer heeft uw aandacht nodig, de printer heeft tussenkomst van de gebruiker nodig
Verwijderde printer blijft verschijnen en komt terug in Windows 11/10
Installeer meerdere exemplaren van dezelfde printer op Windows 10
Printer en scanner gebruiken als kopieerapparaat met iCopy
Een testpagina afdrukken om uw printer te testen in Windows 10
Fix Canon Printer Error 853 op Windows 11/10
Fix HP Printer validatie mislukt fout in Windows 11/10
Groepsbeleid Printer delen in- of uitschakelen in Windows Sandbox
Windows kan uw netwerk niet zoeken naar printers
Lijst met bestanden in een map afdrukken in Windows 11/10
Afdrukken naar PDF werkt niet in Windows 11/10
Fix HP Printer Error Code 0xc4eb827f op Windows 11/10
Hoe langzaam afdrukken op pc met Windows 11/10 op te lossen?
Printerfout 0x00000709 wanneer u verbinding probeert te maken of een standaardinstelling instelt
