Fix De inhoud kan niet worden weergegeven omdat het S/MIME-besturingselement niet beschikbaar is
Outlook Web Access of OWA is een volledig uitgeruste, webgebaseerde e-mailclient waarmee u gemakkelijk toegang hebt tot uw mailbox, zelfs als Outlook niet op uw systeem is geïnstalleerd. S/MIME of Secure/Multipurpose Internet Mail Extensions is een protocol voor het verzenden van digitaal ondertekende en versleutelde berichten. Soms kunt u tijdens het gebruik van Outlook Web Access in Internet Explorer een fout tegenkomen: The content can’t be displayed because the S/MIME control isn’t available . Dit kan zijn omdat Internet Explorer is not detected as a browser by S/MIME . Rapporten suggereren dat mensen die Windows 7 gebruiken(Windows 7), 8 en 10 hebben geklaagd over dit probleem. In deze handleiding leert u verschillende methoden om dit probleem op Windows 10 op te lossen .

How to Fix The content can’t be displayed because the S/MIME control isn’t available Error on Windows 10
Er kunnen veel redenen zijn die dit probleem veroorzaken, zoals:
- Improper installation of S/MIME control – Als er een probleem was tijdens de installatie, is het beter om het te verwijderen en opnieuw te installeren.
- Internet Explorer 11 is not detected as a browser by S/MIME – Dit gebeurt meestal wanneer u Internet Explorer onlangs hebt bijgewerkt .
- Onvoldoende beheerdersrechten voor Internet Explorer (IE) -(Insufficient Admin permissions for Internet Explorer (IE) – ) Soms, als beheerdersrechten niet aan IE worden verleend, werkt het mogelijk niet correct.
Laten we nu een paar beproefde methoden bespreken om dit probleem op te lossen.
Method 1: Install S/MIME Properly to Detect Internet Explorer as a Browser
S/MIME niet hebt geïnstalleerd, zou het natuurlijk niet werken. Het is mogelijk dat als gevolg van recente updates sommige instellingen automatisch zijn gewijzigd en het genoemde probleem hebben veroorzaakt. Volg de gegeven stappen voor een juiste installatie van S/MIME -besturing:
1. Open OWA Client in uw webbrowser en log in op uw account.
Opmerking:(Note:) als u geen Outlook- account hebt, lees dan onze tutorial over het maken van een nieuwe Outlook.com-e-mailaccount(How to Create a New Outlook.com Email Account)
2. Klik op het tandwielpictogram om (gear icon)Instellingen(Settings.) te openen .

3. Klik op de link voor Bekijk alle Outlook-instellingen,(View all Outlook settings,) zoals weergegeven.
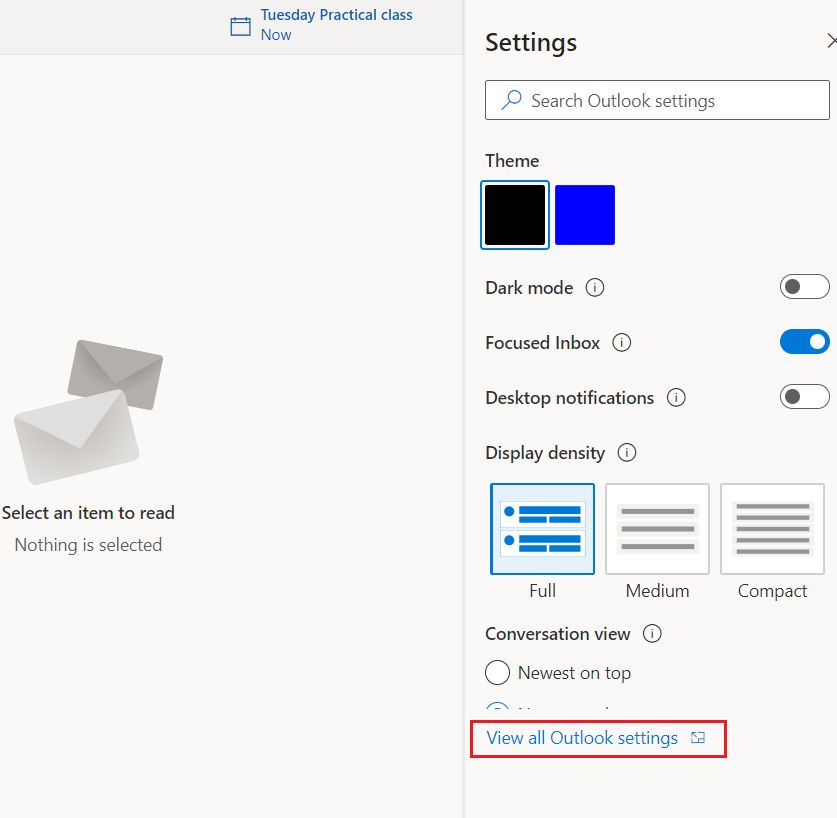
4. Selecteer Mail in het linkerdeelvenster en klik op de S/MIME - optie, zoals gemarkeerd.

5. Van To use S/MIME, first you need to have S/MIME extension installed. To install the extension, click here sectie, selecteer klik hier,(click here, ) zoals hieronder geïllustreerd.

6. Om de Microsoft S/MIME -add-on in uw browser op te nemen, klikt u op de knop Ophalen(Get) .

7. Klik op Extensie toevoegen(Add extension) om de Microsoft S/MIME extensie in uw browser te installeren. We hebben hier Microsoft Edge als voorbeeld gebruikt.

Dit zou moeten worden opgelost . The content can’t be displayed because the S/MIME control isn’t available is op uw pc.
Lees ook: (Also Read:) Google Agenda synchroniseren met Outlook(How to Sync Google Calendar with Outlook)
Methode 2: OWA-pagina opnemen als vertrouwde website in compatibiliteitsweergave(Method 2: Include OWA Page as Trusted Website in Compatibility View)
Dit is een van de meest succesvolle oplossingen om het probleem op te lossen. The content can’t be displayed because the S/MIME control isn’t available is. Hieronder vindt u de stappen om uw OWA -pagina op te nemen in de lijst met vertrouwde websites(Trusted Websites) en hoe u de compatibiliteitsweergave(Compatibility View) kunt gebruiken :
1. Open Internet Explorer door het in het Windows-zoekvak te typen ,(Search) zoals weergegeven.

2. Selecteer het tandwielpictogram(Cog) in de rechterbovenhoek. Selecteer Internetopties(Internet Options) in het vervolgkeuzemenu .

3. Schakel over naar het tabblad Beveiliging en kies (Security)Vertrouwde websites(Trusted Sites) .
4. Selecteer onder deze optie Sites , zoals gemarkeerd.

5. Voer uw OWA-paginalink(OWA page link) in en klik op Toevoegen(Add) .
6. Schakel vervolgens het selectievakje Serververificatie vereist (https:) voor alle sites in deze zone uit(Require server verification option (https:) for all sites in this zone) , zoals afgebeeld.

7. Klik nu op Toepassen(Apply) en vervolgens op OK om deze wijzigingen op te slaan.
8. Selecteer nogmaals het tandwielpictogram(Cog) in Internet Explorer om Instellingen(Settings) te openen . Klik hier op Compatibiliteitsweergave-instellingen(Compatibility View settings) , zoals weergegeven.

9. Voer dezelfde (same )OWA-paginalink(OWA page link ) in die eerder werd gebruikt en klik op Toevoegen(Add) .

Sluit ten slotte dit venster. Controleer of The content can’t be displayed because the S/MIME control isn’t available issue is opgelost.
Lees ook: (Also Read:) Fix Internet Explorer kan de webpagina-fout niet weergeven(Fix Internet Explorer cannot display the webpage error)
Methode 3: Voer Internet Explorer uit als beheerder(Method 3: Run Internet Explorer as Administrator)
Soms zijn beheerdersrechten vereist voor de goede werking van bepaalde functies en kenmerken. Dit resulteert in Internet Explorer is not detected as a browser by S/MIME fout. Hier leest u hoe u IE als beheerder uitvoert.
Optie 1: Uitvoeren als beheerder gebruiken vanuit zoekresultaten(Option 1: Using Run as administrator from Search results)
1. Druk op de Windows -toets en zoek in Internet Explorer , zoals weergegeven.
2. Klik hier op Als administrator uitvoeren(Run as administrator) , zoals weergegeven.

Nu wordt Internet Explorer geopend met beheerdersrechten.
Optie 2: stel deze optie in in het venster IE-eigenschappen
(Option 2: Set this option in IE Properties Window
)
1. Zoek opnieuw naar Internet Explorer zoals hierboven vermeld.
2. Ga met de muis naar Internet Explorer en klik op het pictogram met de pijl naar rechts( right arrow) en selecteer de optie Bestandslocatie openen(Open file location) , zoals afgebeeld.

3. Klik met de rechtermuisknop op het Internet Explorer - programma en selecteer Eigenschappen(Properties) , zoals weergegeven.

4. Ga naar het tabblad Snelkoppeling(Shortcut) en klik op de optie Geavanceerd....(Advanced…)


6. Klik op Toepassen(Apply) en vervolgens op OK om deze wijzigingen op te slaan.

Lees ook: (Also Read:) Fix Internet Explorer werkt niet meer(Fix Internet Explorer has stopped working)
Methode 4: Gebruik internetopties in Internet Explorer(Method 4: Use Internet Options in Internet Explorer)
Het gebruik van internetopties(Internet) in Internet Explorer is voor veel gebruikers nuttig gebleken om op te lossen. De inhoud kan niet worden weergegeven omdat de S/MIME -besturing niet beschikbaar is.
1. Start Internet Explorer en open Internet-opties(Internet Options) volgens de instructies in methode 2, stappen 1-2(Method 2, Steps 1-2) .
2. Selecteer vervolgens het tabblad Geavanceerd . (Advanced)Blijf scrollen tot je opties ziet met betrekking tot beveiliging.

3. Verwijder het vinkje uit het vakje met de titel Sla versleutelde pagina's niet op schijf op(Do not save encrypted pages to disk) .

4. Klik op Toepassen(Apply) en vervolgens op OK om deze wijzigingen op te slaan.
Aanbevolen(Recommended)
- Hoe hkcmd hoog CPU-gebruik te repareren(How to Fix hkcmd High CPU Usage)
- Probleem met Chrome-blokkering van download oplossen(Fix Chrome Blocking Download Issue)
- Waarom wordt mijn internet om de paar minuten steeds verbroken?(Why My Internet Keeps Disconnecting Every Few Minutes?)
- Fix Er zijn onvoldoende systeembronnen om de API-fout te voltooien(Fix Insufficient System Resources Exist to Complete the API Error)
We hopen dat deze handleiding u heeft geholpen om het probleem op te lossen . (fix) The content can’t be displayed because the S/MIME control isn’t available issue in Internet Explorer(on Internet Explorer) . Laat ons weten welke methode voor jou het beste werkte. Als je nog vragen hebt over dit artikel, stel ze dan gerust in het opmerkingengedeelte.
Related posts
Hoe te repareren PC zal niet POST
Hoog CPU-gebruik door servicehost repareren: lokaal systeem
Fix Windows kan niet communiceren met het apparaat of de bron
Origin-games streamen via Steam
Fix Fout 0X80010108 In Windows 10
Hoe plakkerige hoeken in Windows 10 uit te schakelen?
[OPGELOST] 100% schijfgebruik per systeem en gecomprimeerd geheugen
Fix Computer start pas op als hij meerdere keren opnieuw is opgestart
Fix Computer gaat niet naar slaapstand in Windows 10
Fix zwarte bureaubladachtergrond in Windows 10
Pinch Zoom-functie uitschakelen in Windows 10
Fix NVIDIA-configuratiescherm niet geopend
3 manieren om een proces te beëindigen in Windows 10
3 manieren om meerdere internetverbindingen te combineren
Het BIOS-wachtwoord verwijderen of opnieuw instellen (2022)
[OPGELOST] USB-drive toont geen bestanden en mappen
Emoji-paneel in- of uitschakelen in Windows 10
Fix Host Process voor Windows Services werkt niet meer
Hoe u de specificatie van uw pc kunt controleren op Windows 10
Hoe applicatiefout 0xc0000005 te repareren
