Fix Discord-afbeeldingen laden niet op pc
Discord speelt tegenwoordig een integrale rol binnen de gaminggemeenschap. Het is waar gamers samenkomen en een netwerk creëren waar ze samen kunnen chatten en spelen, naast vele andere dingen die de app biedt. Vooral de chatfunctie is zeer responsief en dynamisch en biedt allerlei soorten bots om gesprekken leuker te maken. U kunt een probleem hebben met het laden van afbeeldingen op uw server, en dat kan vervelend zijn.
Oplossing: Discord- afbeeldingen worden niet op pc geladen
We zullen alle oplossingen aanbevelen die u kunt implementeren als u problemen ondervindt bij het laden van Discord-afbeeldingen(Discord images) op uw pc.
- Zorg voor een stabiele internetverbinding
- Wijzig uw DNS-servers
- Pas(Adjust) je privacy-instellingen aan op Discord
- Wijzig uw serverregio op Discord
- Probeer de webversie van Discord
1] Zorg voor(Ensure) een stabiele internetverbinding
De meest voorkomende oorzaak van dit probleem is uiteraard een onstabiele internetverbinding. Als je problemen hebt met het laden van Discord- afbeeldingen op je pc, moet je ervoor zorgen dat je apparaat is verbonden met een internetnetwerk dat goed werkt.
2] Wijzig uw DNS-servers
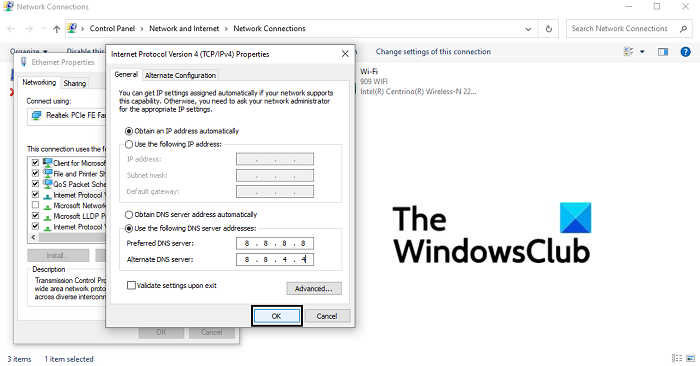
- Open het dialoogvenster Uitvoeren en typ 'ncpa.cpl' in de lege ruimte en druk op enter om de startpagina(Run) van de instellingen voor netwerkverbindingen te openen(Network Connections)
- Klik hier met de rechtermuisknop op Ethernet en open de eigenschappen ervan
- Vink vervolgens het vakje Internet Protocol versie 4(Internet Protocol Version 4) ( TCP/IPv4 ) aan en open de eigenschappen ervan. Klik in dit dialoogvenster op om uw DNS(DNS Server) -serveradressen handmatig in te voeren. Voer nu de volgende DNS- servers uit:
- Voorkeur DNS(Preferred DNS) -server: 8 . 8 . 8 . 8
- Alternatieve DNS -server: 8 . 8 . 4 . 4
- Klik(Click) op OK om deze wijzigingen op te slaan en het venster te verlaten. Probeer Discord te openen en controleer of het probleem is opgelost
3] Pas(Adjust) je privacy-instellingen aan op Discord
- Open de discord-applicatie op je pc
- Selecteer in de lijst met servers in het linkerdeelvenster degene waarvan u de privacy-instellingen wilt aanpassen
- Schakel in deze pop-up de optie in om directe berichten van de leden van de server toe te staan
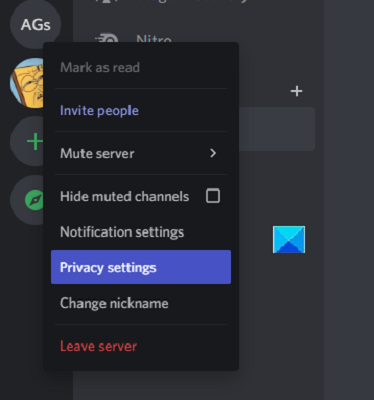
Als u deze optie wilt instellen voor kanalen waar u zich in de toekomst bij kunt aansluiten, kunt u de algemene gebruikersinstellingen configureren.
- Klik(Click) op het gebruikersinstellingenpictogram in de linkerbenedenhoek van de startpagina van Discord
- Selecteer op de tabbladen met opties aan uw linkerkant Privacy en veiligheid(Safety)
- Schakel hier onder de Server Privacy Defaults de optie in om directe berichten toe te staan
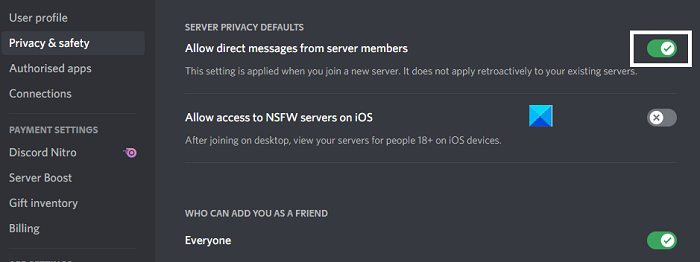
4] Wijzig(Change) uw serverregio op Discord
Als het probleem is gebaseerd op uw serverlocatie, heeft u de mogelijkheid om dit ook op Discord te wijzigen . Hier leest u hoe u dat kunt doen:
- Open Discord en klik met de rechtermuisknop op uw server
- Selecteer hier Serverinstellingen(Server Settings) en klik in de vervolgkeuzelijst op Overzicht(Overview)
- Hier kunt u de serverregio van uw keuze selecteren. Het is het beste om een locatie te kiezen die het dichtst bij de jouwe ligt, omdat dat helpt om de betrouwbaarheid van de verbinding te behouden
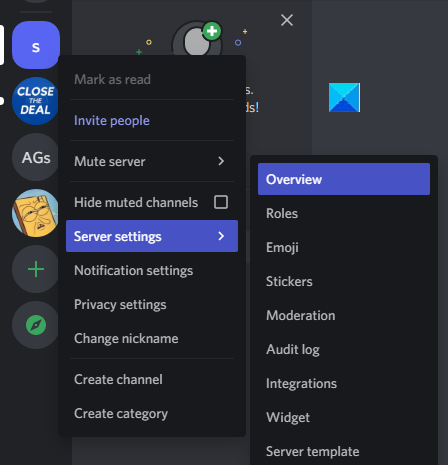
Gebruikers moeten er rekening mee houden dat de gebruiker beheerdersrechten moet hebben om wijzigingen aan te brengen in de serverlocatie.
5] Probeer de webversie van Discord
Als geen van de bovengenoemde tijdelijke oplossingen voor u heeft gewerkt, is het misschien tijd om de webclient van Discord eens te proberen. Aangezien dit probleem het vaakst werd gemeld met de pc-app-versie, kunt u discord.com/app bezoeken , inloggen met uw inloggegevens en controleren of u hier afbeeldingen correct kunt bekijken en uploaden.
Ten slotte kunt u proberen de Discord pc -client te verwijderen en opnieuw te installeren.
Gerelateerd(Related) : Hoe gebruik je de Slow Mode op Discord(How to use Slow Mode on Discord) ?
Hoe repareer je een wazige Discord PFP ?
Een andere veel voorkomende fout die met de Discord -app wordt gemeld, is dat de (Discord)PFP (profielfoto) van een gebruiker soms wazig wordt na het uploaden. Het is heel vervelend voor veel gebruikers. De enige oplossing voor deze glitch is dat gebruikers hun profielfoto uploaden via de pc-browser en niet via de Discord -applicatie.
Hoe wis ik de cache op mijn computer Discord ?
Als je denkt dat je computer een beetje traag werkt en dat je de oorzaak kunt helpen door je Discord -cache te wissen en wat ruimte vrij te maken, dan kun je dat heel gemakkelijk doen. U kunt dit doen in de bestandsverkenner van uw pc door naar de map AppData te gaan. (AppData)Zoek(Search) naar % AppData % in het zoekvenster van uw Startmenu . Als je Discord op je pc hebt geïnstalleerd, vind je een map op naam. Klik(Click) erop en klik verder op de map Cache . Press Ctrl+A en verwijder alle bestanden in deze submap.
Ik hoop dat dit artikel je heeft geholpen!
Related posts
Spoilertags toevoegen aan tekst en afbeeldingen op Discord
Fix U krijgt een beperkte Discord-fout op Windows-pc
Fix Discord Mic werkt niet in Windows 11/10
Fix Discord Camera werkt niet op Windows-pc
Fix Discord-meldingen werken niet op Windows 11/10
Hoe de audiokwaliteit aan te passen of de bitrate op Discord te wijzigen
Hoe u Discord TTS niet-werkende fouten kunt oplossen
Fix Discord-meldingen werken niet
Fix Discord JavaScript-fout bij opstarten
7 manieren om Facebook-afbeeldingen te repareren die niet worden geladen
Achtergrondafbeeldingen repareren die niet op het vergrendelscherm verschijnen na jubileumupdate
Discord Screen Share Lag oplossen
7 manieren om Discord RTC te repareren Verbinding maken zonder routefout
Whatsapp-afbeeldingen repareren die niet in galerij worden weergegeven
Hoe de Discord-audiokwaliteit op Windows-pc te verbeteren
Fix Discord zit vast in de modus voor volledig scherm
Discord repareren blijft crashen
Discord-meldingen oplossen die niet werken op Windows
10 manieren om Discord-scherm te repareren Share Audio werkt niet
Discord niet geopend? 7 manieren om onenigheid op te lossen, openen geen probleem
