Fix Error, Bookmark niet gedefinieerd in Microsoft Word
Error! Bookmark not defined krijgen ! Bladwijzer niet gedefinieerd fout in inhoudsopgave (TOC)(Table of Content (TOC)) in Microsoft Word ? Maak je geen zorgen! Dit bericht bevat enkele mogelijke oplossingen om de bladwijzer niet gedefinieerde fout in Word op te lossen .
Er kunnen meerdere redenen zijn die de fout in uw inhoudsopgave in Word veroorzaken . Deze kunnen zijn:
- Als uw inhoudsopgave(TOC) bladwijzers mist; je hebt ze misschien per ongeluk verwijderd.
- Veel gebruikers krijgen deze foutmelding bij het gebruik van een geautomatiseerde inhoudsopgave(TOC) .
- De bladwijzers zijn verouderd.
- Er zijn gebroken of beschadigde bladwijzervermeldingen.
Voordat u met de daadwerkelijke oplossingen begint, moet u ervoor zorgen dat u de bladwijzers kunt bekijken, aangezien de standaard Word -instellingen deze niet weergeven. Ga daarvoor dus naar File > Options en ga naar het tabblad Geavanceerd . (Advanced)Blader op het tabblad omlaag naar het gedeelte Documentinhoud weergeven(Show document content) en schakel het selectievakje Bladwijzers weergeven(Show bookmarks) in en klik vervolgens op de knop OK.
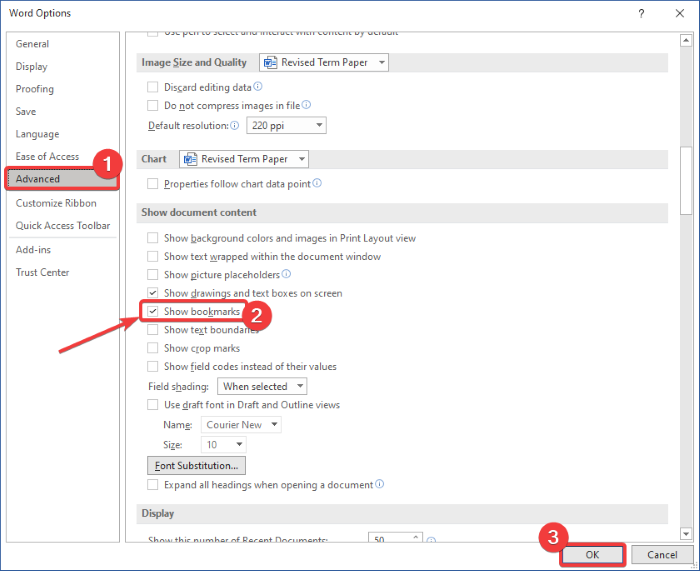
Als u nu de fout Bladwijzer niet gedefinieerd krijgt, probeert u de onderstaande oplossingen om van de fout af te komen. Laten we de oplossingen bekijken!
Fix Bladwijzer(Fix Bookmark) niet gedefinieerd in Microsoft Word
U kunt problemen met Bladwijzer niet gedefinieerd(Bookmark Not Defined) of Fout, referentiebron niet gevonden(Error, Reference source not found) oplossen wanneer u een veld bijwerkt met een verbroken koppeling naar een bladwijzer in Word . Hier zijn de oplossingen die u kunt gebruiken om de fout op te lossen:
- Vervang de ontbrekende bladwijzers
- Gebruik de opdracht Ongedaan maken
- TOC converteren naar statische tekst
- Inhoudsopgave (TOC) bijwerken
Laten we deze methoden in detail bespreken!
1] Vervang de ontbrekende bladwijzers
Als u per ongeluk bladwijzers hebt verwijderd en de bladwijzers ontbreken, vervangt u ze door nieuwe. Volg(Follow) onderstaande stappen om ontbrekende bladwijzers te vervangen:
- Open Word-document en ga naar TOC.
- Klik met de rechtermuisknop(Right-click) op het item met de fout.
- Selecteer de optie Veldcodes wisselen(Toggle Field Codes) .
- Ga naar Invoegen > Bladwijzer.
- Voeg een nieuwe bladwijzer toe met de vorige naam.
- Herhaal(Repeat) stap (2), (3), (4) en (5) voor alle beschadigde bladwijzers.
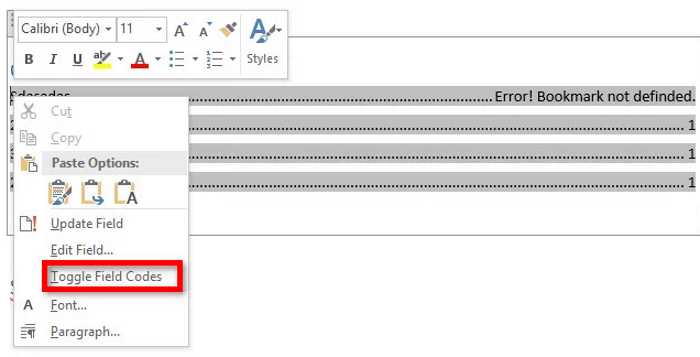
Nu ziet u een veldcode "HYPERLINK PAGEREF" in plaats van het TOC -item dat de fout vertoonde. Ga gewoon(Simply) naar het menu Invoegen(Insert) en klik in het gedeelte Koppeling op de optie (Link)Bladwijzer( Bookmark) .

Er wordt een dialoogvenster geopend waarin u een nieuwe bladwijzer moet maken met de oude naam. Voer(Enter) de naam van de bladwijzer in en klik op de knop OK.
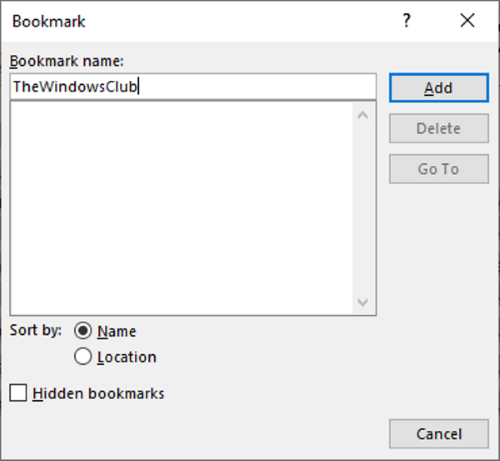
Herhaal de bovenstaande stappen voor alle problematische bladwijzers.
Zodra alle beschadigde bladwijzers zijn hersteld, probeert u het document op te slaan als PDF en kijkt u of de fout met bladwijzer niet is gedefinieerd is verdwenen.
2] Gebruik de opdracht Ongedaan maken
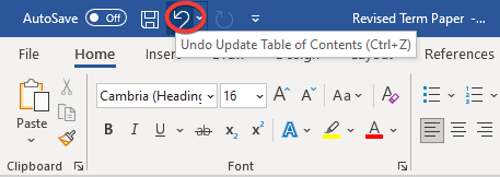
Als u een geautomatiseerde inhoudsopgave hebt gemaakt en(Content) onmiddellijk deze bladwijzer niet-gedefinieerde fout krijgt, probeer dan de originele invoer te herstellen met behulp van de opdracht Ongedaan(Undo) maken . U kunt eenvoudig de Ctrl + Z gebruiken of op de knop Ongedaan(Undo) maken bovenaan het lint in Word klikken .
3] TOC converteren naar statische tekst
Als er te veel gebroken en beschadigde bladwijzervermeldingen in TOC zijn, wordt het hectisch voor u om elke gebroken bladwijzer te repareren. In dat geval is hier een snelle en gemakkelijke methode om het op te lossen. Probeer geautomatiseerde inhoudsopgave(TOC) om te zetten in statische tekst en bewerk de vermeldingen vervolgens handmatig.
Om de inhoudsopgave(Table) naar statische(Content) tekst te converteren , selecteert u eenvoudig de inhoudsopgave(TOC) en gebruikt u vervolgens de toetsencombinatie Ctrl + Shift + F9 . Als u dit doet, worden alle bladwijzervermeldingen geconverteerd naar statische tekst. Nu kunt u alle vermeldingen naar wens bewerken en de bladwijzer niet gedefinieerde fout verwijderen.
4] Inhoudsopgave (TOC) bijwerken
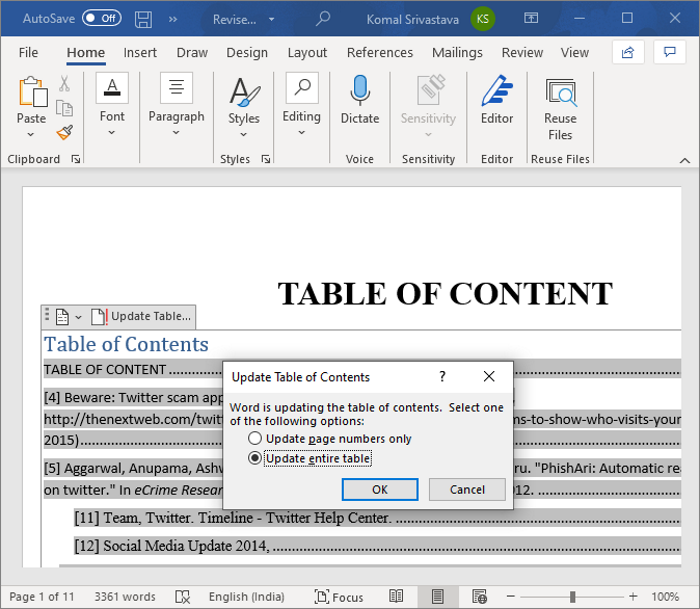
Als sommige items die verwijzen naar bladwijzervermeldingen niet correct worden bijgewerkt, kunt u deze foutmelding krijgen. Forceer dus de inhoudsopgave om(Content) bij te werken en kijk of u nog steeds dezelfde fout krijgt. Klik hiervoor met de rechtermuisknop op de inhoudsopgave(TOC) en selecteer vervolgens de optie Velden bijwerken(Update Fields) . U kunt ook op de knop Tabel bijwerken(Update Table) klikken die verschijnt bij het selecteren van de inhoudsopgave(TOC) .
Hoop dat dat helpt!
Lees nu: (Now read:) Een bladwijzer maken, invoegen en verplaatsen in Microsoft Word.(How to create, insert and move a Bookmark in Microsoft Word.)
Related posts
Spellingcontrole repareren werkt niet in Microsoft Word
Fix Word-bestandstoestemmingsfout in Windows 10
Hoe een bladwijzer niet gedefinieerde fout in Word te repareren
Een boekje of boek maken met Microsoft Word
Alineamarkeringen uitschakelen in Microsoft Word
Invoegtoepassingen installeren en gebruiken in Microsoft Word en Excel voor iPad
Lijsten maken in Microsoft Word voor Android
Tekst zoeken en vervangen in Microsoft Word voor Android
Tekstvakken, koppelingen en opmerkingen invoegen en bewerken in Microsoft Word voor Android
Hoe u 1-inch marges instelt in Microsoft Word
Maak checklists met selectievakjes en hoe u deze kunt bewerken in Microsoft Word
Microsoft Word reageert niet? 8 manieren om het te repareren
Hoe u Microsoft Word gratis kunt krijgen
Sectie-einden in Microsoft Word-documenten bekijken, invoegen of verwijderen
Hoe het aantal woorden in Microsoft Word te tonen
Hyperlinks toevoegen, verwijderen of uitschakelen in Microsoft Word
Een hangende inspringing maken in Microsoft Word en Google Docs
Er is een probleem opgetreden in Microsoft Word en het moet worden afgesloten op de Mac
Afbeeldingen en vormen toevoegen en bewerken in Microsoft Word voor Android
4 manieren om het gradensymbool in Microsoft Word in te voegen
