Fix Error Code 30038-28 bij het updaten van Office
U kunt een foutcode 30038-28 tegenkomen(30038-28) tijdens het installeren of bijwerken van uw Microsoft Office -pakket. Dit probleem is gevonden op zowel Windows- als Mac OS- apparaten en wordt over het algemeen veroorzaakt door onstabiele internetverbindingen of andere gerelateerde factoren. Vandaag zullen we u door alle oplossingen leiden die u kunt implementeren om deze fout op uw pc te herstellen.
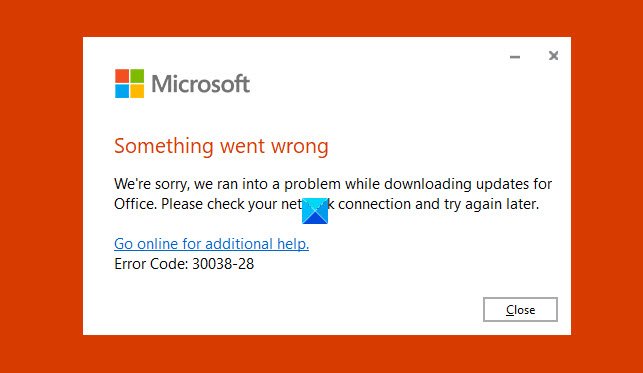
Fix Office-foutcode 30038-28
In de foutmelding staat duidelijk dat Office een probleem tegenkwam tijdens het downloaden van updates. Probeer de volgende suggesties als u met dit probleem wordt geconfronteerd.
- Wijzig je internetverbinding
- Start uw pc opnieuw op
- Antivirus- en VPN -software tijdelijk uitschakelen
- Tijdelijke bestanden verwijderen(Delete Temporary Files) met het hulpprogramma Schijfopruiming(Disk Cleanup Tool)
- Snelle reparatie Microsoft Office
- Microsoft Office opnieuw installeren
1] Wijzig je internetverbinding
Uw eerste manier van handelen voor elk probleem zou de eenvoudigste moeten zijn. U moet dus eerst proberen opnieuw op te starten, en als dat niet werkt, uw internetverbinding wijzigen, aangezien deze fout meestal wordt aangetroffen in gevallen waarin er een slechte internetverbinding was.
2] Start uw pc opnieuw op
Als het opnieuw opstarten en wijzigen van uw internetverbinding niet voor u werkt, is het raadzaam eerst uw systeem opnieuw op te starten voordat u stappen onderneemt die de systeemconfiguraties kunnen wijzigen.
3] Schakel(Disable) antivirus- en VPN -software uit
Schakel antivirus- en VPN -software tijdelijk uit en kijk of dat voor u werkt.
Gerelateerd: (Related:) Vastgelopen bij het bijwerken van Office, even geduld a.u.b. .
4] Tijdelijke bestanden verwijderen
Elke keer dat u een download op uw computer uitvoert, worden er bepaalde tijdelijke bestanden bijgevoegd. Het wegwerken van hen kan de truc voor u doen.

Open de opdracht Uitvoeren(Run) en typ in het lege vak '%temp%'. U kunt deze map ook vinden op de locatie ' Windows (C:)'. Hierdoor wordt een Windows Verkenner-(Windows Explorer) venster voor u geopend met alle tijdelijke bestanden. Selecteer(Select) ze allemaal en druk op delete om ze permanent van je computer te verwijderen.
Nog beter, gebruik Schijfopruimingstool(Disk Cleanup Tool) om al uw pc-rommel te wissen.
4] Microsoft Office repareren of resetten
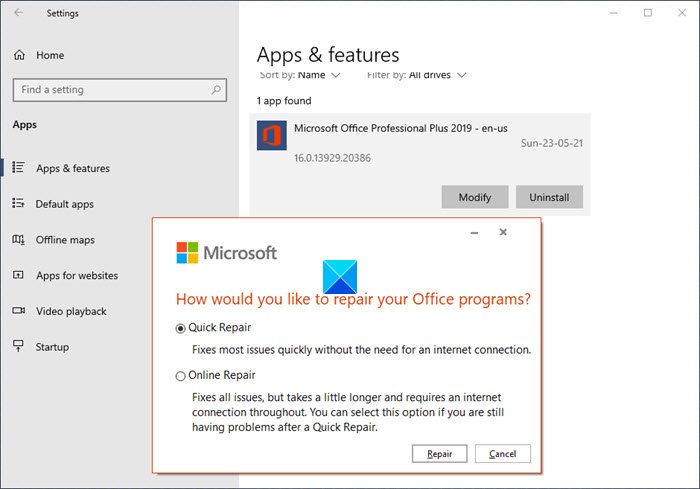
Om de Microsoft Office-suite op uw pc te repareren of opnieuw in te stellen, opent u het Configuratiescherm(Control Panel) en klikt u onder het kopje Programma's op Een (Programs)programma (Program)verwijderen(Uninstall) of wijzigen . Dit opent het genoemde venster.
Nu moet u Microsoft Office vinden in de lijst met programma's die in het venster verschijnen. Klik(Click) op Wijzigen(Change) om het hulpprogramma Microsoft Office Repair te openen . Dit is hoe het dialoogvenster eruit zal zien.
Selecteer Snel repareren(Quick Repair) en klik op Repareren(Repair) . Bevestig(Confirm) het proces en wacht even totdat het is voltooid. Het doel van deze reparatiehulpprogramma(Repair Utility) is om u te helpen erachter te komen wat er mis is met uw MS Office -pakket. Na voltooiing wordt u op de hoogte gesteld als er fouten of bugs zijn gevonden in het reparatieproces. Als die er zijn, moet u de instructies volgen om deze te repareren.
5] Installeer Microsoft Office opnieuw
Als de fout zich blijft voordoen, zelfs na het repareren van MS Office(MS Office) , kan uw laatste kans zijn om de MS Office -suite van uw pc te verwijderen en een nieuwe te downloaden.
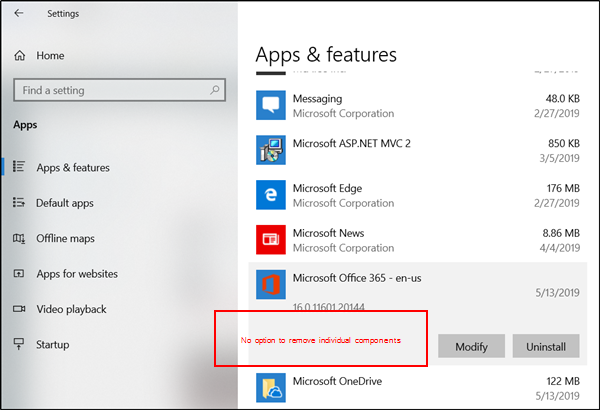
Open je Windows instellingen door de ' Windows ' en 'I' toetsen tegelijk in te drukken en zoek hier naar apps en features. Zoek Microsoft Office(Microsoft Office) uit de lijst met programma's die verschijnen , selecteer het en klik op 'Verwijderen'. Bezoek vervolgens de officiële website en download een nieuw pakket voor uw computer.
6] Gebruik de Windows Event Viewer

De Event Viewer is een ingebouwd Microsoft-hulpprogramma(Microsoft Utility) dat u kan helpen bij het bijhouden van eventuele sleutels die een probleem voor uw systeem kunnen veroorzaken. Hier is hoe je het kunt gebruiken:
Druk(Press) tegelijkertijd op de Windows- en 'R'-toetsen om de opdracht Uitvoeren te openen en typ in het lege vak daar de term 'eventvwr' voordat u op Enter drukt . Dubbelklik(Double-click) op Windows - logboeken in het optievenster aan de linkerkant en selecteer 'Toepassing'.
Dit zal u verschillende logboeken tonen die u vervolgens moet uitfilteren om uw aandacht te concentreren op de logboeken die betrekking hebben op Microsoft Office . Bekijk(Look) de logboeken om te zien of er iets is waarvan u vermoedt dat dit dit probleem heeft veroorzaakt.
Gerelateerd(Related) : Office-foutcodes 30029-4, 30029-1011, 30094-1011, 30183-39, 30088-4(Office error codes 30029-4, 30029-1011, 30094-1011, 30183-39, 30088-4) .
Related posts
Fix Microsoft Office-foutcode 0x426-0x0
Fix Office-foutcode 30045-29, er ging iets mis
Fix iTunes-foutcode 5105, uw verzoek kan niet worden verwerkt
Fix Windows Backup Error Code 0x8078012D, De back-upbewerking is mislukt
Fix Error Code 19, Windows kan dit hardwareapparaat niet starten
Fix Application Load Error 5.0000065434 op Windows 10
Fix Error Code 0x8007007E op Windows 11/10 - Update, Outlook of Printer
Fix Runtime Error R6034 in Windows 11/10
Fix Error 1625, Deze installatie is verboden door het systeembeleid
Fix Exception Processing Message Onverwachte parameters Systeemfout
Fix Office-installatie Foutcode 1603 op Windows 11/10
Microsoft Outlook crasht met foutcode 0xc0000005
Fix Error Code 0x800f0954 of 0x500f0984 op Windows 11/10
Fix Windows Defender Error 0x800b0100 op Windows 11/10
Fix Foutcode 0x80070035, Het netwerkpad is niet gevonden op Windows
Fix Error 0x80070050, Het bestand bestaat op Windows 11/10
Hoe #N/A-fouten in Excel-formules zoals VERT.ZOEKEN op te lossen?
Fix Error 0x80070141, het apparaat is onbereikbaar op Windows 11/10
Fix Error 1962, Geen besturingssysteem gevonden op Windows 11/10 computers
Java-update is niet voltooid, foutcode 1618
