Fix ESRV.exe Toepassingsfout 0xc0000142 op Windows 11/10
Sommige Windows -gebruikers ervaren een fout met de melding - esrv.exe - Toepassingsfout: de toepassing kon niet correct starten (0xc0000142). Klik op OK om de toepassing te sluiten(esrv.exe – Application Error: The application was unable to start correctly (0xc0000142). Click OK to close the application) . In dit artikel gaan we bespreken wat esrv.exe is en hoe u de esrv.exe-fout op uw Windows 11- of Windows 10-computer kunt oplossen.
Wat is een esrv.exe-bestand?
Intel Driver Update heeft een proces genaamd esrv.exe. Het wordt gebruikt wanneer een gebruiker zijn Intel Driver(Intel Driver) s wil updaten . Het is echter een oud proces, aangezien Intel Intel Driver Update heeft vervangen door Intel Driver & Support Assistance .
Als de Intel Driver Update onjuist wordt verwijderd, kunt u te maken krijgen met de (Intel Driver Update)toepassingsfout(Application Error) esrv.exe . In dit artikel gaan we de esrv.exe-fout herstellen.
Fix ESRV.exe Toepassingsfout
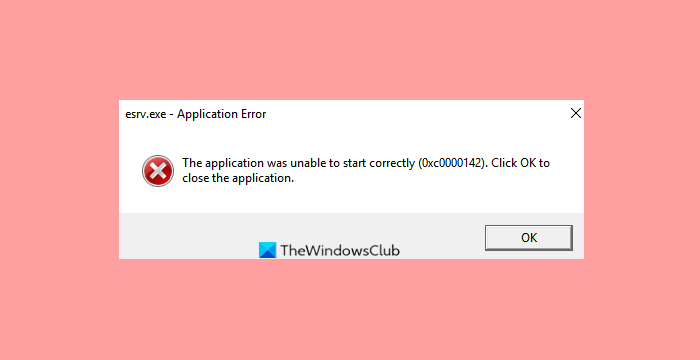
Dit zijn de dingen die u kunt doen om de toepassingsfout(Application) esrv.exe op te lossen :
- Intel Driver Update verwijderen
- Verwijder esrv.exe uit de opstartlijst.
Laten we er uitgebreid over praten.
1] Intel Driver Update verwijderen
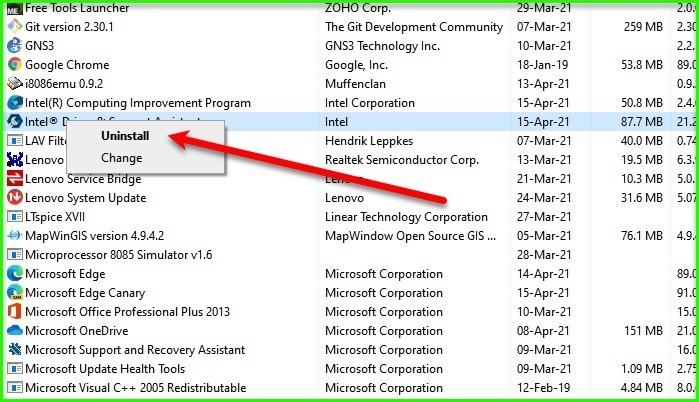
Het eerste en belangrijkste dat u moet doen om deze fout op te lossen, is het Intel Driver Update -programma te verwijderen.
Volg deze stappen om de applicatie te verwijderen(uninstall the application) .
- Start het Configuratiescherm(Control Panel) vanuit het Startmenu.
- Klik op Programma en onderdelen(Program & Features) , klik met de rechtermuisknop op Intel Driver Update en klik op Installatie ongedaan maken(Uninstall) .
Start ten slotte uw computer opnieuw op.
Aangezien dit programma is stopgezet, wilt u misschien de nieuwe Intel Driver & Support Assistant downloaden .
2] Verwijder(Remove) esrv.exe uit de opstartlijst(Startup)

Als u dit proces esrv.exe nog steeds ziet in uw lijst met opstartitems(Startup) , moet u het verwijderen.
U kunt elke goede gratis Startup Manager-software(free Startup Manager software) zoals AutoRuns gebruiken om het item te verwijderen.
Start uw computer opnieuw op en controleer of uw probleem hiermee is opgelost.
Related posts
Hoe toepassingsfout 0xc0000142 op te lossen?
Fix Application Load Error 5.0000065434 op Windows 10
Fix applicatiefout 0xc0150004 op Windows 11/10
Fix WerMgr.exe of WerFault.exe Toepassingsfout in Windows 11/10
Hoe applicatiefout 0xc0000005 te repareren
Fix Intel RST-service wordt niet uitgevoerd in Windows 10
Fix Valorant-foutcodes 5 en 6 op Windows-pc
Fix Windows 10 Update-fout 0x800703F1
Steam-foutcodes 53 en 101 op Windows-pc repareren
Fix Hulu-foutcode P-TS207 of P-EDU125
Fix 0xc0000142 Blue Screen-fout op Windows 11/10
Zwart scherm repareren op Windows 10-laptop met Intel HD Graphics
Herstel geheugenfout 13-71 in Call of Duty Modern Warfare en WarZone
Fix VALORANT-foutcode 31 en 84 op Windows-pc
Fix foutcode 664640 in Call of Duty Modern Warfare of Warzone-game
Fix OneDrive-foutcode 0x8007016a
Fix Dit videobestand kan niet worden afgespeeld, foutcode 224003
Fix Windows Upgrade Error 0xC1900101-0x4000D
Repareer Roku-foutcode 006 en 020
Fix Canon Printer Error 853 op Windows 11/10
