Fix Fallout 76 Losgekoppeld van server
Fallout 76 is een populaire multiplayer role-playing actiegame die Bethesda Studios in 2018 uitbracht. De game is beschikbaar op Windows PC , Xbox One en Play Station 4 en als je van Fallout-games houdt, zul je het leuk vinden om het te spelen. Veel spelers hebben echter gemeld dat toen ze probeerden de game op hun computer te starten, Fallout 76 werd losgekoppeld van de serverfout. Bethesda Studiosbeweerde dat het probleem was opgetreden vanwege een overbelaste server. Het werd hoogstwaarschijnlijk veroorzaakt door meerdere spelers die er tegelijkertijd toegang toe probeerden te krijgen. Als u ook met hetzelfde probleem wordt geconfronteerd, is er mogelijk een probleem met uw pc-instellingen of internetverbinding. We brengen je een perfecte gids die je leert hoe je Fallout 76 losgekoppeld van de serverfout kunt repareren(fix Fallout 76 disconnected from server) . Lees dus verder!

Fallout 76 repareren Losgekoppeld van server(How to Fix Fallout 76 Disconnected from Server)
Gelukkig zijn er tal van methoden die Fallout 76(Fallout 76) kunnen repareren losgekoppeld van de serverfout op pc. Maar voordat u oplossingen voor probleemoplossing implementeert, kunt u het beste controleren of de Fallout -server wordt geconfronteerd met een storing. Volg de onderstaande stappen om te controleren op serverstoringen.
1. Kijk op de officiële Facebook-pagina(Official Facebook Page) en Twitter-pagina(Twitter Page) van Fallout voor aankondigingen van serverstoringen.
2. U kunt ook de officiële website(official website) raadplegen voor eventuele update-aankondigingen.
3. Zoek naar fanpagina's zoals Fallout News of chatgroepen die het nieuws en informatie over de game delen om erachter te komen of andere gebruikers ook met soortgelijke problemen worden geconfronteerd.
Als de Fallout 76 -servers met een storing worden geconfronteerd, wacht dan tot de server weer online komt en ga dan verder met het spelen van het spel. Als de servers goed werken, zijn hieronder enkele effectieve methoden om Fallout 76 losgekoppeld van serverfout te herstellen.
Opmerking:(Note:) de oplossingen die in dit artikel worden genoemd, hebben betrekking op de Fallout 76 -game op Windows 10 pc.
Method 1: Restart/Reset your Router
Het is heel goed mogelijk dat een onstabiele of onjuiste netwerkverbinding het antwoord is op de reden waarom Fallout 76 losgekoppeld van de serverfout optreedt tijdens het starten van het spel. Volg daarom(Hence) de onderstaande stappen om uw router opnieuw op te starten of te resetten.
1. Schakel uw router(Turn off and Unplug your router) uit en haal de stekker uit het stopcontact.
2. Sluit hem (Plug it)na 60 seconden(after 60 seconds. ) weer aan .
3. Schakel het vervolgens in(switch it on) en wacht(wait) tot de indicatielampjes voor internet knipperen(blink) .

4. Verbind(connect) nu je wifi en start(launch) het spel.
Controleer of Fallout 76 losgekoppeld van serverfout is verholpen. Als de fout opnieuw wordt weergegeven, gaat u verder met de volgende stap om uw router opnieuw in te stellen.
5. Om uw router te resetten, drukt u enkele seconden op de Reset/RST knop op uw router en probeert u de bovenstaande stappen opnieuw.
Opmerking:(Note:) Na Reset schakelt de router terug naar de standaardinstellingen en het authenticatiewachtwoord.

Methode 2: Reset Windows Sockets om Fallout 76 te repareren
(Method 2: Reset Windows Sockets to fix Fallout 76
)
Winsock is een Windows-programma dat de gegevens op uw pc beheert die door de programma's worden gebruikt voor internettoegang(Internet) . Daarom(Therefore) kan een fout in de Winsock -toepassing ervoor zorgen dat Fallout 76 is losgekoppeld van de serverfout. Volg de onderstaande stappen om Winsock opnieuw in te stellen en dit probleem mogelijk op te lossen.
1. Typ Opdrachtprompt(Command Prompt) in de Windows-(Windows search) zoekbalk. Kies Uitvoeren als beheerder(Run as administrator) , zoals hieronder weergegeven.

2. Typ vervolgens de opdracht netsh winsock reset in het opdrachtpromptvenster(Command Prompt) en druk op de Enter - toets om de opdracht uit te voeren.

3. Nadat de opdracht met succes is uitgevoerd, start u uw pc opnieuw(Restart your PC) op .
Start nu het spel en kijk of je Fallout 76 losgekoppeld van de serverfout kunt oplossen. Als de fout zich blijft voordoen, moet u alle andere toepassingen op uw pc sluiten die de internetbandbreedte gebruiken, zoals hieronder wordt uitgelegd.
Lees ook: (Also Read:) Fallout 3 uitvoeren op Windows 10?(How to Run Fallout 3 on Windows 10?)
Methode 3: Sluit apps die netwerkbandbreedte gebruiken(Method 3: Close Apps that Utilize Network Bandwidth)
Er zijn verschillende applicaties die op uw computerachtergrond draaien. Die achtergrond-apps op uw computer gebruiken mogelijk de netwerkbandbreedte. Dit is mogelijk een andere reden waarom Fallout 76 de verbinding met de serverfout heeft verbroken. Het sluiten van die ongewenste apps op de achtergrond kan deze fout dus oplossen. Toepassingen zoals OneDrive , iCloud en streamingwebsites zoals Netflix , YouTube en Dropbox kunnen veel bandbreedte gebruiken. Hier leest u hoe u ongewenste achtergrondprocessen kunt sluiten om extra bandbreedte beschikbaar te maken voor gaming.
1. Typ Taakbeheer(Task Manager) in de Windows-(Windows search) zoekbalk, zoals weergegeven, en start het vanuit het zoekresultaat.

2. Klik op het tabblad Processen(Processes) onder het gedeelte Apps met de rechtermuisknop op een app die gebruikmaakt van uw netwerkverbinding.
3. Klik vervolgens op Taak beëindigen(End Task) om de applicatie te sluiten zoals hieronder weergegeven.
Opmerking:(Note:) de onderstaande afbeelding is een voorbeeld van het sluiten van de Google Chrome - app.

4. Herhaal het proces(Repeat the process) voor andere ongewenste apps via een internetverbinding.
Start nu het spel en kijk of Fallout 76 losgekoppeld van serverfout wordt weergegeven of niet. Als de fout opnieuw wordt weergegeven, kunt u uw netwerkstuurprogramma's bijwerken door de volgende methode te volgen.
Methode 4: Netwerkstuurprogramma's bijwerken(Method 4: Update Network Drivers )
Als de netwerkstuurprogramma's die op uw Windows-desktop/laptop zijn geïnstalleerd, verouderd zijn, heeft Fallout 76 problemen om verbinding te maken met de server. Volg de gegeven stappen om uw netwerkstuurprogramma's bij te werken.
1. Zoek naar Apparaatbeheer( Device Manage) in de Windows-(Windows search) zoekbalk, plaats de muisaanwijzer op Apparaatbeheer(Device Manager,) en klik op Openen(Open) , zoals hieronder geïllustreerd.

2. Klik vervolgens op de neerwaartse pijl(downward arrow) naast Netwerkadapters(Network adapters) om deze uit te vouwen.
3. Klik met de rechtermuisknop op het netwerkstuurprogramma(network driver) en klik op Stuurprogramma bijwerken,( Update driver, ) zoals weergegeven.

4. Klik in het pop-upvenster op de eerste optie met de titel Automatisch zoeken naar stuurprogramma's(Search automatically for drivers) , zoals hieronder aangegeven.

5. Windows zal automatisch beschikbare updates installeren. Start uw pc opnieuw(Restart your PC) op na de installatie.
Controleer nu of de Fallout 76 -game wordt gelanceerd. Als dit niet het geval is, probeer dan de volgende methode om Fallout 76 losgekoppeld van serverfout te herstellen.
Lees ook: (Also Read:) Fallout 4-mods repareren die niet werken(Fix Fallout 4 Mods Not Working)
Methode 5: DNS Flush en IP Renew uitvoeren(Method 5: Perform DNS Flush and IP Renew)
Als er problemen zijn met DNS of IP-adres op uw Windows 10-pc, kan dit ertoe leiden dat Fallout 76 wordt losgekoppeld van serverproblemen. Hieronder vindt u de stappen om DNS te wissen en het IP-adres te vernieuwen om Fallout 76 losgekoppeld van serverfout op te lossen.
1. Start de opdrachtprompt(Command Prompt) als beheerder, zoals uitgelegd in methode 2.(Method 2.)

2. Typ ipconfig /flushdns in het opdrachtpromptvenster(Command Prompt) en druk op Enter om de opdracht uit te voeren.
Opmerking:(Note:) deze opdracht wordt gebruikt om DNS in Windows 10 door te spoelen .

3. Zodra het bovenstaande proces is voltooid, typt u ipconfig /release en drukt u op de Enter - toets.

4. Typ vervolgens ipconfig/renew en druk op Enter om uw IP te vernieuwen.
Start nu het spel en controleer of Fallout 76 losgekoppeld van serverfout is verdwenen of niet. Als de fout blijft bestaan, volgt u de volgende methode hieronder.
Methode 6: DNS-server wijzigen om Fallout 76 losgekoppeld van server te repareren(Method 6: Change DNS Server to fix Fallout 76 disconnected from Server)
Als de DNS ( Domain Name System ) die uw internetprovider(Internet Service Provider) ( ISP ) levert traag is of niet correct is geconfigureerd, kan dit leiden tot problemen met online games, waaronder Fallout 76 losgekoppeld van serverfout. Volg de gegeven stappen om over te schakelen naar een andere DNS -server en hopelijk dit probleem op te lossen.
1. Typ Configuratiescherm(Control Panel) in de Windows-(Windows search) zoekbalk. Klik op Openen(Open) , zoals hieronder afgebeeld.

2. Stel de optie Bekijken op categorie in op (View by)Categorie(Category ) en klik op Netwerkstatus en taken bekijken(View network status and tasks) , zoals weergegeven.

3. Klik nu op de optie Adapterinstellingen wijzigen(Change adapter settings) in de linkerzijbalk.

4. Klik vervolgens met de rechtermuisknop op uw momenteel actieve internetverbinding en selecteer Eigenschappen(Properties) , zoals gemarkeerd.

5. Dubbelklik in het venster Eigenschappen op (Properties)Internet Protocol Version 4 (TCP/IPv4) .

6. Vink vervolgens de opties aan met de titel Automatisch een IP-adres verkrijgen(Obtain an IP address automatically ) en De volgende DNS-serveradressen gebruiken( Use the following DNS server addresses) , zoals gemarkeerd.
6a. Voer voor de voorkeurs-DNS-server(Preferred DNS server,) het openbare DNS(Google Public DNS) -adres van Google in als: 8.8.8.8
6b. En voer in de alternatieve DNS-server(Alternate DNS server) de andere openbare DNS van Google(Google Public DNS) in als: 8.8.4.4
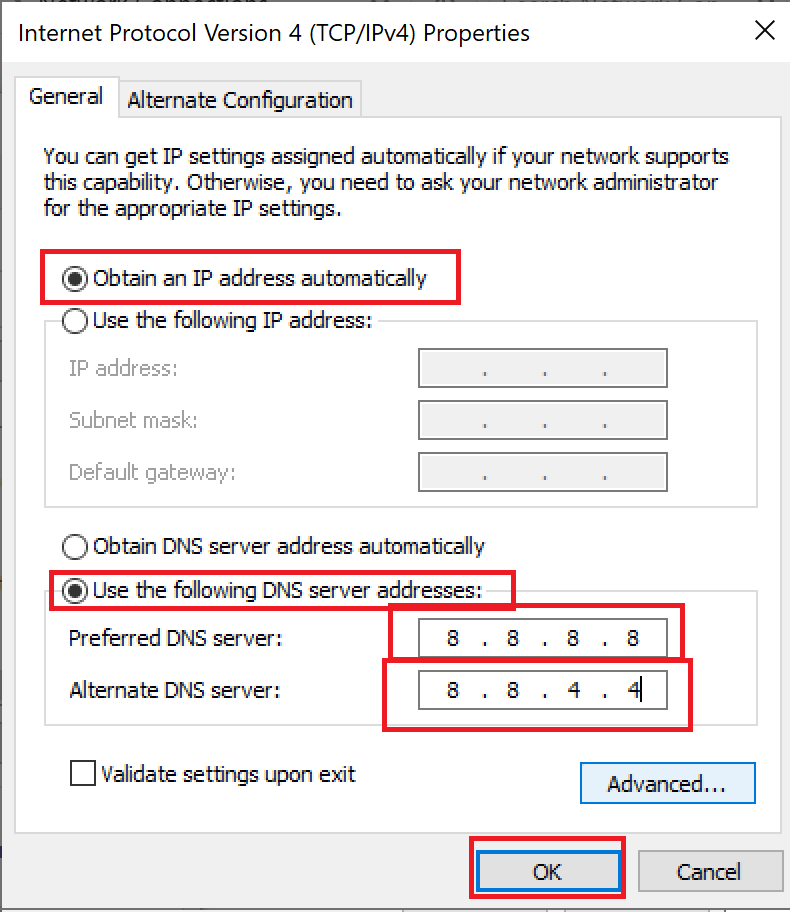
7. Klik ten slotte op OK om de wijzigingen op te slaan en uw systeem opnieuw op te starten.
Aanbevolen:(Recommended:)
- Fix Fallout 3 Ordinal 43 Niet gevonden fout(Fix Fallout 3 Ordinal 43 Not Found Error)
- Waarom wordt mijn internet om de paar minuten steeds verbroken?(Why My Internet Keeps Disconnecting Every Few Minutes?)
- Fix Discord Go Live verschijnt niet(Fix Discord Go Live Not Appearing)
- Fix Steam Application Load Error 3:0000065432
We hopen dat deze gids nuttig was en Fallout 76 kon repareren als de verbinding met de server was verbroken(fix Fallout 76 disconnected from the server) . Laat ons weten welke methode voor jou het beste heeft gewerkt. Als u opmerkingen of suggesties heeft met betrekking tot dit artikel, kunt u deze ook in het opmerkingengedeelte hieronder achterlaten.
Related posts
Fix ARK kan serverinformatie niet opvragen voor uitnodiging
Fix Fallout 3 Ordinal 43 Niet gevonden fout
Fix Omegle-fout bij verbinding met server (2022)
Fix Uw DNS-server is mogelijk niet beschikbaar fout
Fix Discord Go Live verschijnt niet
Framedrops van League of Legends repareren
Halo Infinite repareren Alle Fireteam-leden hebben niet dezelfde versie in Windows 11
Hoe Steam te repareren die geen games downloadt
Fix Halo Infinite Geen ping naar onze datacenterfout in Windows 11
Fix Star Wars Battlefront 2 start niet
Fix Fallout 4 Script Extender werkt niet op Windows 10
Hoe te repareren Origin wordt niet geopend op Windows 10
Hoe te repareren PC zal niet POST
Fix Media Disconnected Error op Windows 10
Fix Fallout New Vegas-fout geheugen vol
Overwatch-crashes oplossen
Fix Steam-foutcode e502 l3 in Windows 10
Fix Windows-pc maakt geen verbinding met tv
Oorsprongsfout 327683 oplossen: 0
Fix Windows kan niet communiceren met het apparaat of de bron
