Fix Forza Horizon FH5-fout 0x803FB107
Verschillende Windows 10 -gebruikers ervaren zoveel problemen bij het installeren van applicaties uit de Microsoft Store(Microsoft Store) . Velen(Many) van jullie kunnen met foutcode 0x803FB107 worden geconfronteerd tijdens het installeren van Forza Horizon 5 of andere soortgelijke applicaties uit uw Microsoft Store . Dit probleem lijkt misschien tijdelijk en in sommige gevallen blijkt het langer dan een maand te duren. Als u ook met dit vervelende probleem worstelt, zijn we hier om u te helpen. Lees deze handleiding en implementeer de methoden om Microsoft Store-code 0x803FB107 te repareren.

Hoe Forza Horizon FH5-fout 0x803FB107 op te lossen?(How to Fix Forza Horizon FH5 Error 0x803FB107)
Hoewel de foutcode 0x803FB107 om meerdere redenen optreedt, zijn er een paar specifieke scenario's waarmee u meer te maken zult krijgen. Hier is een lijst met mogelijke redenen die het probleem op uw Windows 10-pc veroorzaken.
- De netwerkverbinding is niet stabiel.
- Corrupte(Corrupt) en incompatibele Microsoft Store -cache.
- Verouderd Windows-besturingssysteem.
- De pc voldoet niet aan de app-vereisten.
- Onjuiste datum- en tijdinstellingen.
- Geen ruimte om nieuwe apps en programma's te installeren.
- De applicatie/het programma is verkeerd geconfigureerd.
- Verouderde applicaties in Microsoft Store .
- Antivirus en firewall zorgen ervoor dat de app niet kan worden geïnstalleerd.
- Proxy- en VPN-interferentie.
- Conflicten met gebruikersprofielaccount.
- Corrupte systeembestanden.
- Serverproblemen van Microsoft eindigen.
Ga nu verder met het volgende gedeelte om de besproken fout op te lossen.
Nu u de reden hebt gevonden die foutcode 0x803FB107 op uw Windows 10-pc veroorzaakt, gaat u verder met de methoden voor probleemoplossing die u zullen helpen het probleem op te lossen.
Zorg ervoor dat u een systeemherstelpunt maakt(System Restore point) om uw computer te herstellen wanneer er iets misgaat.
Voorafgaande controles(Preliminary Checks)
Hier zijn een paar basisstappen voor probleemoplossing die u kunt volgen voordat u de geavanceerde methoden doorloopt.
1. Controleer de spelvereisten(1. Check Game Requirements)
Verschillende gebruikers hebben gemeld dat Microsoft -winkelcode 0x803FB107 op uw pc voorkomt tijdens het installeren van games zoals Forza Horizon 3 . Voordat u een app/game op uw apparaat downloadt, moet u ervoor zorgen dat uw pc voldoet aan de minimale vereisten van de app. Om de minimumvereisten van een app te kennen, moet u de officiële website(official website) raadplegen . U moet drie aspecten van vereisten controleren: grafische(Graphics) kaart, DirectX en systeemvereisten. Dit zijn de vereisten van uw pc zoals verwacht door Forza Horizon 3 .
| MINIMUM REQUIREMENTS | RECOMMENDED REQUIREMENTS | |
| CPU | Intel i3-4170 @ 3.7Ghz OR Intel i5 750 @ 2.67Ghz | Intel i7-3820 @ 3.6Ghz |
| RAM | 8 GB | 12 GB |
| OS | Windows 10 version 15063.0 or higher | Windows 10 version 15063.0 or higher |
| VIDEO CARD | NVidia 650TI OR NVidia GT 740 OR AMD R7 250x | NVidia GTX 970 OR NVidia GTX 1060 3GB OR AMD R9 290x OR AMD RX 470 |
| PIXEL SHADER | 5.0 | 5.1 |
| VERTEX SHADER | 5.0 | 5.1 |
| DEDICATED VIDEO RAM | 2 GB | 4 GB |
2. Controleer uw pc-specificaties(2. Check your PC Specifications)
Hier zijn de stappen om uw pc-vereisten te controleren:
1. Druk tegelijkertijd op de Windows + I keys Instellingen( Settings) te openen .
2. Klik vervolgens op Systeem(System) .

3. Klik nu in het linkerdeelvenster op Info(About, ) en controleer vervolgens de apparaatspecificaties(Device specifications ) op het rechterscherm.

3. Controleer de specificaties van de systeemgraphics(3. Check System Graphics Specifications)
Nu kunt u uw systeemgraphics controleren door de gegeven stappen te volgen:
1. Open Instellingen(Settings ) opnieuw zoals hierboven weergegeven en klik op Systeem(System) .

2. Klik op Weergave(Display ) in het linkerdeelvenster gevolgd door Geavanceerde weergave-instellingen(Advanced display settings ) in het rechterdeelvenster.

3. Klik op Eigenschappen beeldschermadapter(Display adapter properties) .
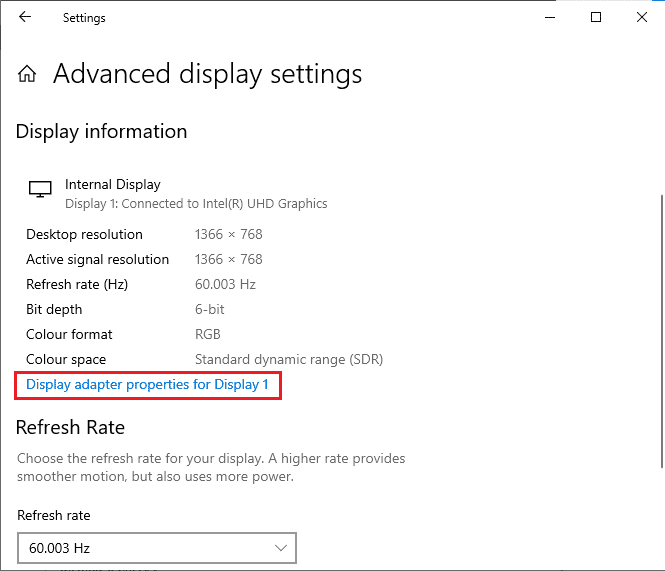
4. Er wordt nu om gedetailleerde informatie over uw grafische kaart(graphics card) gevraagd.

Controleer ten slotte uw DirectX- versie via de volgende stappen.
1. Druk tegelijkertijd op de Windows + R keys om het dialoogvenster Uitvoeren te openen en typ (Run)dxdiag en(dxdiag, ) druk vervolgens op de Enter-toets(Enter key) .
2. Het volgende scherm wordt op het scherm weergegeven als uw systeem al DirectX 12 bevat .

Nadat u al deze vereisten hebt gecontroleerd, moet u ervoor zorgen dat ze voldoen aan de vereisten van de app die u installeert.
4. Controleer of er een probleem is aan de serverzijde(4. Check if there is a Server Side Problem)
Soms kunt u Microsoft -winkelcode 0x803FB107 tegenkomen vanwege een reden die u niet in de hand hebt. Als u reparatiestrategieën onderzoekt maar de problemen niet kunt oplossen, kan de mogelijke oorzaak van de foutcode te wijten zijn aan serveronderhoudsactiviteiten(server maintenance ) . Als er een onverwacht probleem is met een serverstoring, krijgt u met hetzelfde probleem te maken. Hier zijn drie verschillende bronnen waar u de onderhoudsactiviteiten aan de serverzijde kunt garanderen als deze bijdragen aan Microsoft Store - fouten.
- Storingsrapport(Outage Report)
- ISItDownRightNow
- Neerwaartse Detector(DownDetector)
Naast deze rapporten kunt u snel controleren op serverproblemen via het officiële Twitter-account(official Twitter account) van de Windows Store.

Dus, na het onderzoeken van de gebruikersrapporten die de Microsoft -winkelcode 0x803FB107 veroorzaken, wacht u tot het probleem is opgelost door de technici van Microsoft . Als er geen problemen aan de serverzijde zijn, gaat u verder met de methoden voor probleemoplossing.
Lees ook: (Also Read:) Fix Square Enix Error Code i2501
Methode 1: Aanmelden Microsoft-account(Method 1: Sign In Microsoft Account)
Dit specifieke probleem kan worden veroorzaakt door een tijdelijke storing in uw Microsoft - account. Verschillende gebruikers hebben gemeld dat het afmelden van het Microsoft -account en het opnieuw aanmelden de foutcode 0x803FB107 zal oplossen. Volg de onderstaande instructies om hetzelfde te doen.
1. Druk op de Windows-toets(Windows key ) en typ Microsoft Store en klik vervolgens op Openen(Open) .
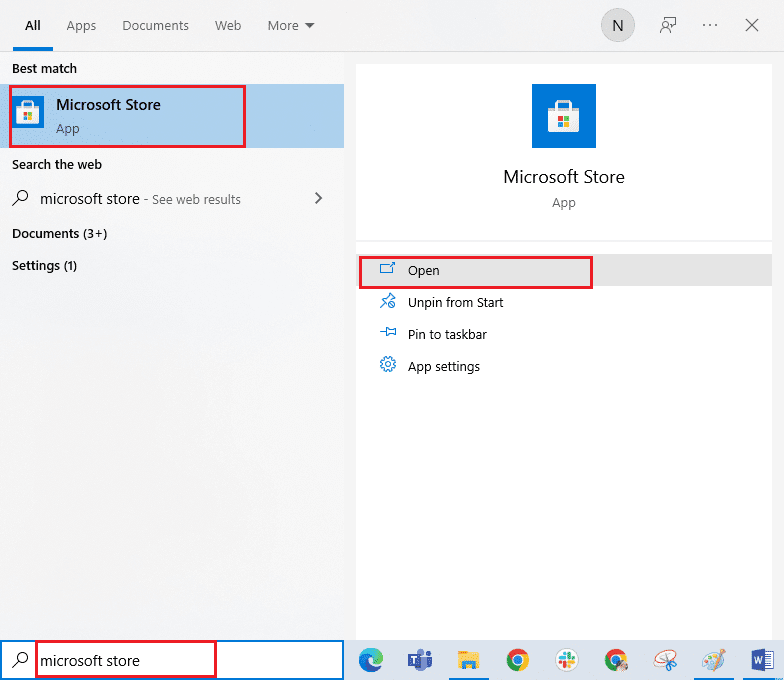
2. Klik op Openen(Open) . Klik vervolgens op uw profielpictogram(profile icon ) gevolgd door de optie Afmelden(Sign out ) .
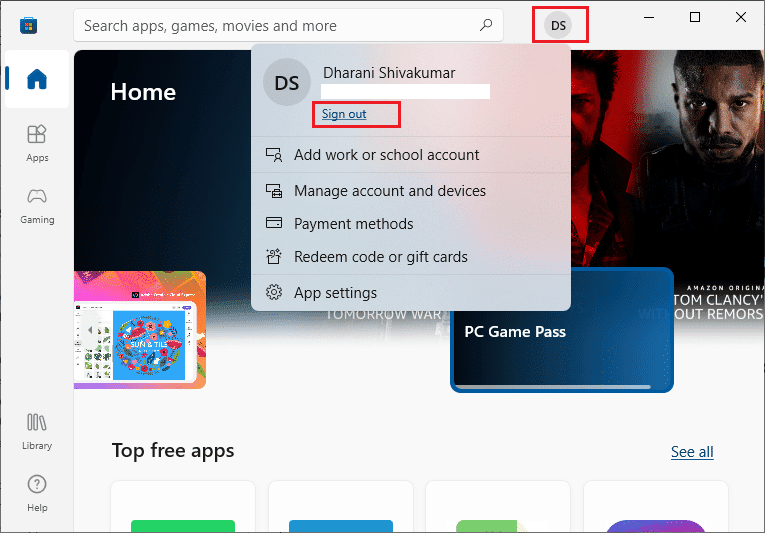
3. Klik op Aanmelden(Sign in ) zoals weergegeven.

4. Selecteer uw Microsoft-account en klik op de knop Doorgaan(Continue ) .

5. Typ de inloggegevens(login credentials ) en meld u opnieuw aan bij uw Microsoft- account.
Methode 2: Sluit achtergrondprocessen(Method 2: Close Background Processes)
Verschillende achtergrondprocessen die op uw pc worden uitgevoerd, kunnen de installatieprocessen van de Microsoft Store verstoren . Deze programma's kunnen bijdragen aan de Microsoft Store-code 0x803FB107-fout. Volg onze gids Taak beëindigen in Windows 10(How to End Task in Windows 10) om alle achtergrondprocessen te verlaten.

Lees ook: (Also Read:) Fout Fallout New Vegas vol geheugen oplossen(Fix Fallout New Vegas Out of Memory error)
Methode 3: Datum- en tijdinstellingen synchroniseren(Method 3: Sync Date & Time Settings)
Onjuiste datum- en tijdinstellingen op uw computer kunnen bijdragen aan foutcode 0x803FB107. Volg de onderstaande instructies om de instellingen voor datum, regio en tijd op uw Windows 10-computer te synchroniseren.
1. Houd de Windows + I keys samen ingedrukt om de Windows-instellingen te openen.(Windows Settings.)
2. Selecteer de optie Tijd & Taal(Time & Language ) .

3. Zorg er vervolgens voor dat op het tabblad Datum en tijd(Date & time ) de twee waarden Tijd automatisch(Set the time automatically ) instellen en Tijdzone automatisch(Set the time zone automatically ) instellen zijn ingeschakeld. Klik op Nu synchroniseren.(Sync now.)
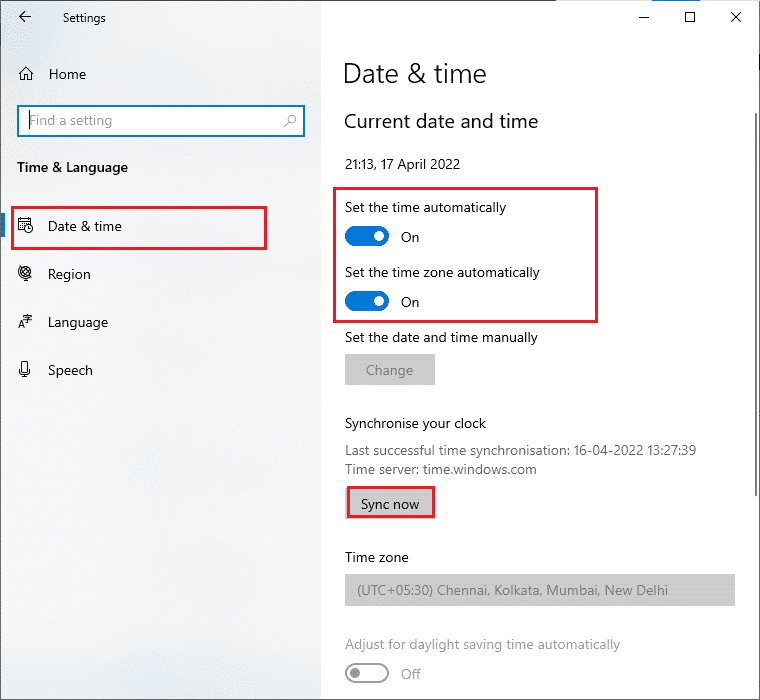
Methode 4: Voer de probleemoplosser voor Windows Store-apps uit(Method 4: Run Windows Store Apps Troubleshooter)
Een set corrupte systeembestanden op uw pc kan bijdragen aan code 0x803FB10. In verschillende situaties kunnen al deze corrupte systeembestanden worden opgelost door de ingebouwde probleemoplosser van Windows 10 uit te voeren. (Windows 10)De probleemoplosser voor Windows Store-apps bestaat uit automatische reparatiestrategieën om enkele veelvoorkomende fouten op te lossen die de functionaliteit van Windows Store - problemen oplossen. Volg de onderstaande stappen om de probleemoplosser voor Windows Store-apps uit te voeren.(Windows Store Apps)
1. Druk op de Windows-toets(Windows key) , typ Instellingen voor probleemoplossing(Troubleshoot settings ) en klik op Openen(Open) .

2. Klik op Windows Store Apps gevolgd door Voer de probleemoplosser(Run the troubleshooter) uit .

3. Als er problemen zijn vastgesteld na het probleemoplossingsproces, klikt u op Deze oplossing toepassen(Apply this fix) .
Lees ook: (Also Read:) Fix io.netty.channel.AbstractChannel$AnnotatedConnectException Error in Minecraft
Methode 5: Windows Store-cache verwijderen(Method 5: Delete Windows Store Cache)
Na verloop van tijd zullen tijdelijke bestanden in de Microsoft Store(Microsoft Store) bijdragen aan foutcode 0x803FB107. U wordt geadviseerd om de cache van de Windows Store te verwijderen zoals hieronder wordt aangegeven.(Windows Store)
1. Start het dialoogvenster Uitvoeren door tegelijkertijd op de toetsen (Run )Windows + R keys te drukken .
2. Typ nu wsreset.exe en druk op de Enter-toets(Enter key) om de Microsoft Store opnieuw in te stellen .

Zorg ervoor dat u Forza Horizon ( FH5 ) Error Code 0x803FB107 hebt opgelost .
Methode 6: Tijdelijke bestanden verwijderen(Method 6: Remove Temporary Files)
Als uw pc geen schijfruimte heeft om nieuwe toepassingen van Microsoft Store te installeren , krijgt u te maken met Microsoft Store-code 0x803FB107. Controleer daarom(Hence) eerst de schijfruimte en reinig indien nodig de tijdelijke bestanden.
Stap I: schijfruimte controleren(Step I: Check Drive Space)
Volg de onderstaande stappen om de schijfruimte op uw Windows 10-pc te controleren.
1. Houd de Windows + E keys samen ingedrukt om Verkenner(File Explorer) te openen .
2. Klik nu op Deze pc(This PC ) in het linkerscherm.
3. Controleer de schijfruimte onder Apparaten en stuurprogramma's(Devices and drivers ) zoals weergegeven. Als ze rood zijn, overweeg dan om de tijdelijke bestanden te wissen.
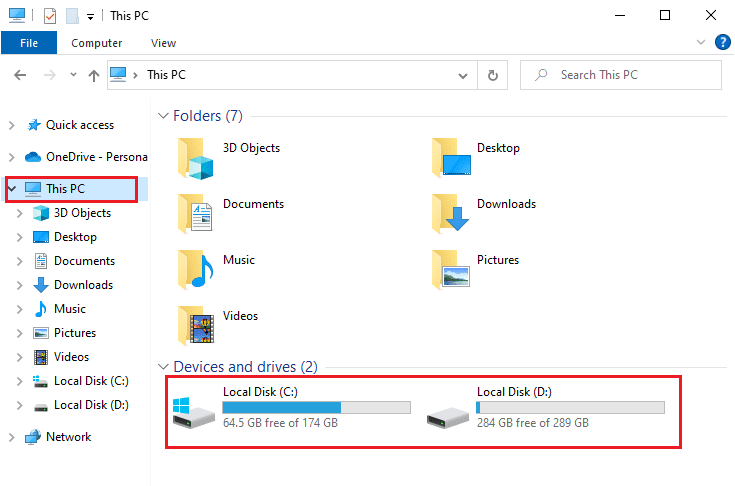
Stap II: Tijdelijke bestanden wissen(Step II: Clear Temporary Files)
Als er minimaal beschikbare ruimte op uw computer is die bijdraagt aan Microsoft Store-code 0x803FB107, volg dan onze gids 10 manieren om ruimte op de harde schijf vrij te maken op Windows(10 Ways to Free Up Hard Disk Space On Windows) , waarmee u alle onnodige bestanden op uw computer kunt wissen.
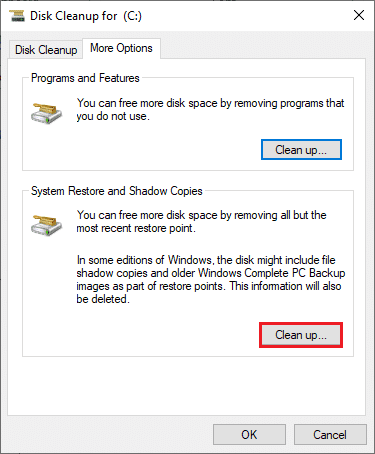
Lees ook: (Also Read:) Fix ARK kan serverinformatie niet opvragen voor uitnodiging(Fix ARK Unable to Query Server Info for Invite)
Methode 7: Apps-updates installeren(Method 7: Install Apps Updates)
Als er een heleboel updates in behandeling zijn, kunt u geen nieuwe updates installeren. U zult veel fouten tegenkomen tijdens het installatieproces van de Microsoft Store . Hier volgen enkele instructies om updates van applicaties en programma's in de Microsoft Store te installeren .
1. Navigeer naar het zoekmenu en typ Microsoft Store . Klik op Openen(Open) .

2. Klik op het bibliotheekpictogram(Library ) in de linkerbenedenhoek van het Microsoft Store -venster.

3. Klik op de knop Updates(Get updates ) ophalen zoals weergegeven.
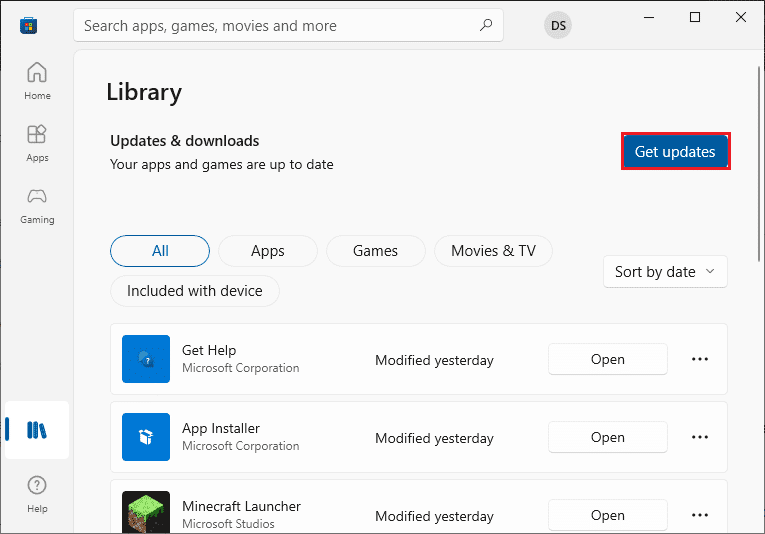
4. Klik op de knop Alles bijwerken(Update all ) .

5. Wacht tot de updates zijn gedownload naar uw Windows 10-pc en zorg ervoor dat u de prompt krijgt Uw apps en games zijn up-to-date .(Your apps and games are up to date )

6. Controleer of u de Forza Horizon ( FH5 )-foutcode 0x803FB107 hebt opgelost.
Methode 8: Windows bijwerken(Method 8: Update Windows)
Microsoft brengt regelmatig updates uit om bugs en problemen op te lossen. Verschillende gebruikers hebben gemeld dat het updaten van het Windows-besturingssysteem(Windows Operating System) hen heeft geholpen om Microsoft Store-code 0x803FB107 te repareren. U wordt geadviseerd om de nieuwste Windows Update te installeren volgens de instructies in onze handleiding De nieuwste update van Windows 10 downloaden en installeren(How to Download and Install Windows 10 Latest Update)

Nadat u uw Windows 10-besturingssysteem hebt bijgewerkt, controleert u of u Microsoft Store-code 0x803FB107 hebt opgelost.
Lees ook: (Also Read: )MHW-foutcode 50382-MW1 repareren(Fix MHW Error Code 50382-MW1)
Methode 9: Proxy- en VPN-servers uitschakelen(Method 9: Disable Proxy & VPN Servers)
Soms veroorzaakt het gebruik van proxy en Virtual Private Networks incompatibiliteit tussen de apps die bijdragen aan de besproken fout. U wordt geadviseerd om Proxy- en VPN- services uit te schakelen door onze gids te volgen Hoe VPN en Proxy op Windows 10(How to Disable VPN and Proxy on Windows 10) uit te schakelen .

Als u echter opnieuw dezelfde fout krijgt, probeert u verbinding te maken met een mobiel hotspot-netwerk(mobile hotspot network ) en controleert u of u apps in de Microsoft Store(Microsoft Store) kunt installeren .
Methode 10: Google DNS-adres gebruiken(Method 10: Use Google DNS Address)
Domain Name System ( DNS ) adressen zijn verantwoordelijk voor het tot stand brengen van een netwerkverbinding tussen de client en de server-side. Veel technische experts hebben gesuggereerd dat het gebruik van Google DNS -adressen hen heeft geholpen om foutcode 0x803FB107 op te lossen. Volg hiervoor onze handleiding over het wijzigen van DNS-instellingen in Windows 10(How to change DNS settings in Windows 10) .
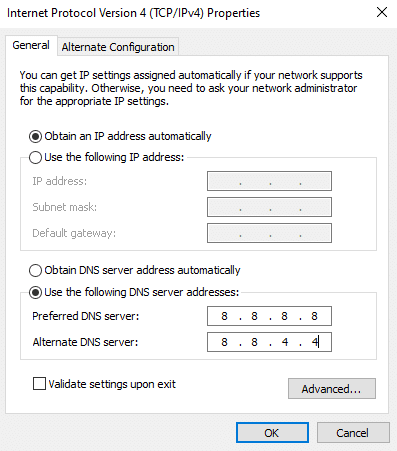
Lees ook: (Also Read:) Virusdefinitie repareren mislukt in Avast Antivirus(Fix Virus Definition Failed in Avast Antivirus)
Methode 11: Antivirus-app tijdelijk uitschakelen (indien van toepassing)(Method 11: Disable Antivirus App Temporarily (If Applicable))
Het is een feit dat de antivirusbeveiligingssuite op uw computer zal voorkomen dat apps en programma's op uw apparaat worden geïnstalleerd, aangezien het een bedreiging vormt. Om het probleem op te lossen, kunt u overwegen het antivirusprogramma op uw apparaat uit te schakelen volgens de instructies in onze handleiding Antivirus tijdelijk uitschakelen op Windows 10(How to Disable Antivirus Temporarily on Windows 10) . Zorg ervoor dat u na het installeren van uw toepassing het antivirusprogramma opnieuw inschakelt.
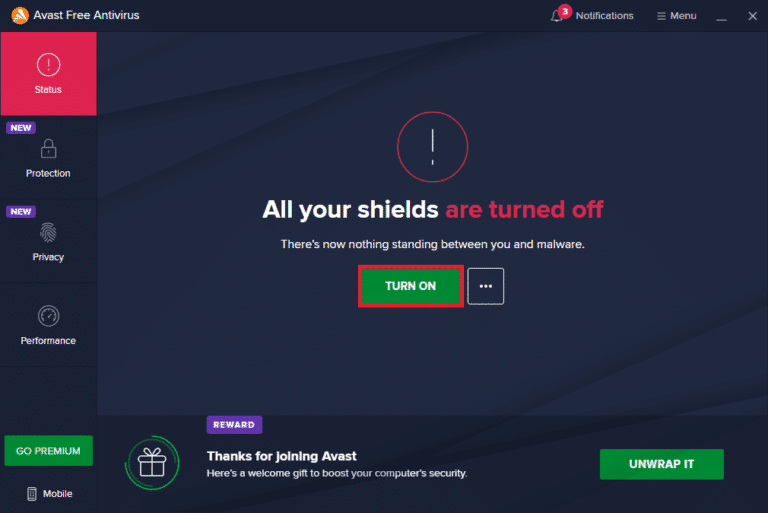
Methode 12: Windows Firewall uitschakelen (niet aanbevolen)(Method 12: Disable Windows Firewall (Not Recommended))
Nadat u het antivirusprogramma hebt uitgeschakeld, wordt u geadviseerd om de Windows Defender - firewall uit te schakelen die voorkomt dat apps worden gedownload via de Microsoft Store(Microsoft Store) . Implementeer(Implement) de stappen die in onze handleiding zijn beschreven Hoe u Windows 10 Firewall kunt uitschakelen(How to Disable Windows 10 Firewall) om hetzelfde te doen.

Lees ook: (Also Read:) Fix Kan Windows Defender Firewall niet activeren(Fix Unable to Activate Windows Defender Firewall)
Methode 13: Windows-registerbestanden aanpassen(Method 13: Tweak Windows Registry Files)
Vervolgens wordt u geadviseerd om het Windows-registerpad(Windows Registry) op te schonen dat overeenkomt met het downloadpad van de Windows -update om Microsoft Store-code 0x803FB107 te repareren. U moet altijd voorzichtig zijn bij het omgaan met het Windows -register, anders kunt u uw bestanden verliezen. Volg de onderstaande stappen om de registersleutels aan te passen en zo de besproken fout op te lossen.
1. Druk op de Windows-toets(Windows key) en typ Register-editor(Registry editor) en klik op Als administrator uitvoeren(Run as administrator) .

2. Navigeer nu naar het volgende mappad in(path) de Register-editor(Registry Editor) .
HKEY_LOCAL_MACHINE\SOFTWARE\Policies\Microsoft\Windows\WindowsUpdate

3. Zoek in het rechterdeelvenster naar WUServer en WISTatusServer .
3A. Als u ze niet kunt vinden, kunt u het downloadpad van de Windows -update niet verwijderen. Ga(Move) verder met de volgende methode voor probleemoplossing.
3B. Als u de vermeldingen kunt vinden, klikt u er met de rechtermuisknop op en klikt u op Verwijderen(Delete) .

4. Start ten slotte uw computer opnieuw op en controleer of u de Forza Horizon ( FH5 )-foutcode 0x803FB107 hebt opgelost.
Methode 14: Microsoft Store opnieuw instellen(Method 14: Reset Microsoft Store)
Door de app en het cachegeheugen te wissen die aan de Microsoft Store zijn gekoppeld, kan de besproken foutcode worden opgelost. Dit proces verwijdert de Windows Store -cache, inloggegevens, instellingen en voorkeuren op uw pc. De apps die vanuit de Microsoft Store zijn geïnstalleerd, blijven echter op uw Windows 10-computer staan.
1. Druk op de Windows-toets(Windows key ) en typ Microsoft Store en klik vervolgens op de optie App-instellingen(App settings ) .

2. Scroll naar beneden in het scherm Instellingen(Settings ) en klik op de optie Reset .
Opmerking:(Note: ) uw app-gegevens worden verwijderd tijdens het resetten van Microsoft Store .

3. Bevestig de vraag door op Reset te klikken en start de pc opnieuw(reboot the PC) op .

Lees ook: (Also Read:) Fix Microsoft Store werkt niet op Windows 10(Fix Microsoft Store Not Working on Windows 10)
Methode 15: Registreer Microsoft Store opnieuw(Method 15: Re-register Microsoft Store)
Hoogstwaarschijnlijk zal het resetten van de Microsoft Store de Microsoft -winkelcode 0x803FB107 herstellen, maar als u hetzelfde tegenkomt, overweeg dan om de Microsoft Store opnieuw te registreren zoals hieronder wordt aangegeven.
1. Druk op de Windows-toets(Windows key) en typ Windows PowerShell. Klik op Als administrator uitvoeren(Run as administrator) .

2. Typ nu de gegeven opdracht(command) en druk op de Enter-toets(Enter key) .
PowerShell -ExecutionPolicy Unrestricted -Command "& {$manifest = (Get-AppxPackage Microsoft.WindowsStore).InstallLocation + 'AppxManifest.xml' ; Add-AppxPackage -DisableDevelopmentMode -Register $manifest}
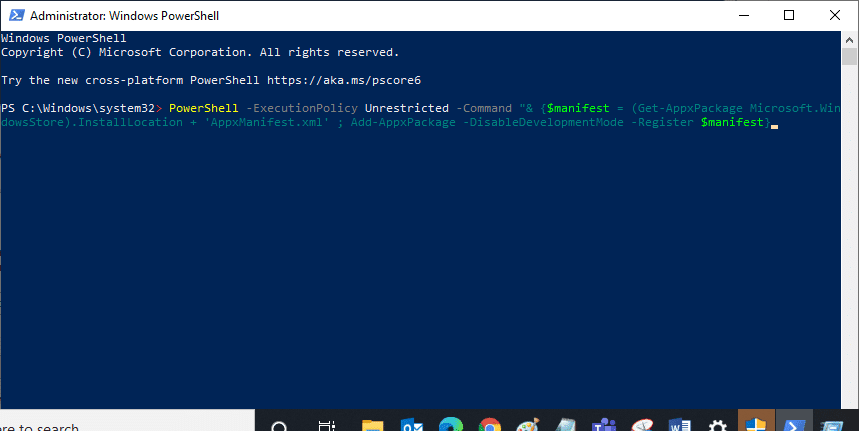
4. Wacht(Wait) tot de opdrachten zijn uitgevoerd en nu zou het probleem zijn opgelost.
Methode 16: Microsoft Store opnieuw installeren(Method 16: Reinstall Microsoft Store)
Als u echter met dezelfde fout wordt geconfronteerd, is uw Microsoft Store beschadigd en moet u Microsoft Store opnieuw installeren . Het opnieuw installeren van Microsoft Store is niet mogelijk via Instellingen(Settings ) of Configuratiescherm(Control Panel) , maar kan worden geïmplementeerd met PowerShell - opdrachten zoals hieronder wordt aangegeven.
1. Start Windows PowerShell als beheerder.
2. Typ get-appxpackage –allusers en druk op Enter(Enter key) .
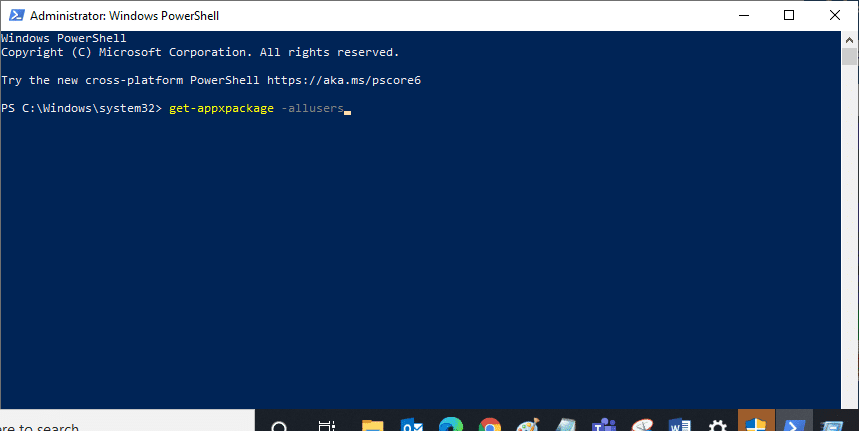
3. Zoek naar Microsoft.WindowsStore Name en kopieer de invoer van PackageFullName .
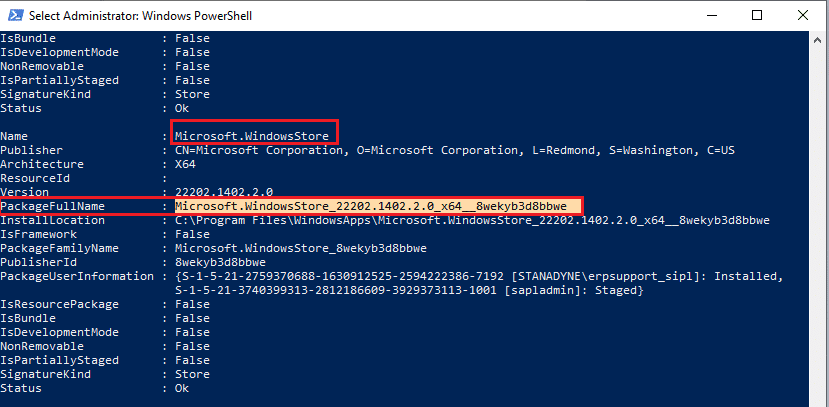
4. Ga nu naar een nieuwe regel in het PowerShell - venster en typ remove-appxpackage gevolgd door een spatie en de regel die u in de vorige stap hebt gekopieerd . (the line you have copied)Het lijkt op,
remove-appxpackage Microsoft.WindowsStore_22202.1402.2.0_x64__8wekyb3d8bbwe
Opmerking:(Note: ) de opdracht kan een beetje veranderen, afhankelijk van de versie van Windows die u gebruikt.
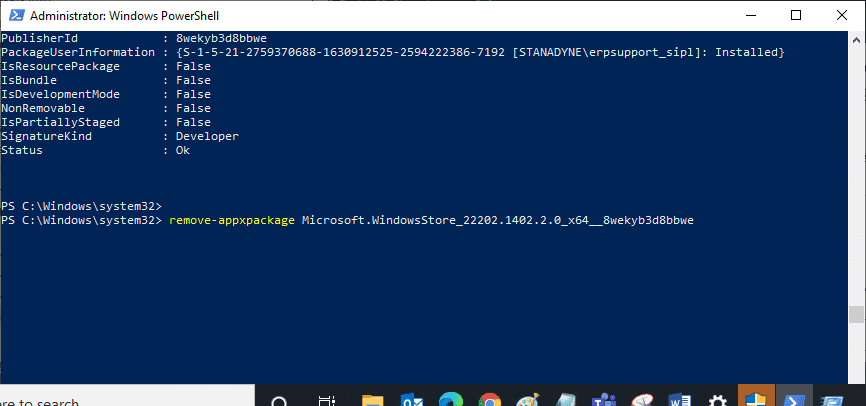
5. Nu wordt Microsoft Store van uw pc verwijderd. Start nu uw Windows 10-pc opnieuw op.(reboot )
6. Om het opnieuw te installeren, opent u Windows PowerShell opnieuw als beheerder en typt u de volgende opdracht.
Add-AppxPackage -register "C:\Program Files\WindowsApps\Microsoft.WindowsStore_11804.1001.8.0_x64__8wekyb3d8bbwe\AppxManifest.xml" –DisableDevelopmentMode

7. Ten slotte wordt Microsoft Store opnieuw op uw pc geïnstalleerd en krijgt u geen foutcode 0x803FB107 te zien.
Methode 17: Maak nog een gebruikersaccount aan(Method 17: Create Another User Account)
Soms kan het corrupte gebruikersprofiel bijdragen aan de besproken fout en is het de beste optie om een nieuw gebruikersprofiel aan te maken. Probeer in uw nieuwe gebruikersaccount de programma's te installeren die de problemen veroorzaken. U zult de foutcode nu niet tegenkomen. Gebruik onze gids Een lokaal gebruikersaccount maken op Windows 10(How to Create a Local User Account on Windows 10) om een nieuw gebruikersaccount aan te maken.

Nadat u een nieuw gebruikersprofiel heeft gemaakt, controleert u of u de besproken fout hebt verholpen.
Methode 18: Systeemherstel uitvoeren(Method 18: Perform System Restore)
Toch, als je geïrriteerd bent door Forza Horizon ( FH5 ) foutcode 0x803FB107, probeer dan je Windows 10-computer te herstellen naar de vorige versie waar deze goed werkte. U kunt uw computer eenvoudig terugbrengen naar de vorige versie door onze handleiding over Systeemherstel op Windows 10 te(How to use System Restore on Windows 10) volgen .

Lees ook: (Also Read:) Final Fantasy XIV Fatal DirectX-fout oplossen(How to Fix Final Fantasy XIV Fatal DirectX Error)
Methode 19: pc resetten(Method 19: Reset PC)
Er zijn enkele omstandigheden waarin u te maken hebt met ernstig corrupte Windows-componenten. Een efficiënte manier om al deze corrupte componenten op te schonen en uw gegevens op te starten, is door de pc te repareren en te installeren volgens de instructies in onze handleiding Windows 10 opnieuw instellen zonder gegevens te verliezen(How to Reset Windows 10 Without Losing Data) . Volg(Follow) de instructies in dit artikel en aan het einde zou u de besproken fout hebben opgelost.

Aanbevolen:(Recommended:)
- Viruspop-up op Android repareren(Fix Virus Pop Up on Android)
- Fix Microsoft Store-fout 0x80073D12 in Windows 10(Fix Microsoft Store Error 0x80073D12 in Windows 10)
- Fix FFXIV Error 90002 in Windows 10
- Fix Minecraft-verbinding time-out Geen verdere informatiefout(Fix Minecraft Connection Timed Out No Further Information Error)
We hopen dat de gids nuttig was en dat je Forza Horizon FH5- foutcode 0x803FB107 hebt kunnen repareren . Laat ons weten waar je de volgende keer over wilt leren. Neem gerust(Feel) contact met ons op met uw vragen en suggesties via de opmerkingen hieronder.
Related posts
Fix Fout 0X80010108 In Windows 10
Hoe applicatiefout 0xc0000005 te repareren
Fix Windows Update-foutcode 0x80072efe
Hoe u de fout bij het laden van toepassingen kunt oplossen: 5:0000065434
BAD_SYSTEM_CONFIG_INFO-fout repareren
Fix Windows Update-fout 0x80080005
Fix Bestemmingsmap Toegang geweigerd Fout
Fix Lokale apparaatnaam is al in gebruik Fout op Windows
Fix Windows Update-fout 0x80070020
Fix Windows 10 Store-fout 0x80073cf9
Fix Windows Store-foutcode 0x803F8001
Fix Developer Mode-pakket kan Foutcode 0x80004005 niet installeren
Fix DISM-bronbestanden konden niet worden gevonden Fout
Fix Device Not Migrated Error op Windows 10
Fix Er zijn onvoldoende systeembronnen om de API-fout te voltooien
Fix Error 651: De modem (of ander verbindingsapparaat) heeft een fout gemeld
Fix Media Disconnected Error op Windows 10
Fix Windows Update-fout 80246008
Toepassingsfout 0xc000007b oplossen
Fix USB Error Code 52 Windows kan de digitale handtekening niet verifiëren
