Fix Galaxy Tab A gaat niet aan
Soms gaat je Samsung Galaxy A niet AAN, zelfs niet als deze volledig is opgeladen. Als u ook met hetzelfde probleem te maken heeft, zal dit artikel u helpen. We brengen een perfecte gids die u helpt bij het oplossen van Samsung Galaxy A zal het probleem niet inschakelen. Je moet tot het einde lezen om verschillende trucs te leren die je zullen helpen tijdens het gebruik ervan.
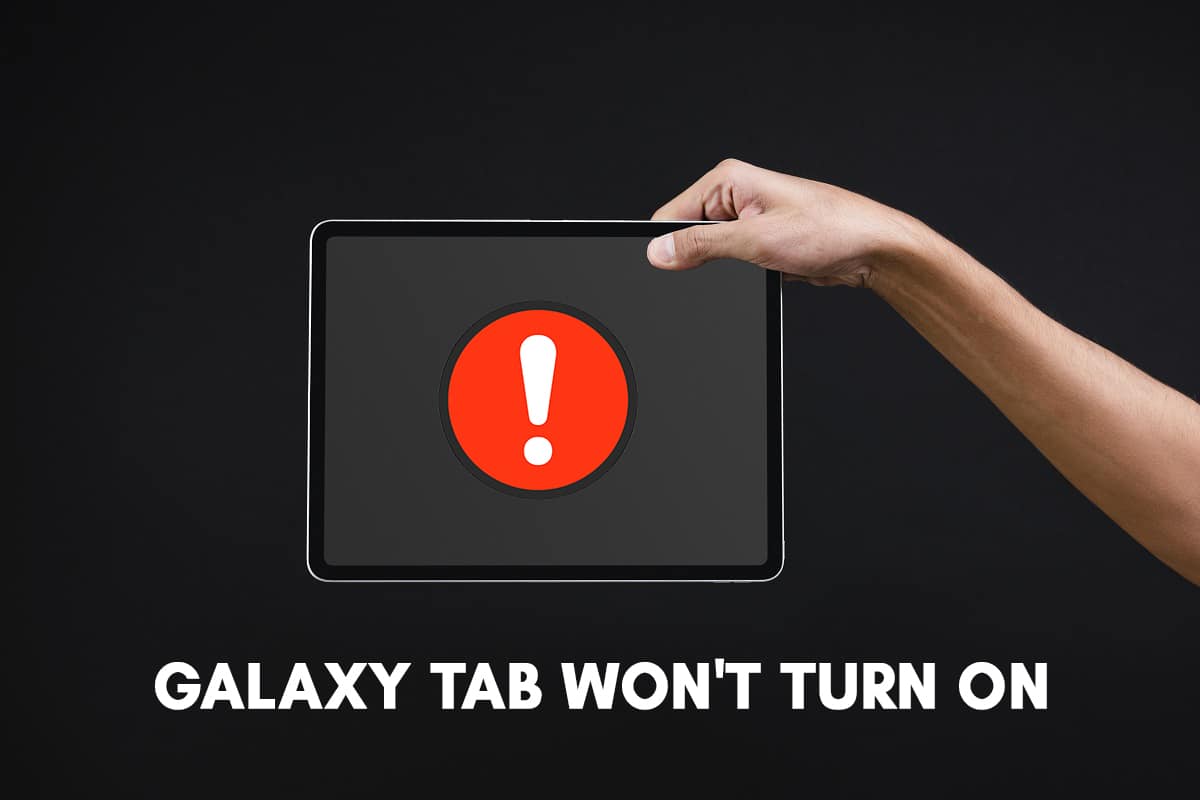
Hoe Galaxy Tab A te repareren gaat niet(Turn) aan
Methode 1: Laad uw Samsung Galaxy Tab A . op(Method 1: Charge your Samsung Galaxy Tab A)
Uw Samsung Galaxy Tab A gaat mogelijk niet AAN als deze niet voldoende is opgeladen. daarom(Therefore) ,
1. Sluit de ( Connect) Samsung Galaxy Tab A aan op de oplader.
2. Zorg ervoor dat uw apparaat voldoende stroom(enough power) heeft opgeslagen om het apparaat weer AAN te zetten.
3. Wacht een half uur(half an hour) voordat u het opnieuw gebruikt.
4. Sluit uw adapter aan op een andere kabel(another cable) en probeer deze op te laden. Deze tactiek lost problemen op die worden veroorzaakt door een kapotte of beschadigde kabel.
5. Probeer uw Samsung Galaxy Tab A op te laden door de USB -kabel op de computer aan te sluiten . Dit proces staat bekend als de druppellading. Dit proces is traag, maar voorkomt oplaadproblemen met de adapter.
Opmerking:(Note:) als de aan/uit -(Power) knop beschadigd is of niet goed werkt, houdt u de knoppen Volume up + Volume down + Power Aan/ uit tegelijkertijd lang ingedrukt om uw Samsung Galaxy Tab A AAN te zetten .
Methode 2: Probeer andere oplaadaccessoires(Method 2: Try Other Charging Accessories)
Als uw Samsung Galaxy Tab A niet wordt ingeschakeld, zelfs niet na 30 minuten opladen, kunnen er problemen zijn met de oplaadaccessoires.

1. Zorg ervoor dat de adapter en USB -kabel in goede staat verkeren(working condition) .
2. Controleer of er een probleem is met uw adapter of kabel door de gloednieuwe Samsung - accessoiremethode te proberen.
3. Sluit het apparaat aan met een new cable/adapter en laad het op.
4. Wacht tot de batterij volledig is opgeladen(completely charged) en zet vervolgens uw apparaat AAN.
Methode 3: Defecte oplaadpoort(Method 3: Malfunctioning Charging Port)
Uw Samsung Galaxy Tab A gaat niet AAN als uw apparaat niet optimaal wordt opgeladen. De meest voorkomende reden kan zijn dat de oplaadpoort is beschadigd of vastgelopen door vreemde voorwerpen zoals vuil, stof, roest of pluisjes. Dit zou leiden tot problemen met opladen/langzaam opladen en ervoor zorgen dat uw Samsung -apparaat niet opnieuw kan worden ingeschakeld. Ga als volgt te werk om te controleren op problemen met de oplaadpoort:
1. Analyseer(Analyze) de oplaadpoort met behulp van een vergrootinstrument.
2. Als u stof, vuil, roest of pluisjes in de oplaadpoort aantreft, blaas deze dan met behulp van perslucht(compressed air) uit het apparaat .
3. Controleer of de poort een verbogen of beschadigde pin heeft. Zo ja, ga dan naar het Samsung Service Center om het te laten controleren.
Lees ook: (Also Read:) Fix Camera Failed Error op Samsung Galaxy(Fix Camera Failed Error on Samsung Galaxy)
Methode 4: Hardwarestoringen(Method 4: Hardware Glitches)
Uw Galaxy Tab A kan niet worden ingeschakeld als er hardwaregerelateerde problemen zijn. Dit kan gebeuren wanneer u uw Tab per ongeluk laat vallen en beschadigt . U kunt deze controles uitvoeren om dergelijke problemen uit te sluiten:

1. Controleer op krassen(scratches) of beschadigde vlekken in uw hardware.
2. Als u hardwareschade aantreft, neem dan contact op met het Samsung Support Center bij u in de buurt.
Als uw Samsung Galaxy Tab A niet fysiek is beschadigd en u verschillende oplaadaccessoires hebt geprobeerd, kunt u alle volgende methoden implementeren om de Galaxy Tab A te corrigeren, waardoor het probleem niet wordt verholpen.
Methode 5: Start uw apparaat opnieuw op(Method 5: Restart your Device)
Wanneer de Samsung Galaxy Tab A vastloopt of niet wil inschakelen, kunt u dit het beste oplossen door hem opnieuw op te starten. Volg hiervoor de onderstaande instructies:
1. Zet de Samsung Galaxy Tab A in de UIT(OFF) -stand door tegelijkertijd de aan / uit Power + Volume down knoppen tegelijkertijd ingedrukt te houden.
2. Zodra de onderhoudsopstartmodus(Maintenance Boot Mode) op het scherm verschijnt, laat u de knoppen los en wacht u enige tijd.
3. Selecteer nu de optie Normaal opstarten(Normal Boot) .
Opmerking:(Note:) u kunt de volumeknoppen gebruiken om door de opties te navigeren en de aan/uit -(Power) knop om uit deze opties te kiezen.
Nu is het opnieuw opstarten van de Samsung Galaxy Tab A voltooid en moet deze worden ingeschakeld.
Methode 6: opstarten in veilige modus(Method 6: Boot in Safe Mode)
Als niets werkt, probeer dan uw apparaat opnieuw op te starten naar de veilige modus. Wanneer het besturingssysteem zich in de veilige modus(Safe Mode) bevindt, zijn alle extra functies uitgeschakeld. Alleen de primaire functies zijn actief. Simpel(Simply) gezegd, je hebt alleen toegang tot die applicaties en functies die zijn ingebouwd, dat wil zeggen, toen je de telefoon voor het eerst kocht.
Als uw apparaat na het opstarten naar de veilige modus gaat, betekent dit dat uw apparaat een probleem heeft met toepassingen van derden die op uw apparaat zijn geïnstalleerd.
1. Schakel(Power OFF) uw Samsung Galaxy Tab A uit. Het apparaat waarmee u het probleem ondervindt.
2. Houd de knoppen Power + Volume omlaag(Volume down) ingedrukt totdat het apparaatlogo op het scherm verschijnt.
3. Wanneer het Samsung Galaxy Tab A - symbool op het apparaat wordt weergegeven, laat u de aan/uit -(Power) knop los maar blijft u op de knop Volume omlaag drukken.
4. Doe dit totdat Veilige modus(Safe mode ) op het scherm verschijnt. Laat nu de knop Volume omlaag(Volume down ) los .
Opmerking:(Note:) het duurt bijna 45 seconden om de optie Veilige modus(Safe mode ) onder aan het scherm weer te geven.
5. Het apparaat gaat nu naar de veilige modus(Safe mode) .
6. Verwijder nu alle ongewenste applicaties of programma's waarvan u denkt dat ze uw Samsung Galaxy Tab A niet kunnen inschakelen.
De Galaxy Tab A gaat niet aan; het probleem zou nu verholpen moeten zijn.
Veilige modus afsluiten(Exiting Safe Mode)
De eenvoudigste manier om de veilige modus(Safe Mode) te verlaten, is door uw apparaat opnieuw op te starten. Het werkt meestal en schakelt uw apparaat terug naar normaal. Of u kunt direct controleren of het apparaat zich in de veilige modus(Safe Mode) bevindt of niet via het meldingenpaneel. Je kunt het hier ook uitschakelen als:
1. Veeg van boven naar beneden over(Swipe down) het scherm. Meldingen van uw besturingssysteem, alle geabonneerde websites en geïnstalleerde applicaties worden hier weergegeven.
2. Controleer op melding in de veilige modus .(Safe Mode )
3. Als er een melding in de veilige modus(Safe Mode) aanwezig is, tikt u erop om deze uit te schakelen(disable) .
Het apparaat moet nu naar de normale modus(Normal Mode) worden geschakeld .
Lees ook: (Also Read:) 12 manieren om uw telefoon te repareren worden niet goed opgeladen(12 Ways to Fix Your Phone Won’t Charge Properly)
Methode 7: Fabrieksreset van Samsung Galaxy Tab A(Method 7: Factory Reset of Samsung Galaxy Tab A)
Fabrieksreset van Galaxy Tab A wordt meestal gedaan om alle gegevens die aan het apparaat zijn gekoppeld, te verwijderen. Daarom(Hence) zou het apparaat daarna alle software opnieuw moeten installeren. Het zorgt ervoor dat het apparaat fris functioneert als dat van een nieuw. Het wordt meestal uitgevoerd wanneer de software van een apparaat wordt bijgewerkt.
Een Galaxy Tab Een(Galaxy Tab A) harde reset wordt meestal uitgevoerd wanneer apparaatinstellingen moeten worden gewijzigd vanwege onjuiste functionaliteit. Het verwijdert al het geheugen dat in de hardware is opgeslagen en werkt het bij met de nieuwste versie.
Opmerking:(Note:) na Factory Reset worden alle gegevens die aan het apparaat zijn gekoppeld, verwijderd. Daarom wordt aanbevolen om een back-up van alle bestanden te maken voordat u een reset ondergaat.
1. Schakel(Power OFF) uw mobiel UIT.
2. Houd nu de knoppen Volume omhoog(Volume up) en Home een tijdje samen.
3. Terwijl u doorgaat met stap 2, houdt u ook de aan/uit -(Power ) knop ingedrukt.
4. Wacht(Wait) tot Samsung Galaxy Tab A op het scherm verschijnt. Zodra het verschijnt, laat(release) u alle knoppen los.
5. Het herstelscherm verschijnt. Selecteer Wipe data/factory reset zoals weergegeven.
Opmerking:(Note:) u kunt de volumeknoppen gebruiken om door de opties te navigeren en de aan/uit -(Power) knop om uit deze opties te kiezen.
6. Tik op Ja(Yes) op het volgende scherm, zoals gemarkeerd.
7. Wacht nu tot het apparaat is gereset. Als je klaar bent, tik je op Systeem nu opnieuw opstarten(Reboot system now) .
De fabrieksreset van de Samsung Galaxy Tab A wordt voltooid zodra u alle bovengenoemde stappen hebt voltooid. Dus wacht even en dan kun je je telefoon gaan gebruiken.
Methode 8: Cachepartitie wissen in herstelmodus(Method 8: Wipe Cache Partition in Recovery Mode)
Alle cachebestanden die op het apparaat aanwezig zijn, kunnen worden gewist met de optie Wipe Cache Partition in de herstelmodus(Recovery Mode) . Dit zal helpen bij het oplossen van kleine problemen met uw apparaat, inclusief Galaxy Tab A zal het probleem niet inschakelen. Hier is hoe het te doen:
1. Schakel(Power) uw apparaat UIT .(OFF )
2. Houd de knoppen Power + Home + Volume up ingedrukt. Hierdoor wordt het apparaat opnieuw opgestart in de herstelmodus(Recovery Mode) .
3. Tik hier op Wipe Cache Partition , weergegeven onder Wipe data/factory reset optie . Raadpleeg de vorige methode om dit te implementeren.
4. Wacht tot het besturingssysteem opnieuw is opgestart en controleer of de Samsung Galaxy Tab A wordt ingeschakeld.
Lees ook: (Also Read:) 9 redenen waarom de batterij van uw smartphone langzaam oplaadt(9 Reasons why your smartphone battery is charging slowly)
Methode 9: Bezoek het servicecentrum(Method 9: Visit the Service Center)
Als alle hierboven genoemde methoden u geen oplossing bieden omdat Samsung Galaxy Tab A het probleem niet oplost, kunt u contact opnemen met een Samsung-servicecentrum in(Samsung Service Center) de buurt en hulp zoeken.
Aanbevolen:(Recommended:)
- Hoe de Samsung Galaxy S6 terug te zetten naar de fabrieksinstellingen(How to Factory Reset Samsung Galaxy S6)
- Hoe langzaam opladen op Android te repareren(How to Fix Slow Charging on Android)
- How to Reset Samsung Galaxy S8+
- How does Wireless Charging work on Samsung Galaxy S8/Note 8?
We hopen dat deze handleiding nuttig was en dat je de Galaxy Tab A hebt kunnen repareren, het probleem wordt niet ingeschakeld(fix Galaxy Tab A won’t turn on issue) . Laat ons weten welke methode voor jou het beste werkte. Als je vragen/opmerkingen hebt over dit artikel, stel ze dan gerust in het opmerkingengedeelte.
Related posts
Fix Facebook-startpagina wordt niet correct geladen
Hoe Spotify Web Player te repareren, speelt niet af
Hoe Galaxy S6 te repareren wordt niet opgeladen
Fix Windows-pc maakt geen verbinding met tv
Hoe te repareren Origin wordt niet geopend op Windows 10
Fix Facebook Messenger wacht op netwerkfout
Fix MSCONFIG slaat wijzigingen niet op Windows 10 op
5 manieren om Safari te repareren worden niet geopend op Mac
Oververhitting en uitschakelen van Xbox One oplossen
Framedrops van League of Legends repareren
Hoe Tumblr-afbeeldingen te repareren die niet worden geladen
Fix Star Wars Battlefront 2 start niet
Fix Discord Go Live verschijnt niet
Amazon Fire-tablet gaat niet aan? Top 6 manieren om het te repareren
Fix io.netty.channel.AbstractChannel$AnnotatedConnectException-fout in Minecraft
Fix Minecraft-fout kan Core Dump niet schrijven
Fix Instagram laat me niemand probleem volgen
Fix Fallout New Vegas-fout geheugen vol
Hoe Spotify Search te repareren werkt niet
Repareren dat u een beperkte onenigheidsfout krijgt
