Fix Geen batterij gedetecteerd fout op laptop - Windows 11/10
Soms kan uw Windows 11/10-laptop een foutmelding geven dat er geen batterij is gedetecteerd(No battery is detected) . Er kunnen verschillende redenen zijn waardoor deze fout optreedt. Hier zijn een paar eenvoudig te volgen stappen die u kunnen helpen bij het oplossen van het probleem Er is geen batterij gedetecteerd(No battery is detected) op uw Windows-laptop.
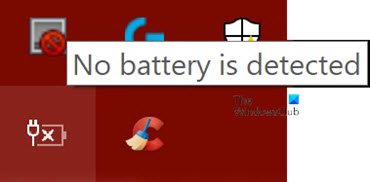
Er wordt geen batterij gedetecteerd op Windows -laptop
Zoals eerder vermeld, kunnen er verschillende oorzaken zijn voor deze fout Geen batterij gedetecteerd . (No battery is detected)U kunt de volgende oplossingen proberen en een ervan zou voor u moeten werken.
- Controleer de voedingsadapter
- Open het batterijcompartiment en maak het schoon
- Update de batterijen-gerelateerde stuurprogramma's op uw laptop
- Voer de probleemoplosser voor stroom uit
- Voer de Power Efficiency Diagnostic Report Tool uit(Power Efficiency Diagnostic Report Tool) .
Laten we elk van deze oplossingen in detail bekijken.
1] Controleer de voedingsadapter
Dit zou de eerste en belangrijkste stap moeten zijn bij het oplossen van het probleem Er wordt geen batterij gedetecteerd(No battery is detected) op een Windows -laptop. De voedingsadapter kan los zitten of niet werken. Controleer of de laptop wordt opgeladen met een andere voedingsadapter.
Lees(Read) : Problemen met het leeglopen van de batterij oplossen(fix Battery drain issues) .
2] Open het batterijcompartiment en maak het schoon
Als u zeker weet dat de voedingsadapter goed werkt, kunt u proberen de batterij uit het compartiment te halen. Als de laptop is gevallen, kan het probleem worden opgelost door de batterij opnieuw aan te sluiten. Wanneer u het batterijcompartiment opent, maakt u het schoon met een droge doek. Opgehoopt stof kan ook belemmeringen veroorzaken bij het opladen van de batterij.
3] Werk(Update) de stuurprogramma's op uw laptop bij
Het bijwerken van de stuurprogramma's(Updating the drivers) op uw laptop kan ook wonderen doen. Ga naar het menu Start(Start Menu) en open Apparaatbeheer(Device Manager) . Klik(Click) op de vervolgkeuzepijl van de optie Batterijen(Batteries) om de subsecties erin te zien. U ziet de volgende subsecties binnen Batterijen(Batteries) :
- Microsoft AC-adapter
- Microsoft Surface ACPI-compatibele controlemethode Batterij(Microsoft Surface ACPI-Compliant Control Method Battery)
Klik met de rechtermuisknop op elk van deze items en klik op Apparaat verwijderen(Uninstall device) .
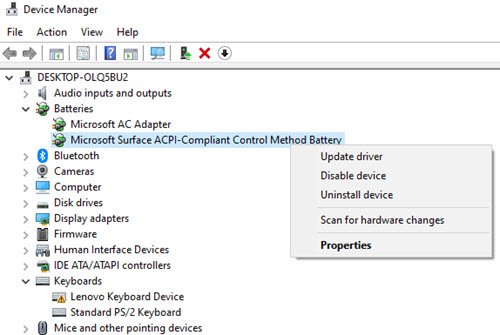
Hiermee worden alle batterijgerelateerde(Battery) apparaten verwijderd.
Verwijder nu de batterij uit de laptop en sluit deze na enige tijd weer aan. Sluit vervolgens de voedingsadapter aan op de laptop en begin met opladen.
Start hierna uw laptop en deze zou deze twee stuurprogramma's automatisch opnieuw moeten installeren. Kijk nu of het probleem is opgelost.
Lezen(Read) : Windows 10 laptop Batterij laadt langzaam op of laadt niet op(Windows 10 laptop Battery charging slowly or not charging) .
4] Voer de probleemoplosser voor stroom uit:
Als u Windows 10-laptops hebt, kunt u problemen oplossen met de energie-instellingen van de laptop. Press Windows Key + I en ga naar Zoek een instellingsveld(Find a setting) . Typ 'Troubleshoot Power' en je ziet de volgende optie.
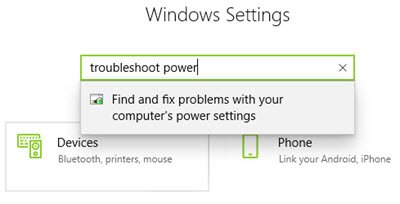
Klik(Click) op deze optie en u zult zien dat de probleemoplosser voor stroom wordt geopend.
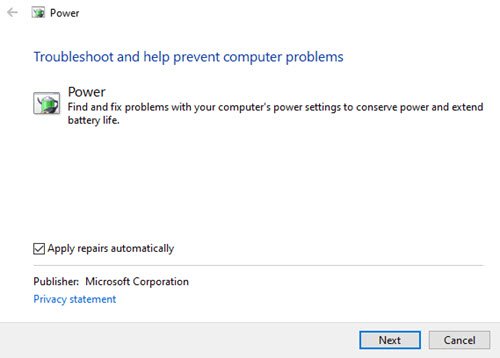
Klik op Volgende(Next) en volg de instructies in het venster. Start na de wijzigingen uw laptop opnieuw op.
5] Voer de Power Efficiency Diagnostic Report Tool uit
(5] Run the Power Efficiency Diagnostic Report Tool)
De Power Efficiency Diagnostic Report Tool geeft u een volledige analyse van het batterijgebruik en kan u helpen het probleem op te sporen. Typ de volgende opdracht in de opdrachtprompt om het batterijrapport te krijgen:
powercfg /batteryreport

Het rapport wordt gegenereerd en opgeslagen op het bestandspad. Dit pad wordt vermeld in de opdrachtprompt(Command Prompt) .
Probeer een van deze opties en kijk of het batterijprobleem op uw laptop is opgelost.
Verwante foutmelding(Related error message) : Uw batterij is permanent defect en moet worden vervangen(Your battery has experienced permanent failure and needs to be replaced) .
Related posts
Snel batterijverbruik op Windows 10 repareren met hybride grafische afbeeldingen
Probleem met Surface Book Battery Drain oplossen tijdens gamen, slapen, VR
Batterijverbruik van Google Play-services repareren
15 manieren om problemen met het leeglopen van de iPad-batterij op te lossen
Fix Geen geluid op YouTube in Firefox met SoundFixer
Batterijschuifregelaar ontbreekt of is grijs op Windows-laptop
Hoe de slaapinstellingen te wijzigen op Windows 11/10
Stop apparaten wanneer het scherm is uitgeschakeld om de batterij te sparen in Windows 11/10
Aangepaste pictogrammen voor batterijpercentage weergeven in Windows 11/10
Hoe achtergrondsynchronisatie naar server uit te schakelen wanneer op batterijvoeding
Uw telefoon opladen in de slaapstand met de laptopklep gesloten
Problemen met het leeglopen van de batterij oplossen in Windows 11/10
Windows instellen om alarmgeluiden af te spelen bij bijna lege of kritieke batterij
Hoe een laptop opladen zonder oplader?
Verander kritieke batterijniveaus op Windows 10
Beveiligingsinformatie-updates uitschakelen bij gebruik op batterijstroom
Hoe de batterijstatus op Android te controleren
Wat gebeurt er als de batterij volledig is opgeladen maar nog steeds is aangesloten?
Fix Geen geluid uit hoofdtelefoon in Windows 10
Ontdek informatie over de computerbatterij met BatteryInfoView
