Fix Geen toegang tot camera op Instagram op Android
Zelfs nadat je toestemming hebt gegeven door op Instagram op "bibliotheek, camera en microfoontoegang inschakelen" te klikken, heb je nog steeds geen toegang tot de camera op Instagram op Android-telefoons? Maak je geen zorgen, volg deze stapsgewijze handleiding om het probleem op te lossen.(Even after you give permission by clicking on “enable library, camera, and microphone access” on Instagram you’re still unable to access the camera in Instagram on Android phones? Don’t worry follow this step-by-step guide to fix the issue.)
Zoals veel sociale-mediaplatforms, begon Instagram als een website en werd later omgezet in een app voor iOS- en Android - apparaten. Geen enkele app is echter foutloos en Instagram is daarop geen uitzondering. In dit artikel gaan we een zeer ernstig probleem bespreken dat Instagram bijna onbruikbaar maakt. Het is in wezen een platform om foto's te delen, en dat zou je niet kunnen doen als de app geen toegang heeft tot de camera van het apparaat. Veel Android -gebruikers klaagden dat ze de camera niet konden openen tijdens het gebruik van de app. Dit is een reden tot grote zorg omdat het het basisdoel van het gebruik van Instagram verslaat(Instagram). Daarom zullen we u helpen dit probleem op te lossen door u een lijst met oplossingen te geven die u kunt proberen.

Fix Geen toegang tot camera op Instagram op Android(Fix Unable to Access Camera in Instagram on Android)
Methode 1: App-machtigingen controleren(Method 1: Check App Permissions)
Elke app die bepaalde hardwarecomponenten zoals de camera of GPS moet gebruiken, heeft hiervoor toestemming van u nodig. Het is je misschien opgevallen dat wanneer je een app voor de eerste keer opent, deze je om een aantal machtigingen vraagt, zoals toestemming om toegang te krijgen tot je contacten, te bellen, locatietoegang, cameratoegang, enz. Evenzo heeft Instagram ook toestemming nodig om toegang te krijgen de camera van uw apparaat. Het is mogelijk dat Instagram de camera niet kan openen omdat het niet over de benodigde toestemming beschikt om dit te doen. Mogelijk hebt u het toestemmingsverzoek geweigerd of per ongeluk uitgeschakeld. Daar is een eenvoudige oplossing voor, volg de onderstaande stappen om Instagram toestemming te geven voor toegang tot je camera.
1. Open de instellingen(Settings) van uw telefoon en tik vervolgens op de optie Apps .
2. Selecteer nu Instagram in de lijst met apps.

3. Klik daarna op de optie Machtigingen(Permissions) .

4. Zorg ervoor dat de tuimelschakelaar naast de camera(toggle switch next to the camera) is ingeschakeld.

Methode (Method )2: Cache en gegevens wissen voor Instagram(2: Clear Cache and Data for Instagram)
Elke app slaat sommige gegevens op in de vorm van cachebestanden. Deze bestanden worden gebruikt om verschillende soorten informatie en gegevens op te slaan. Apps genereren cache files to reduce their loading/startup time . Sommige basisgegevens worden opgeslagen, zodat de app bij het openen snel iets kan weergeven. Soms raken deze resterende cachebestanden echter beschadigd(residual cache files get corrupted) en veroorzaken ze een storing in apps. Als je een probleem hebt met Instagram , kun je altijd proberen het cachegeheugen en de gegevens voor de app te wissen. Volg deze stappen om de cache en gegevensbestanden voor Instagram te verwijderen .
1. Ga naar de instellingen(Settings) van je telefoon en tik vervolgens op de optie Apps .

2. Selecteer nu de Instagram-app in de lijst met apps.

3. Klik nu op de optie Opslag(Storage) .

4. U ziet nu de opties om gegevens te wissen en de cache te wissen(clear data and clear cache) . Tik op de respectievelijke knoppen en de genoemde bestanden worden verwijderd.

5. Sluit nu de instellingen af en probeer de Instagram- app opnieuw te gebruiken en kijk of je kunt oplossen dat je geen toegang hebt tot de camera op Instagram op Android-probleem.(fix unable to access the camera in Instagram on Android issue.)
Lees ook: (Also Read:) Fix Instagram Kon feedfout niet vernieuwen op Android(Fix Instagram Couldn’t refresh feed Error on Android)
Methode (Method )3: Werk de app bij(3: Update the App)
Het volgende dat u kunt doen, is uw app bijwerken. Ongeacht(Irrespective) het probleem waarmee u wordt geconfronteerd, kan het bijwerken vanuit de Play Store het oplossen. Een eenvoudige app-update lost het probleem vaak op, omdat de update mogelijk bugfixes bevat om het probleem op te lossen.
1. Ga naar de Play Store .

2. Linksboven vind je drie horizontale lijnen(three horizontal lines) . Klik erop.

3. Klik nu op de optie "Mijn apps en games"(“My Apps and Games”) .

4. Zoek naar Instagram en controleer of er updates in behandeling zijn. Zo ja, klik dan op de update- knop.

5. Zodra de app is bijgewerkt, probeert u deze opnieuw te gebruiken en controleert u of deze goed werkt of niet.
Methode (Method )4: Verwijderen en vervolgens opnieuw installeren(4: Uninstall and then Re-install)
Als het updaten van de app niet werkte of als er helemaal geen update beschikbaar was, moet je de app verwijderen en installeren ze hem opnieuw vanuit de Play Store . Volg de onderstaande stappen om te zien hoe:
1. Open de Instellingen(Settings) op je telefoon.

2. Ga nu naar het gedeelte Apps .
3. Zoek naar Instagram en tik erop.

4. Klik nu op de knop Verwijderen(Uninstall) .

5. Nadat de app is verwijderd, download en installeer je de app(download and install the app) opnieuw vanuit de Play Store.
Methode (Method )5: Update het Android-besturingssysteem(5: Update the Android Operating System)
Het is mogelijk dat de fout niet bij de Instagram - app ligt, maar bij het Android -besturingssysteem zelf. Soms, wanneer een update van het besturingssysteem in behandeling is, kan de vorige versie een beetje buggy krijgen. De in behandeling zijnde update kan een reden zijn waarom je camera niet goed werkt en de toegang tot Instagram ontzegt . Het is altijd een goede gewoonte om uw software up-to-date te houden. Dit komt omdat het bedrijf bij elke nieuwe update verschillende patches en bugfixes uitbrengt om dit soort problemen te voorkomen. Daarom raden we u ten zeerste aan om uw besturingssysteem bij te werken naar de nieuwste versie.
1. Ga naar de Instellingen(Settings) van je telefoon.

2. Tik op de optie Systeem(System) .

3. Klik nu op de Software-update .

4. U vindt een optie om te controleren op software-updates(Check for Software Updates) . Klik erop.

5. Als u nu merkt dat er een software-update beschikbaar is, tikt u op de update-optie.
6. Wacht(Wait) enige tijd terwijl de update wordt gedownload en geïnstalleerd.
7. Open daarna Instagram en kijk of het goed werkte of niet.
Lees ook: (Also Read:) Wat kan ik doen als ik mijn Instagram-wachtwoord ben vergeten?(What Can I Do If I Forgot My Instagram Password?)
Methode (Method )6: Zorg ervoor dat u de Native Camera-app gebruikt(6: Make Sure that you are Using the Native Camera App)
Mogelijk gebruikt u een camera-app van derden als uw standaardcamera. Het probleem met dergelijke apps is dat ze niet goed werken met andere apps zoals Instagram of WhatsApp . Om complicaties te voorkomen, is het beter om de native camera-app te gebruiken. Volg de onderstaande stappen om ervoor te zorgen dat de standaard camera-app inderdaad uw eigen camera is.
1. Open Instellingen(Settings) op uw apparaat.
2. Tik nu op de optie Apps .
3. Selecteer hier de standaard apps-(default apps) optie.

4. Klik nu op het tabblad Camera(Camera tab) .

5. Zorg ervoor dat de native camera is geselecteerd als uw standaard camera-app(default camera app) .
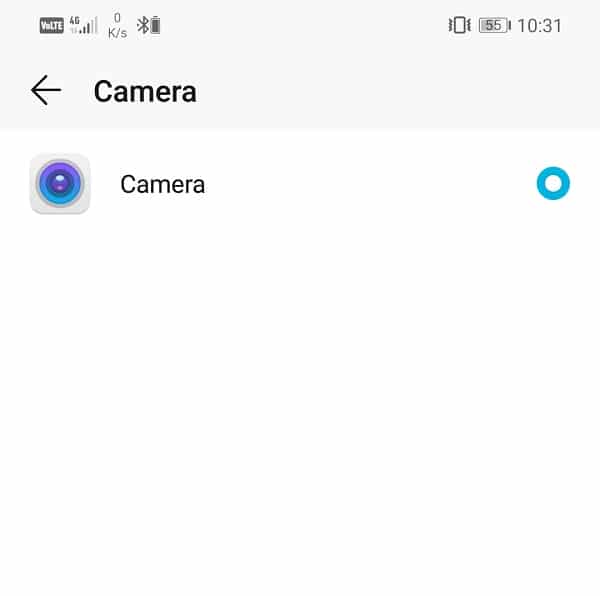
6. Open daarna Instagram opnieuw en kijk of je kunt repareren dat je geen toegang hebt tot de camera op Instagram op Android.(fix unable to access the camera in Instagram on Android.)
Methode (Method )7: Fabrieksreset uitvoeren (7: Perform Factory Reset )
Dit is het laatste redmiddel dat u kunt proberen als alle bovenstaande methoden mislukken. Als niets anders werkt, kunt u proberen uw telefoon terug te zetten naar de fabrieksinstellingen en kijken of dit het probleem oplost. Als u kiest voor een fabrieksreset, worden al uw apps, hun gegevens en ook andere gegevens zoals foto's, video's en muziek van uw telefoon verwijderd. Om deze reden is het raadzaam een back-up te maken voordat u de fabrieksinstellingen terugzet. De meeste telefoons vragen u om een back-up van uw gegevens te maken wanneer u probeert uw telefoon terug te zetten naar de fabrieksinstellingen(factory reset your phone) . U kunt de ingebouwde tool gebruiken om een back-up te maken of het handmatig doen, de keuze is aan u.
1. Ga naar de instellingen(Settings) van je telefoon en tik vervolgens op het tabblad Systeem .(System)

2. Als u nu nog geen back-up van uw gegevens hebt gemaakt, klikt u op de optie Back-up van uw gegevens(Backup your data option) om uw gegevens op Google Drive op te slaan.
3. Klik daarna op het tabblad Reset.( Reset tab.)

4. Klik nu op de optie Telefoon resetten(Reset Phone) .

Dit zal enige tijd duren. Zodra het apparaat klaar is voor gebruik, download en installeer je Instagram opnieuw. Voltooi het volledige inlog- en registratieproces en verleen alle benodigde toestemmingen waar het om vraagt. Hierna zou je vanaf Instagram toegang moeten kunnen krijgen tot de camera .
Aanbevolen:(Recommended:)
- 4 manieren om een afbeelding in Google Documenten te roteren(4 Ways to Rotate an Image in Google Docs)
- 10 beste Office-apps voor Android(10 Best Office Apps for Android)
- Fix Instagram-meldingen werken niet(Fix Instagram Notifications Not Working)
Zoals eerder vermeld, ligt het probleem soms bij Instagram zelf. Als je nog steeds geen toegang hebt tot de camera in de Instagram-app(unable to access the camera in the Instagram app) nadat je alle bovengenoemde oplossingen hebt geprobeerd, kun je niets anders doen dan wachten. Soms zijn de servers van Instagram down, en dat zorgt ervoor dat de app niet goed werkt. Je moet een beetje geduld hebben en hopen dat Instagram het probleem zo snel mogelijk oplost.
Related posts
Fix Kan geen foto's delen van Instagram naar Facebook
Fix Kan apps niet downloaden op uw Android-telefoon
Fix Kan contacten niet openen op Android-telefoon
Fix Geen toegang tot netwerk in Chrome (ERR_NETWORK_CHANGED)
Hoe Instagram te repareren blijft crashen (2022)
Beste IP Camera-apps voor Windows 10 pc en Android-telefoon
Fix Instagram-verhaal werkt niet fout
9 manieren om Instagram Direct Messages te repareren werken niet (DM's werken niet)
Fix Instagram 'Nog niet gepost. Probeer het opnieuw' Fout op Android
Hoe Instagram Lagging op iPhone en Android te repareren
Verdachte inlogpoging op Instagram oplossen
10 manieren om Google-foto's te repareren die geen back-up maken
Fix Kan Windows Defender Firewall niet activeren
Problemen met Facebook Messenger oplossen
Hoe te repareren Kan iPhone niet activeren (2022)
Fix Snapchat-camera werkt niet (probleem met zwart scherm)
Fix Kan geen verbinding maken met de proxyserver in Windows 10
Fix Kan PDF-bestanden niet openen in Internet Explorer
Hoe Instagram te repareren laat me niet inloggen
Fix Kan stuurprogramma-update niet installeren via GeForce Experience
