Fix igdkmd64.sys Blue Screen of Death-fout
Fix igdkmd64.sys Blue Screen of Death-fout: (Fix igdkmd64.sys Blue Screen of Death Error: ) igdkmd64.sys is een softwarecomponent van Intel grafische(Intel Graphic Card) kaartstuurprogramma 's voor Windows en intel levert dit grafische stuurprogramma in de kernelmodus op OEM - basis aan laptopfabrikanten. IGDKMd64 staat voor Intel Graphics Driver Kernel Mode 64-bit. Er zijn verschillende problemen gemeld met dit stuurprogramma dat het Blue Screen of Death ( BSOD ) veroorzaakt, waaronder (BSOD)VIDEO_TDR_ERROR , igdkmd64.sys en nvlddmkm.sys.

TDR staat voor Timeout , Detection en Recovery en wanneer u probeert de beeldschermstuurprogramma's opnieuw in te stellen en te herstellen van een time-out, ziet u de VIDEO_TDR_ERROR (igdkmd64.sys)-fout. Helaas kan deze fout niet worden opgelost door alleen de igdkmd64.sys te verwijderen, sterker nog, je kunt dit bestand niet eens verwijderen of bewerken omdat het een van de kritieke systeembestanden van het Microsoft -systeem is. SYS is een bestandsextensie voor apparaatstuurprogramma's voor systeembestanden die wordt gebruikt door Microsoft Windows en het bevat ook de systeeminstellingen voor stuurprogramma's die Windows nodig heeft om met uw hardware en apparaten te praten.
Fix igdkmd64.sys Blue Screen of Death-fout(Death Error)
Het wordt aanbevolen om een herstelpunt te maken voor het geval er iets misgaat. Zorg er ook voor dat u, voordat u doorgaat, uw pc of GPU niet overklokt en als dit het geval is, stop deze dan onmiddellijk om de Blue Screen of Death-fout van igdkmd64.sys te repareren.( Fix igdkmd64.sys Blue Screen of Death Error.)
Methode 1: Intel grafische kaartstuurprogramma (Intel Graphic Card Drivers)'s(Roll) terugdraaien
1.Druk op Windows Key + R typ vervolgens " devmgmt.msc " (zonder aanhalingstekens) en druk op enter om Apparaatbeheer(Device Manager) te openen .

2. Vouw Beeldschermadapters(Display adapters) uit, klik met de rechtermuisknop op Intel(R) HD Graphics en selecteer Eigenschappen.(Intel(R) HD Graphics and select Properties.)

3. Schakel nu over naar het tabblad Driver(Driver tab) en klik vervolgens op Roll Back Driver en druk op Ok om de instellingen op te slaan.

4. Start uw pc opnieuw op om wijzigingen op te slaan.
5.Als het probleem nog steeds niet is opgelost of als de optie Roll Back Driver grijs(Roll Back Driver option was grayed) is weergegeven , gaat u verder.
6. Klik nogmaals met de rechtermuisknop op Intel (R) HD Graphics , maar selecteer deze keer verwijderen.(select uninstall.)

7.Als u om bevestiging vraagt, selecteert u Ok en start u uw pc opnieuw op om de wijzigingen op te slaan.
8. Wanneer de pc opnieuw wordt opgestart, worden automatisch de standaardstuurprogramma's van de Intel grafische kaart(Intel Graphic Card) geladen .
Methode 2: Voer systeembestandscontrole(System File Checker) ( SFC ) uit en controleer schijf(Check Disk) ( CHKDSK )
1.Druk op Windows Key + X en klik vervolgens op Opdrachtprompt(Command Prompt) ( Beheerder(Admin) ).

2. Typ nu het volgende in de cmd en druk op enter:
Sfc /scannow sfc /scannow /offbootdir=c:\ /offwindir=c:\windows

3. Wacht tot het bovenstaande proces is voltooid en start uw pc opnieuw op.
4. Voer vervolgens CHKDSK uit vanaf hier Hoe u bestandssysteemfouten kunt oplossen met Check Disk Utility (CHKDSK)(How To Fix File System Errors with Check Disk Utility(CHKDSK)) .(How To Fix File System Errors with Check Disk Utility(CHKDSK).)
5.Laat het bovenstaande proces voltooien en start uw pc opnieuw op om de wijzigingen op te slaan.
Methode 3: De grafische instellingen van Intel wijzigen(Intel)
1. Klik met de rechtermuisknop in het lege gebied op het bureaublad(Desktop) en selecteer Grafische eigenschappen.(Graphic Properties.)
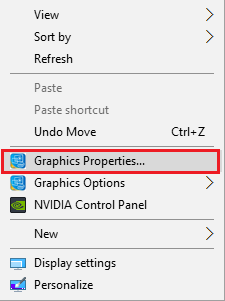
2.Klik vervolgens in Intel HD Graphics Contol Panel op 3D.(Intel HD Graphics Contol Panel click on 3D.)
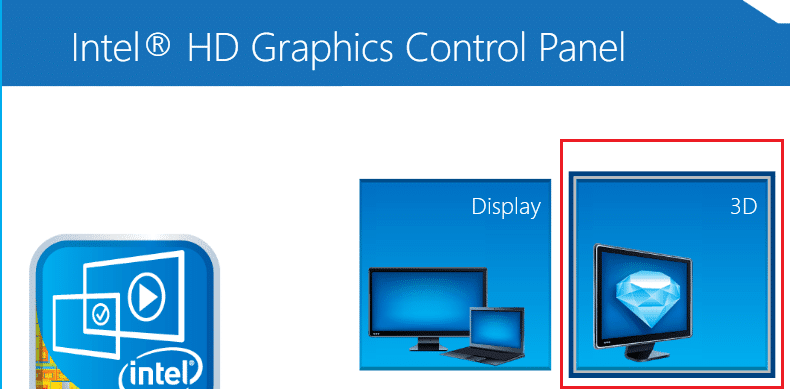
3.Zorg ervoor dat de instellingen in 3D zijn ingesteld op:
Set Application Optimal Mode to Enable. Set Multi-Sample Anti-Aliasing to Use Application Settings. Set Conservative Morphological Anti-Aliasing to Turn Off.

4.Ga terug naar het hoofdmenu en klik op Video .
5.Zorg er opnieuw voor dat de instellingen in de video zijn ingesteld op:
Standard Color Correction to Application Settings. Input Range to Application Settings.
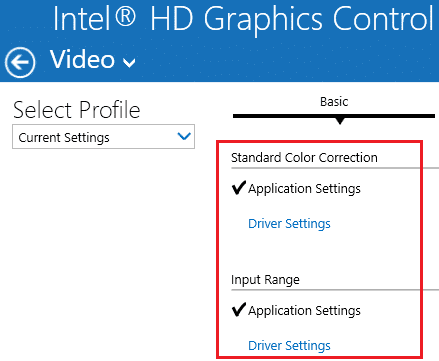
6. Start opnieuw op na eventuele wijzigingen en kijk of u de Blue Screen of Death-fout van igdkmd64.sys kunt herstellen.(Fix igdkmd64.sys Blue Screen of Death Error.)
Methode 4: Zorg(Make) ervoor dat Windows up-to-date is
1.Druk op Windows Key + I om Windows-instellingen(Windows Settings) te openen en selecteer vervolgens Update en beveiliging.(Update & Security.)

2. Klik vervolgens onder Status bijwerken(Update) op ' Controleren op updates. (Check for updates.)'

3.Als er updates worden gevonden, moet u deze installeren.
4. Ten slotte start u uw systeem opnieuw op om de wijzigingen op te slaan.
Deze methode kan igdkmd64.sys Blue Screen of Death-fout repareren,(Fix igdkmd64.sys Blue Screen of Death Error) omdat wanneer Windows wordt bijgewerkt, alle stuurprogramma's ook worden bijgewerkt, wat het probleem in dit specifieke geval lijkt te verhelpen.
Methode 5: Schakel Intel's geïntegreerde GPU uit(GPU)
Opmerking: deze methode is alleen van toepassing op gebruikers die een afzonderlijke grafische kaart hebben, zoals NVIDIA , AMD enz.
1.Druk op Windows-toets + R typ vervolgens " devmgmt.msc " (zonder aanhalingstekens) en druk op enter om Apparaatbeheer(Device Manager) te openen .

2. Vouw Beeldschermadapters uit, klik met de rechtermuisknop op Intel(R) HD Graphics(right-click on Intel(R) HD Graphics) en selecteer Uitschakelen.(Disable.)

3. Start uw pc opnieuw op om wijzigingen op te slaan en uw systeem zal automatisch overschakelen naar uw discrete grafische kaart voor weergavedoeleinden, waardoor dit probleem definitief wordt opgelost.
Dat is het, je hebt met succes igdkmd64.sys Blue Screen of Death-fout opgelost,(Fix igdkmd64.sys Blue Screen of Death Error) maar als je nog vragen hebt over dit bericht, stel ze dan gerust in het commentaargedeelte.
Related posts
Fix Blue Screen of Death-fout op Windows 10
Fix Ntfs.sys Mislukte BSOD-fout op Windows 10
Fix c000021A Fatale systeemfout op Windows 11/10
Fix Windows Update-foutcode 0x8007025D-0x2000C
Fix hardlock.sys Blue Screen Of Death-fout in Windows 11/10
Hoe Tcpip.sys Blue Screen Error op Windows-computer op te lossen
Fout bij kernelbeveiligingscontrole in Windows 11/10
VIDEO_DXGKRNL_FATAL_ERROR repareren in Windows 11/10
Fix GEBEURTENIS TRACING FATALE FOUT Blauwe schermfout op Windows-pc
Wat betekent dit Windows-foutbericht?
Fix aksdf.sys Blue Screen of Death-fout in Windows 11/10
Fix SETUP_FAILURE Blue Screen Error 0x00000085 op Windows 10
Blue Screen of Death BSOD start te snel opnieuw op in Windows?
Hoe u Stop:0x000000F4 Blue Screen-fout in Windows kunt oplossen
Gratis Fake Blue Screen of Death generator-apps voor Windows 10
Driver Verifier gebruiken om Blue Screen of Death (BSOD)-fouten te herstellen
Configureer Windows 10 om Dump-bestanden te maken op Blue Screen of Death
Hoe u uw toetsenbord gebruikt om een Blue Screen Of Death in Windows te forceren
Fix rtf64x64.sys Blue Screen of Death-fout op Windows 11/10
Fix Black Screen of Death in Windows 11/10; Vast op zwart scherm
