Fix Intel RST-service wordt niet uitgevoerd in Windows 10
RST staat voor Rapid Storage Technology . Intel Rapid Storage Technology is een op Windows gebaseerde toepassing die de prestaties en betrouwbaarheid verbetert van computers die zijn uitgerust met SATA - schijven. U kunt profiteren van verbeterde prestaties en een lager stroomverbruik wanneer u een of meer SATA - schijven gebruikt. Als u meer dan één SATA -schijf gebruikt, kunt u uw beveiliging tegen gegevensverlies versterken in het geval van een stroomstoring of een andere ramp. Gebruikers meldden dat ze een pictogram aan de rechterkant van hun taakbalk zagen dat beweerde dat Intel RSTservice werkt niet in een aantal omstandigheden. Dit kan zijn omdat de service niet werkt of omdat het opstarttype niet correct is geconfigureerd. Laten we eens kijken naar de beschikbare oplossingen om deze Intel RST -service aan te pakken die niet in Windows 10 wordt uitgevoerd .

Hoe te repareren Intel RST Service wordt niet uitgevoerd in Windows 10(How to Fix Intel RST Service Is Not Running in Windows 10)
Hieronder staan alle mogelijke methoden om te repareren dat Intel RST Service niet wordt uitgevoerd in Windows 10 .
Methode 1: Start Intel Rapid Storage Technology-service
We kunnen controleren of Intel Rapid Storage Technology echt werkt voordat we de serviceparameters van het programma wijzigen. Voordat u wijzigingen aanbrengt in de instellingen van de app-service, moet u eerst controleren of Intel RST echt werkt. Zelfs als het programma correct is ingesteld, kan Taakbeheer(Task Manager) aangeven dat de service niet werkt. Volg deze procedures in Taakbeheer(Task Manager) om te zien of de service actief is of niet:
1. Druk tegelijkertijd op de Ctrl + Shift + Esc keysTaakbeheer(Task Manager) te openen .
2. Selecteer het tabblad Services en selecteer vervolgens Intel Rapid Storage Technology .

3. Controleer of het draait; als dat niet het geval is, klikt u er met de rechtermuisknop op en selecteert u Start .

4. Sluit Taakbeheer(Task Manager) na het opslaan van uw wijzigingen.
Lees ook: (Also Read:) Fix De Active Directory Domain Services is momenteel niet beschikbaar(Fix The Active Directory Domain Services is Currently Unavailable)
Methode 2: Opstartstatus wijzigen(Change Startup Status)
Als het probleem met de Intel RST -service zonder Windows 10 aanhoudt, moet u proberen de opstartstatus van de app te wijzigen(Startup) . Een aanvraag kan op verschillende manieren beginnen. Het kan een geautomatiseerde vertraagde status zijn, een handmatige of iets heel anders. We zetten de status op automatisch, wat betekent dat Intel Rapid Storage Technology automatisch opstart wanneer de machine opstart. Het is vermeldenswaard dat beheerdersrechten vereist kunnen zijn om deze strategie te laten werken. Dit is hoe je het doet:
1. Druk tegelijkertijd op de Windows + R keys om het dialoogvenster Uitvoeren te openen.(Run)
2. Typ services.msc en klik op OK om de Services -app te openen.

3 Zoek in het servicevenster(Service) naar Intel Rapid Storage Technology en dubbelklik erop om de eigenschappen(Properties) ervan te bekijken .
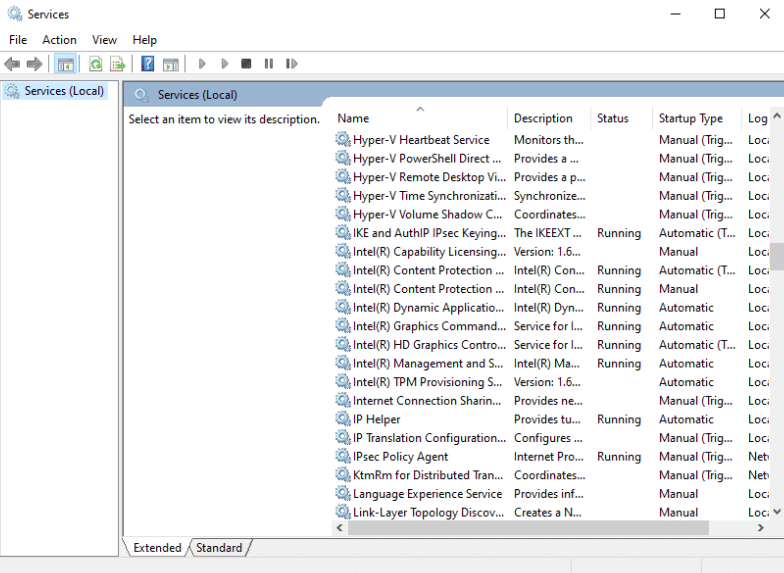
4. Wijzig op het tabblad Algemeen het (General)Opstarttype van Automatisch (Uitgestelde start)(Startup type from Automatic (Delayed Start)) in Automatisch(Automatic) .

5. Klik op Toepassen(Apply) en OK om uw wijzigingen op te slaan.
6. Start uw computer opnieuw op om te zien of de Intel RST -service niet actief is, het probleem is opgelost.
Lees ook: (Also Read:) Wat is Google Chrome Elevation Service ?(What is Google Chrome Elevation Service)
Methode 3: Intel RST-stuurprogramma opnieuw installeren(Reinstall Intel RST Driver)
Als geen van de bovenstaande benaderingen heeft gewerkt om het probleem met de Intel RST -service zonder Windows 10 op te lossen, moet u proberen het Intel RST -stuurprogramma bij te werken. We kunnen proberen het stuurprogramma van uw schijfstation te verwijderen en vervolgens het standaardstuurprogramma te installeren voordat we het bijwerken, zodat als het huidige stuurprogramma defect is, het kan worden verwijderd. Houd er rekening mee dat deze oplossing een actieve internetverbinding vereist.
1. Druk op de Windows-toets(Windows key) , typ apparaatbeheer(device manager) en klik op Openen(Open) .

2. Open de subcategorie Schijfstuurprogramma als u eenmaal in het apparaatbeheer bent.(Disk driver)

3. Zoek het ondersteuningsplatform voor Intel Rapid Storage Technology en kies Apparaat verwijderen(Uninstall Device) in het contextmenu.

4. Selecteer Scannen op hardwarewijzigingen(Scan for hardware changes) in het contextmenu van een lege plek. De standaardstuurprogramma's worden op dit punt geïnstalleerd.

5. Ga vervolgens naar de downloadpagina van Intel-stuurprogramma's(Intel drivers download page) . Zoek in het dialoogvenster naar Intel rapid en selecteer Intel® Rapid Storage Technology (Intel®RST) uit de resultaten.

6. Download het uitvoerbare bestand SetupRST.exe uit de lijst met driveropties.

7. Voer het uitvoerbare bestand(executable) uit nadat u het op een geschikte locatie hebt opgeslagen.
8. Start ten slotte uw pc opnieuw(restart your PC) op nadat u het programma hebt geïnstalleerd om te zien of de Intel RST -service niet actief is, het probleem is opgelost.
Lees ook: (Also Read:) Hoe u de Intel-processorgeneratie van een laptop kunt controleren(How to Check Intel Processor Generation of Laptop)
Methode 4: Intel RST-stuurprogramma bijwerken(Update Intel RST Driver)
U kunt het RST -stuurprogramma zelf installeren door het van de officiële website te downloaden. Hier leest u hoe u het moet aanpakken.
1. Ga naar de pagina (page)Intel Software Download Center en typ RST in het zoekvak.

2. Ga naar de RST driver download website en download de juiste en meest recente drivers.
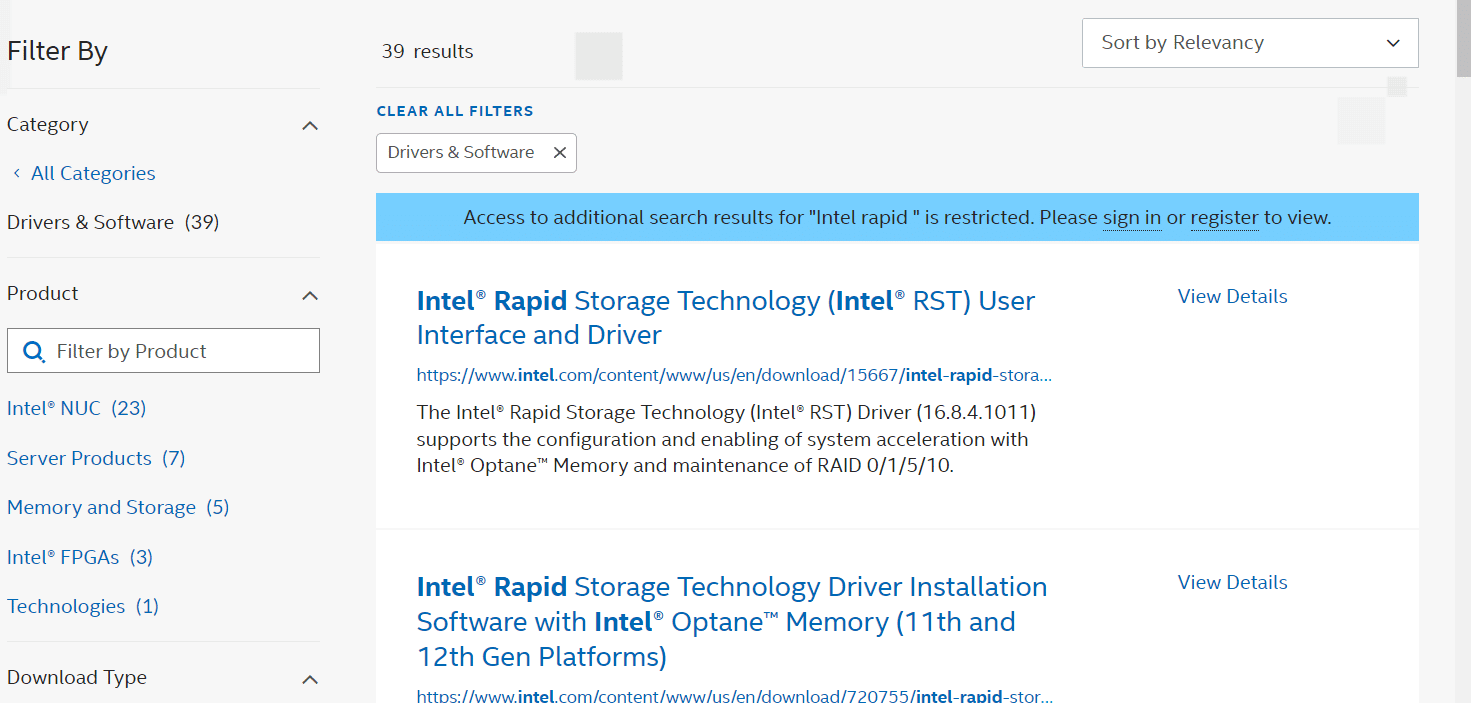
3. Om de stuurprogramma's op uw computer te installeren, opent u de gedownloade bestanden(downloaded files) en volgt u de instructies op het scherm.
Veelgestelde vragen (FAQ's)(Frequently Asked Questions (FAQs))
Q1. Is het nodig om de Intel RST-service te gebruiken?(Q1. Is it necessary to use the Intel RST service?)
Ans: Ja(Ans: Yes) , de Intel Rapid Storage Technology -service is vereist voor superieure SSD- en pc-prestaties. Opslagbeheer(Storage) kan de algehele prestaties van uw pc verminderen als u deze niet hebt.
Q2. Wat is het doel van Intel RST?(Q2. What is the purpose of Intel RST?)
Antw: Intel® Smart Response Technology(Ans: Intel® Smart Response Technology) is een functie van Intel Rapid Storage Technology die uw meest gebruikte apps en gegevens detecteert en opslaat op een krachtige SSD , terwijl u volledige toegang krijgt tot een harde schijf met enorme opslagruimte ( HDD ).
Aanbevolen:(Recommended:)
- Welke winkels accepteren Samsung Pay?(What Stores Accept Samsung Pay?)
- Fix Yahoo Mail-fout 0x8019019a(Fix Yahoo Mail Error 0x8019019a)
- Camera repareren die in gebruik is door een andere app in Windows 10(Fix Camera In Use by Another App in Windows 10)
- Fix Bluetooth-stuurprogrammafout in Windows 10(Fix Bluetooth Driver Error in Windows 10)
We hopen dat u deze informatie nuttig vond en dat u hebt kunnen oplossen hoe u de Intel RST-service kunt repareren die niet wordt uitgevoerd(Intel RST service is not running) in Windows 10 . Laat ons weten welke techniek voor jou het meest voordelig was. Heeft u een vraag of opmerking, gebruik dan onderstaand formulier.
Related posts
Fix Steam is traag in Windows 10
Fix Teamviewer maakt geen verbinding in Windows 10
Fix Zoom ongeldige vergadering-ID-fout in Windows 10
Fix kon de Java Virtual Machine niet maken in Windows 10
Fix Kodi Ares Wizard werkt niet in Windows 10
Fix Computer gaat niet naar slaapstand in Windows 10
Fix Remote Desktop maakt geen verbinding in Windows 10
Fix Systeempictogrammen worden niet weergegeven op de taakbalk van Windows 10
Fix Microsoft Office opent niet op Windows 10
Fix Hoog CPU- en schijfgebruiksprobleem van Windows 10
Fix Steam moet actief zijn om dit spel in Windows 10 te spelen
Hoe de printer te repareren die niet reageert in Windows 10
Fix VCRUNTIME140.dll ontbreekt in Windows 10
Fix Media Disconnected Error op Windows 10
Fix Rotation Lock grijs weergegeven in Windows 10
Fix Cursor Knipperend Probleem op Windows 10
Fix Alt+Tab werkt niet in Windows 10
Fix Functietoetsen werken niet op Windows 10
Fix Device Not Migrated Error op Windows 10
Fix Kan tijdelijke bestanden niet verwijderen in Windows 10
