Fix Kan geen verbinding maken met de proxyserver Foutcode 130
Fix Kan geen verbinding maken met de proxyserver Foutcode 130: (Fix Unable To Connect To The Proxy Server Error Code 130: ) Als u Error 130 (net::ERR_PROXY_CONNECTION_FAILED) ziet, betekent dit dat uw browser geen verbinding met internet kan maken vanwege de proxyverbinding. Of je hebt een ongeldige proxyverbinding of de configuratie van de proxy wordt beheerd door de derde partij. In ieder geval zul je geen enkele webpagina kunnen openen en dat mijn vriend een heel groot probleem is.
Error 130 (net::ERR_PROXY_CONNECTION_FAILED) Proxy server connection failed or Unable to connect to the proxy server
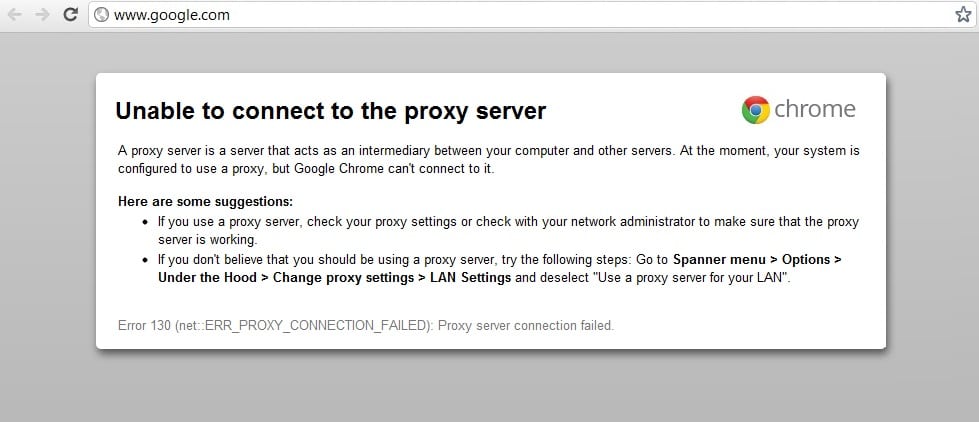
Deze fout wordt soms veroorzaakt door schadelijke malware die op uw systeem is geïnstalleerd en die uw pc in de war brengt door proxy's en andere systeemconfiguraties te wijzigen. Maar maak je geen zorgen, de probleemoplosser is er om dit probleem op te lossen, dus volg gewoon de onderstaande methoden.
Fix Kan(Fix Unable) geen verbinding maken met de proxyserver Foutcode 130(Proxy Server Error Code 130)
Zorg ervoor dat u een herstelpunt maakt(create a restore point) voor het geval er iets misgaat.
Methode 1: Schakel Proxy-optie uit(Method 1: Uncheck Proxy Option)
1.Druk op Windows-toets + R, typ vervolgens " inetcpl.cpl " en druk op enter om interneteigenschappen te openen.(Internet Properties.)

2. Ga vervolgens naar het tabblad Verbindingen(Connections tab) en selecteer LAN-instellingen.

3.Deselecteer Gebruik(Use) een proxyserver voor uw LAN en zorg ervoor dat " Automatisch instellingen detecteren(Automatically detect settings) " is aangevinkt.

4.Klik op OK en vervolgens op Toepassen(Apply) en start uw pc opnieuw op.
Methode 2: Browsegegevens wissen(Method 2: Clear Browsing Data)
Als u Google Chrome al heel lang gebruikt, is de kans groot dat u bent vergeten de browsegegevens te wissen, wat kan leiden tot Unable to Connect To The Proxy Server Error Code 130 (net::ERR_PROXY_CONNECTION_FAILED).
1.Open Google Chrome en druk op Cntrl + H om de geschiedenis te openen.
2.Klik vervolgens op Browsegegevens wissen(Clear browsing) in het linkerdeelvenster.

3.Zorg ervoor dat het " begin van de tijd(beginning of time) " is geselecteerd onder Vernietig(Obliterate) de volgende items van.
4. Vink ook het volgende aan:
- Browsegeschiedenis
- Download geschiedenis
- Cookies en andere vader- en plug-ingegevens
- Afbeeldingen en bestanden in cache
- Formuliergegevens automatisch invullen
- Wachtwoorden

5. Klik nu op Browsegegevens wissen(Clear browsing data) en wacht tot het klaar is.
6.Sluit uw browser en start uw pc opnieuw op.
Methode 3: Chrome-instellingen resetten(Method 3: Reset Chrome Settings)
1.Open Google Chrome en ga naar instellingen.(settings.)

2. Scroll naar beneden en klik op Geavanceerde instellingen weergeven.(Show Advanced Settings.)

3. Zoek Instellingen resetten(Reset settings) en klik erop.

4.Nogmaals, het zal om bevestiging vragen, dus klik op Reset.(click Reset.)

5. Wacht tot de browser de instellingen heeft gereset( browser to reset settings) en als je klaar bent, sluit je alles.
6. Start uw pc opnieuw op om wijzigingen op te slaan. Dit lost(Fix Unable) op Kan geen verbinding maken met de proxyserver Foutcode 130(Proxy Server Error Code 130) .
Method 4: Flush/Renew DNS & IP
1.Druk op Windows Key + X en selecteer vervolgens Opdrachtprompt (beheerder).(Command Prompt (Admin).)

2. Typ het volgende in de cmd en druk na elk op enter:
- ipconfig /flushdns
- nbtstat -r
- netsh int ip reset
- netsh winsock reset

3.Start uw pc opnieuw op om wijzigingen toe te passen.
Methode 5: Google DNS gebruiken
1.Open Configuratiescherm(Control Panel) en klik op Netwerk(Network) en internet .
2.Klik vervolgens op Netwerkcentrum en(Network and Sharing Center) vervolgens op Adapterinstellingen wijzigen.(Change adapter settings.)

3.Selecteer uw Wi-Fi, dubbelklik erop en selecteer Eigenschappen.(Properties.)

4. Selecteer nu Internet Protocol Version 4 (TCP/IPv4) en klik op Eigenschappen.

5. Vink " Gebruik de volgende DNS-serveradressen(Use the following DNS server addresses) " aan en typ het volgende:
Voorkeur DNS-server: 8.8.8.8 (Preferred DNS server: 8.8.8.8)
Alternatieve DNS-server: 8.8.4.4(Alternate DNS server: 8.8.4.4)

6.Sluit alles en u kunt mogelijk repareren Kan geen verbinding maken met de proxyserver Foutcode 130.(Fix Unable To Connect To The Proxy Server Error Code 130.)
Methode 6: Proxy Server-registersleutel verwijderen(Method 6: Delete Proxy Server Registry Key)
1.Druk op Windows-toets + R typ vervolgens " regedit " en druk op Enter om de Register-editor(Registry Editor) te openen .

2.Navigeer naar de volgende registersleutel:
HKEY_CURRENT_USER\Software\Microsoft\Windows\CurrentVersion\Internet Settings
3.Selecteer ProxyEnable( ProxyEnable key) -sleutel in het rechterzijvenster, klik er met de rechtermuisknop op en selecteer Verwijderen.(select Delete.)

4.Volg ook de bovenstaande stap voor de ProxyServer-registersleutel(ProxyServer registry key) .
5.Sluit alles en start uw pc opnieuw op om de wijzigingen op te slaan.
Methode 7: Voer CCleaner en Malwarebytes uit(Method 7: Run CCleaner and Malwarebytes)
Voer een volledige(Full) antivirusscan uit om te controleren of uw computer veilig is. Voer daarnaast CCleaner en Malwarebytes Anti-malware uit(Malwarebytes Anti-malware) .
1.Download en installeer CCleaner & Malwarebytes.
2. Voer Malwarebytes(Run Malwarebytes) uit en laat het uw systeem scannen op schadelijke bestanden.
3.Als er malware wordt gevonden, wordt deze automatisch verwijderd.
4. Voer nu CCleaner uit en in het gedeelte "Cleaner", onder het tabblad Windows , raden we aan de volgende selecties te controleren die moeten worden opgeschoond:

5.Zodra u zeker weet dat de juiste punten zijn gecontroleerd, klikt u op Cleaner(Run Cleaner,) uitvoeren en laat u CCleaner zijn gang gaan.
6. Om uw systeem op te schonen, selecteert u het tabblad Register en zorgt u ervoor dat het volgende is aangevinkt:(Registry)

7.Selecteer Scannen(Scan) op probleem(Issue) en laat CCleaner scannen en klik vervolgens op Geselecteerde problemen oplossen.(Fix Selected Issues.)
8.Wanneer CCleaner vraagt: " Wilt u back-upwijzigingen in het register? (Do you want backup changes to the registry?)” selecteer Ja.
9.Zodra uw back-up is voltooid, selecteert u Alle geselecteerde problemen oplossen(Fix All Selected Issues) .
10.Start uw pc opnieuw op.
Methode 8: Chrome Cleanup Tool uitvoeren(Method 8: Run Chrome Cleanup Tool)
De officiële Google Chrome Cleanup Tool helpt bij het scannen en verwijderen van software die het probleem met Chrome kan veroorzaken, zoals crashes, ongebruikelijke opstartpagina's of werkbalken, onverwachte advertenties waar u niet vanaf kunt komen of anderszins uw browse-ervaring verandert.

De bovenstaande oplossingen zullen u zeker helpen Fix Kan geen verbinding maken met de proxyserver Foutcode 130(Fix Unable To Connect To The Proxy Server Error Code 130) (net::ERR_PROXY_CONNECTION_FAILED) maar als u de fout nog steeds ervaart, kunt u als laatste redmiddel uw Chrome-browser opnieuw installeren.(reinstall your Chrome Browser.)
U kunt ook controleren:(You may also check:)
- Fix Err Connection Timed Out Probleem in Google Chrome(Fix Err Connection Timed Out Issue in Google Chrome)
- Hoe een SSL-verbindingsfout in Google Chrome op te lossen?(How To Fix SSL Connection Error in Google Chrome)
- Hoe op te lossen Deze site kan niet worden bereikt fout in Google Chrome(How to fix This site can’t be reached error in Gooogle Chrome)
- Hoe te repareren Het servercertificaat is ingetrokken in chrome(How to fix Server’s certificate has been revoked in chrome)
- ERR_TUNNEL_CONNECTION_FAILED-fout in Google Chrome oplossen(Fix ERR_TUNNEL_CONNECTION_FAILED error in Google Chrome)
- Hoe een SSL-certificaatfout in Google Chrome op te lossen?(How To Fix SSL Certificate Error in Google Chrome)
Dat is het dat je met succes hebt opgelost. Fix Kan geen verbinding maken met de proxyserver Foutcode 130(Fix Unable To Connect To The Proxy Server Error Code 130 ) (net::ERR_PROXY_CONNECTION_FAILED) maar als je nog steeds vragen hebt over dit bericht, stel ze dan gerust in het commentaargedeelte.
Related posts
Fix Geen toegang tot netwerk in Chrome (ERR_NETWORK_CHANGED)
Fix Zoom kan geen verbinding maken met foutcode 5003
Fix Kan netwerkadapterfoutcode 28 . niet installeren
Fix SSL-certificaatfout in Google Chrome [OPGELOST]
Oplossing - ERR_TUNNEL_CONNECTION_FAILED Fout in Chrome
Fix Windows Server Update Services Foutcode 0x80072EE6
Fix ERR INTERNET DISCONNECTED Fout in Chrome
Fix DNS_Probe_Finished_NxDomain-fout
Fix HTTP Error 304 Niet gewijzigd
Fix Media kon niet worden geladen Fout in Google Chrome
Fix Aw Snap-fout in Google Chrome
Fix ERR_CACHE_MISS Fout in Google Chrome
6 manieren om Netflix-foutcode M7121-1331-P7 op te lossen
Hoe DHCP Lookup Mislukt Fout in Chromebook te repareren
Hoe Netflix-foutcode M7111-1101 op te lossen?
Fix Foutcode 105 in Google Chrome
Fix Google Chrome Error 6 (net::ERR_FILE_NOT_FOUND)
ERR_CONNECTION_TIMED_OUT repareren in Google Chrome
10 manieren om de hostfout in Chrome op te lossen
Hoe Twitch Error 2000 in Google Chrome op te lossen
