Fix kon de Java Virtual Machine niet maken in Windows 10
Op Java(Java) gebaseerde programma's of games zijn altijd betrouwbaar als Java correct is geïnstalleerd. Maar recentelijk hebben gebruikers gemeld dat ze de virtuele Java-machine niet konden maken terwijl ze probeerden Java - programma's zoals Minecraft uit te voeren . Dit betekent dat de virtuele machine die door Java - programma's wordt gebruikt om te functioneren, niet correct is geïnstalleerd. Zit jij ook met hetzelfde probleem, dan ben je hier aan het goede adres. We brengen u een perfecte gids die u zal helpen de fout op te lossen: kon de Java-virtuele machine niet maken.

Hoe te repareren Kon de Java Virtual Machine niet maken in Windows 10(How to Fix Could Not Create the Java Virtual Machine in Windows 10)
De fout: Kon de Java -virtuele machine niet bouwen, verschijnt vaak bij het compileren van code in Integrated Development Environment ( IDE ). Het wordt meestal veroorzaakt door
- Onjuiste argumenten of opties gebruikt om Java te openen:(Incorrect arguments or options used to open Java:) als u uw eigen app of een open-sourcetoepassing gebruikt, kan deze fout optreden en kan het systeem onstabiel worden.
- Onvoldoende maximaal Java-heapgeheugen:(Insufficient Java maximum heap memory: ) het uitvoeren van een app met een grotere maximale heapgrootte dan is ingesteld in Systeemvariabele(System Variable) kan deze fout veroorzaken.
- Uitvoerbaar Java-bestand of programma dat wordt uitgevoerd zonder beheerdersrechten:(Java executable or programme running without Administrative privileges: ) deze fout kan optreden bij het uitvoeren van apps waarvoor beheerderstoegang nodig is om correct te werken.
We begrijpen nu de redenen achter deze fout. Er zijn andere soortgelijke fouten die Java - gebruikers ervaren, zoals Java virtual machine launcher-fout die meestal optreedt als gevolg van een Java - installatieprobleem. Laten we beginnen met de methoden om te repareren, konden de Java virtual machine-fout niet maken.
Voorafgaande controles(Preliminary Checks)
- Controleer opstartargumenten:(Check startup arguments: ) onderzoek de startparameters die u hebt opgegeven. Zelfs in de juiste Java -versie kunnen opstartinstellingen de versie wijzigen die voor compilatie wordt gebruikt. Als u een interne Java - update hebt uitgevoerd, verwijzen de opstartparameters waarschijnlijk nog naar een eerdere versie.
- Controleer syntaxis: (Check syntax: )zorg(Make) ervoor dat de syntaxis van uw argumenten correct is. Zelfs kleine fouten erin kunnen de fout in de Java -virtuele machine niet veroorzaken. Controleer op extra koppeltekens of versies die onjuist zijn opgenomen.
- Controleer JDK-corruptie:(Check JDK Corruption: ) een corrupte Java Development Kit kan een fout veroorzaken: kon de Java-virtuele machine niet maken. U kunt controleren of het corrupt is of niet door deze stappen te volgen:
1. Druk op de Windows-toets(Windows key) , typ Command Prompt en klik op Als administrator uitvoeren(Run as administrator) .

2 Typ c:\> java -version en druk op Enter.(Enter key.)
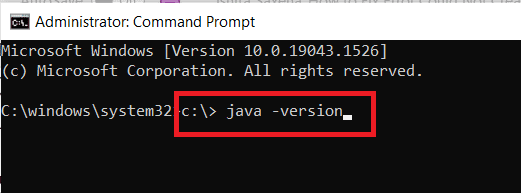
3. Als het uitvoeren van de opdracht een fout geeft, installeer dan JDK opnieuw(reinstall JDK) . Controleer of het opnieuw installeren van JDK het probleem oplost. Als dit niet het geval is, probeer dan de oplossing die in dit artikel wordt vermeld.
Lees ook: (Also Read:) Hoe javascript:void(0) Error te repareren(How to Fix javascript:void(0) Error)
Methode 1: Java uitvoeren in beheerdersmodus(Method 1: Run Java in Administrator Mode)
Apps zonder vereiste beheerderstoegang(Admin) kunnen onstabiel worden op een Windows-pc en kunnen problemen veroorzaken, waaronder fouten: kon de java virtual machine niet maken. Het kan worden opgelost door het primaire uitvoerbare Java -bestand (java.exe) te dwingen om met beheerdersrechten te worden uitgevoerd. Volg hiervoor deze stappen.
1. Druk op de Windows + E keys om Verkenner(File Explorer) te openen .
2. Navigeer naar Java.exe in Verkenner(File Explorer) . Het is over het algemeen in
C:\Program Files\Java\*JRE build version*\bin
waarbij de JRE- buildversie varieert afhankelijk van de geïnstalleerde versie.
Of
C:\Program Files(x86)\Common Files\Oracle\Java\javapath
Opmerking:(Note:) als u Java op een andere locatie hebt geïnstalleerd, volgt u dat pad en zoekt u Java.exe op(Java.exe) .

3. Klik met de rechtermuisknop op Java.exe en selecteer Eigenschappen(Properties ) om het venster Eigenschappen te openen .

4. Ga naar het tabblad Compatibiliteit(Compatibility) , vink het vakje aan voor Voer deze software uit als beheerder(Run this software as an administrator) , zoals weergegeven.

5. Klik op Toepassen(Apply ) en OK om de wijzigingen op te slaan.

Wanneer u Java nu opent, wordt het uitgevoerd met beheerdersrechten.
Methode 2: Java-heapgrootte vergroten(Method 2: Increase Java Heap Size)
Deze fout kan optreden wanneer Java bijna geen systeemgeheugen meer nodig heeft om de Virtual Machine -client te openen. Java is standaard geconfigureerd om de maximale heap-grootte te gebruiken en als een app wordt uitgevoerd die de heap-limiet overschrijdt, zal er een fout optreden. Het maken van een nieuwe systeemvariabele(System Variable) om het beschikbare geheugen te vergroten, kan dit probleem mogelijk oplossen en u kunt dat doen door deze stappen te volgen:
1. Druk tegelijkertijd op de toetsen (keys)Windows + R om het dialoogvenster Uitvoeren te openen.(Run)
2. Typ sysdm.cpl en druk op Enter(Enter key ) om Systeemeigenschappen(System Properties) te openen .

3. Ga naar het tabblad Geavanceerd .(Advanced)

4. Klik op de knop Omgevingsvariabelen...(Environment Variables… button) zoals weergegeven.
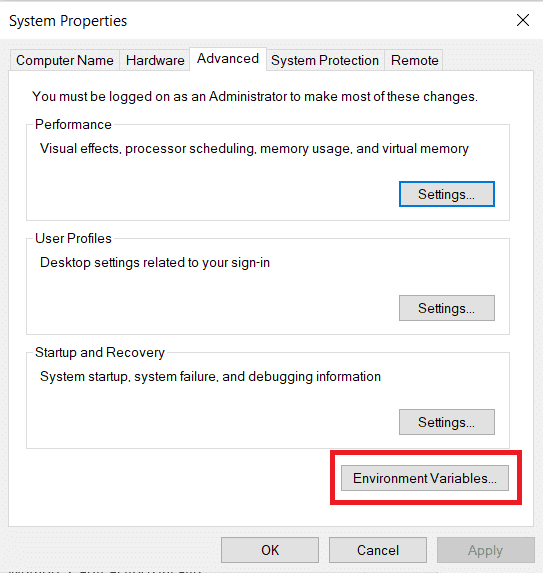
5. Klik in het venster Omgevingsvariabelen op de knop (Environment Variables)Nieuw...(New… ) onder Systeemvariabelen(System Variables) .

6. Stel de naam van de variabele in op _JAVA_OPTIONS en de waarde van de variabele op –Xmx512M in het pop-upvenster Nieuwe systeemvariabele(New System Variable) . Klik op OK om de wijzigingen op te slaan.
Opmerking:(Note:) Als de fout zich blijft voordoen, kunt u het geheugen verder vergroten door de variabelewaarde in te stellen op –Xmx1024M in plaats van –Xmx512M zoals weergegeven in stap 6(Step 6) .

Lees ook: (Also Read:) JavaScript in- of uitschakelen in uw browser(How to Enable or Disable JavaScript in your Browser)
Methode 3: Java-code wijzigen(Method 3: Modify Java Code)
Sommige gebruikers hebben gemeld dat ze deze fout kunnen oplossen door enkele eenvoudige wijzigingen in hun code aan te brengen. Sommigen van hen worden hieronder genoemd.
1. Het vervangen van een dubbel koppelteken – door een enkel koppelteken –(Replacing double hyphen – with a single hyphen – ) in uw code kan dit probleem oplossen.
- De code met dubbel koppelteken
sony@sony-VPCEH25EN:~$ java –version Picked up JAVA_TOOL_OPTIONS: –javaagent:/usr/share/java/jayatanaag.jar Unrecognized option: –version
- Dezelfde code met een enkel koppelteken
sony@sony-VPCEH25EN:~$ java -version Picked up JAVA_TOOL_OPTIONS: -javaagent:/usr/share/java/jayatanaag.jar Unrecognized option: -version
2. Overweeg ook om de zin(eliminating the phrase) uit je argument te verwijderen:
-Djava.endorsed.dirs=”C:\Program Files\Apache Software Foundation\Tomcat 8.5\endorsed”
3. Zorg ervoor dat -vm invoer is toegevoegd boven vm args in het eclipse.ini bestand( -vm entry is added above vm args in eclipse.ini file) , anders wordt JVM V6 gekozen in env wars.
Opmerking:(Note:) als u Ubuntu gebruikt, moet u weten dat het alleen Java 8 ondersteunt . U kunt Java dus verwijderen zoals weergegeven in methode 3(Method 3 ) en in plaats daarvan een oudere versie installeren.
Methode 4: Eclipse.ini-bestand wijzigen(Method 4: Modify Eclipse.ini File)
Als u Eclipse IDE gebruikt en door enkele wijzigingen in het eclipse.ini-bestand aan te brengen, kan de foutcode worden hersteld, waardoor de Java-virtuele machine niet kon worden gemaakt(could not create the java virtual machine) .
Opmerking: (Note:) Eclipse.ini bevindt zich in de Eclipse- map in de map waarin u Eclipse hebt geïnstalleerd .
Stap I: geheugengebruik verminderen(Step I: Decrease Memory Use)
1. Klik met de rechtermuisknop op het Eclipse.ini - bestand en selecteer open with… > Notepad .
2. Zoek naar een lijn die overeenkomt met -Xmx256m .
Opmerking:(Note:) het kan ook -Xmx1024m of -Xmx 512m zijn.
3. Wijzig de standaardwaarde in iets dat meer compatibel is met uw pc -RAM , samen met het toevoegen van het versienummer.
Bijvoorbeeld,
-Xmx512m -Dosgi.requiredJavaVersion=1.6
OF(OR)
-Xmx512m -Dosgi.requiredJavaVersion=1.7
OF(OR)
-Xmx512m -Dosgi.requiredJavaVersion=1.8
4. Probeer de 256m- waarde(delete 256m value) uit de regel -launcher.XXMaxPermSize te verwijderen.
Stap II: Aanvullende wijzigingen(Step II: Additional Modifications)
1. Verwijder indien mogelijk de volgende regel uit uw bestand.
-vm P:\Programs\jdk1.6\bin
2. Vervang de volgende regel door de onderstaande code.
set -Dosgi.requiredJavaVersion=1.5
Tot
set -Dosgi.requiredJavaVersion=1.6.
3. Bovenstaande punten! regel, probeer dan deze regel toe te voegen:
-vm C:\Program Files (x86)\Java\jre6\bin\javaw.exe
4. Raadpleeg JVM.dll via de volgende regel.
-vm C:\Program Files\Java\jre7\bin\client\jvm.dll
5. Vervang(Replace) -vmargs door het pad van javaw.exe in het eclipse.ini-(eclipse.ini ) bestand.
-startup plugins/org.eclipse.equinox.launcher_1.3.0.v20120522-1813.jar --launcher.library plugins/org.eclipse.equinox.launcher.win32.win32.x86_1.1.200.v20120522-1813 -product com.android.ide.eclipse.adt.package.product --launcher.XXMaxPermSize 256M -showsplash com.android.ide.eclipse.adt.package.product --launcher.XXMaxPermSize 256m --launcher.defaultAction openFile **-vm “c:\Program Files\Java\jdk1.7.0_07\bin\javaw.exe”** -Dosgi.requiredJavaVersion=1.6 -Xms40m -Xmx768m -Declipse.buildId=v21.1.0-569685
6. Plaats de regel aan het einde van het eclipse.ini(eclipse.ini) -bestand en controleer of het werkt.
-vmargs -Xms40m -Xmx512m -XX:MaxPermSize=256m
7. Verwijder de volgende regels van eclipse.ini en controleer of het probleem hiermee is opgelost.
-XX:+UseStringDeduplication -XX:+UseG1GC
Opmerking:(Note:) als het probleem zich blijft voordoen, probeert u het bestand eclipse.ini te wissen, maar maakt u eerst een kopie. Sluit ook alle apps die veel geheugen verbruiken voordat u Java start .
Lees ook: (Also Read:) Fix Java Virtual Machine of JVM niet gevonden fout(Fix Java Virtual Machine or JVM not found error)
Methode 5: Java opnieuw installeren(Method 5: Reinstall Java)
In bepaalde omstandigheden wordt het probleem veroorzaakt doordat Java niet correct is geïnstalleerd of omdat de installatie in de loop van de tijd is beschadigd. Als gevolg hiervan zullen we Java , nadat we Java volledig hebben verwijderd, in deze stap opnieuw installeren. Als gevolg:
1. Druk tegelijkertijd op de toetsen (keys)Windows + R om het dialoogvenster Uitvoeren te openen.(Run)

2. Typ Appwiz.cpl en klik op OK om Programma's en(Programs and Features) onderdelen te starten .

3. Blader(Scroll) door de geïnstalleerde applicaties en zoek Java .
4. Klik er met de rechtermuisknop op en selecteer Installatie ongedaan(Uninstall ) maken om Java te verwijderen.

Opmerking:(Note:) u moet ook andere Java Development -kits en -updates verwijderen.
5. Wacht tot het verwijderingsproces is voltooid en start uw pc opnieuw(reboot your PC) op .
6. Ga naar de Java Downloads-pagina(Java Downloads page) om de meest recente versie van Java Runtime Environment te downloaden .
Opmerking 1:(Note 1:) Als het opnieuw installeren van Java Runtime Environment het probleem niet oplost, download dan de meest recente versie van JDK .
Opmerking 2:(Note 2:) Als u al over JDK beschikte, probeer dan een andere versie te gebruiken of verwijder de Java Runtime Environment die daarbij is geleverd.

Veelgestelde vragen (FAQ's)(Frequently Asked Questions (FAQs))
Q1. Wat betekent het als er staat dat Java Virtual Machine niet kan worden gebouwd?(Q1. What does it imply when it says could not construct Java Virtual Machine?)
Ans: De -Xmx optie wordt gebruikt door Java Virtual Machine om de maximale grootte van het heapgeheugen op te geven. De optie -Xmx in het eclipse.ini-bestand( -Xmx option in eclipse.ini file) is waarschijnlijk te hoog ingesteld voor de huidige omgeving die deze foutmelding veroorzaakt.
Q2. Wat is de Java Virtual Machine?(Q2. What is the Java Virtual Machine?)
Ans: Java Virtual Machine ( JVM ) is een programma waarmee een computer Java -programma's en andere talen kan uitvoeren die zijn vertaald naar Java Bytecode . JVM wordt beschreven door een standaard die (JVM)de JVM-implementatievereisten(describes JVM implementation requirements.) formeel beschrijft.
Q3. Is het mogelijk om Java gratis te krijgen?(Q3. Is it possible to get Java for free?)
Ans: Om (Ans: )Java te installeren , moet u eerst de Oracle -installatietoepassing downloaden. Selecteer Gratis Java(Select Free Java Download) -download in het vervolgkeuzemenu. Daarna wordt u gevraagd de licentieovereenkomst voor eindgebruikers te lezen en te accepteren.

Aanbevolen:(Recommended:)
- 26 Beste bulk WhatsApp-marketingsoftware(26 Best Bulk WhatsApp Marketing Software)
- 10 beste programmeertalen om vandaag te leren(10 Best Programming Languages to Learn Today)
- Snap Camera gebruiken op Google Meet(How to Use Snap Camera on Google Meet)
- Hoe frames uit video te extraheren in Windows 10(How to Extract Frames from Video in Windows 10)
We hopen dat deze handleiding nuttig was en dat u het probleem met de virtuele Java-machine niet kon(could not create the Java virtual machine) oplossen . Laat ons weten welke methode voor jou het beste werkte. Als u vragen of suggesties heeft, kunt u deze in het opmerkingengedeelte plaatsen.
Related posts
Fix Steam is traag in Windows 10
Fix Teamviewer maakt geen verbinding in Windows 10
Fix Zoom ongeldige vergadering-ID-fout in Windows 10
Fix Kodi Ares Wizard werkt niet in Windows 10
Fix Steam moet actief zijn om dit spel in Windows 10 te spelen
Hoe BOOTMGR te repareren ontbreekt in Windows 10
Maak Configuratiescherm Alle Taken Snelkoppeling in Windows 10
Fix Microsoft Office opent niet op Windows 10
Herstel Steam-ontbrekende bestandsrechten in Windows 10
Fix Kan DirectX niet installeren op Windows 10
Fix Computer gaat niet naar slaapstand in Windows 10
Generiek PnP-monitorprobleem oplossen op Windows 10
Hoe de printer te repareren die niet reageert in Windows 10
Hoe een hoog CPU-gebruik op Windows 10 op te lossen?
Fix Spotify niet geopend op Windows 10
Fix Kon geen verbinding maken met de Steam Network-fout
Fix Functietoetsen werken niet op Windows 10
Fix Klasse niet geregistreerd fout in Windows 10
Fix Media Disconnected Error op Windows 10
Fix Hoog CPU- en schijfgebruiksprobleem van Windows 10
