Fix League of Legends zwart scherm in Windows 10
League of Legends , bekend als League of LoL , is enorm populair geworden sinds de lancering in 2009. Het spel eindigt wanneer een team hun tegenstander verslaat en de Nexus vernietigt . Het wordt ondersteund op zowel Microsoft Windows als macOS. Soms, wanneer u zich probeert aan te melden bij het spel, komt u echter een probleem met het zwarte scherm van League of Legends tegen. (Legends)Terwijl(Whereas) anderen erover klaagden nadat de kampioen was geselecteerd. Lees verder om het probleem met het zwarte scherm van League of Legends in (Legends)Windows 10 op te lossen .

Hoe League of Legends Black Screen op Windows 10 pc te repareren(How to Fix League of Legends Black Screen in Windows 10 PC)
Soms verschijnt er een zwart scherm tijdens het inloggen op het spel. Je ziet alleen de bovenste en onderste balken van het spel, maar het middelste gebied is helemaal leeg. De redenen die dit probleem veroorzaken, worden hier vermeld:
- Alt + Tab Keys – Veel gebruikers hebben gemeld dat het genoemde probleem optreedt als u tegelijkertijd op de Alt- en Tab - toetsen drukt om van scherm te wisselen terwijl u zich aanmeldt bij LOL .
- Champion Select - Vaak treedt het League of Legends -probleem met het zwarte scherm van Windows 10 op na het selecteren van een kampioen.
- Modus op volledig scherm –(Full-screen Mode – ) Wanneer u de game in de modus volledig scherm speelt, kunt u deze fout tegenkomen vanwege de grootte van het spelscherm.
- Spelresolutie(Game Resolution) - Als de resolutie van het spel groter is dan de resolutie van uw desktopscherm, krijgt u te maken met de genoemde fout.
- Antivirusinterferentie van derden -(Third-Party Antivirus Interference – ) Dit kan een probleem met het zwarte LoL -scherm veroorzaken tijdens het tot stand brengen van een gatewayverbinding.
- Verouderde Windows en stuurprogramma's -(Outdated Windows & Drivers – ) Uw spel kan regelmatig glitches en bugs tegenkomen als uw systeem en stuurprogramma's verouderd zijn.
- Corrupte gamebestanden –(Corrupt Game Files – ) Veel gamers hebben te maken met corrupte of beschadigde gamebestanden. Het opnieuw installeren van het spel zou moeten helpen.
Een lijst met methoden om het probleem met het zwarte scherm van League of Legends op te lossen, is dienovereenkomstig samengesteld en gerangschikt. Implementeer deze dus totdat u een oplossing voor uw Windows 10-pc vindt.
Voorlopige controles om LoL Black Screen te repareren
(Preliminary Checks to Fix LoL Black Screen
)
Voordat u begint met het oplossen van problemen,
- Zorg voor een stabiele internetverbinding(Ensure stable internet connectivity) . Gebruik indien nodig een ethernetverbinding in plaats van een draadloos netwerk.
- Start uw pc opnieuw(Restart your PC) op om kleine storingen te verhelpen.
- Herstart of reset uw router(reset your router) indien nodig.
- Controleer de minimale systeemvereisten(Check minimum system requirements) om de game goed te laten werken.
- Log in als beheerder(Log in as an administrator) en voer het spel uit. Als dit werkt, volg dan methode 1(Method 1) om ervoor te zorgen dat het spel elke keer dat je het start met beheerdersrechten wordt uitgevoerd.
Methode 1: Voer LoL uit als beheerder(Method 1: Run LoL as Administrator)
Je hebt beheerdersrechten nodig om toegang te krijgen tot alle bestanden en services in de game. Of anders kunt u te maken krijgen met het probleem met het zwarte scherm van League of Legends . Volg de onderstaande stappen om het spel in te stellen met beheerdersrechten:
1. Klik met de rechtermuisknop op de League of Legends L auncher .
2. Selecteer nu de optie Eigenschappen(Properties ) , zoals weergegeven.

3. Schakel in het venster Eigenschappen(Properties) over naar het tabblad Compatibiliteit .(Compatibility )
4. Vink hier het vakje aan voor Dit programma uitvoeren als beheerder.(Run this program as an administrator.)

5. Klik ten slotte op Apply > OK om de wijzigingen op te slaan.
Start nu het spel opnieuw om te zien of het probleem is opgelost.
Methode 2: Beeldschermstuurprogramma's bijwerken(Method 2: Update Display Drivers)
Werk de grafische stuurprogramma's als volgt bij naar de nieuwste versie om het probleem met het zwarte scherm van League of Legends op uw Windows 10-desktop/laptop op te lossen:
1. Druk op de Windows-toets(Windows key) , typ Apparaatbeheer(Device Manager) en druk op Enter om het te starten.

2. Dubbelklik op Beeldschermadapters(Display adapters) om deze uit te vouwen.

3. Klik nu met de rechtermuisknop op het stuurprogramma van de videokaart( video card driver ) (bijv. NVIDIA GeForce 940MX ) en selecteer Stuurprogramma bijwerken(Update driver) , zoals hieronder afgebeeld.

4. Klik vervolgens op Automatisch zoeken naar stuurprogramma's(Search automatically for drivers ) om het nieuwste stuurprogramma te installeren.

5. Start(restart) na de update je pc(your PC) opnieuw op en speel het spel.
Lees ook: (Also Read: )Hoe weet u of uw grafische kaart aan het overlijden is?(How to Tell If Your Graphics Card is Dying)
Methode 3: Installeer de beeldschermstuurprogramma's opnieuw(Method 3: Reinstall Display Drivers )
Als het bijwerken van stuurprogramma's het probleem met het zwarte scherm van League of Legends niet oplost, kunt u in plaats daarvan de beeldschermstuurprogramma's opnieuw installeren.
1. Ga naar Device Manager > Display adapters met behulp van de stappen in Methode 2.
2. Klik met de rechtermuisknop op het beeldschermstuurprogramma(display driver ) (bijv . NVIDIA GeForce 940MX ) en selecteer Apparaat verwijderen(Uninstall device) .

3. Vink op het volgende scherm het vakje aan met de titel De stuurprogrammasoftware voor dit apparaat(Delete the driver software for this device) verwijderen en klik op Installatie ongedaan(Uninstall) maken .
4. Nadat u het stuurprogramma hebt verwijderd, downloadt u de nieuwste versie van het betreffende stuurprogramma van de website van de fabrikant. Bijvoorbeeld: AMD , NVIDIA of Intel .
5. Dubbelklik na het downloaden op het gedownloade bestand(downloaded file) en volg de gegeven instructies om het te installeren.
6. Start na de installatie je Windows -pc opnieuw op en start het spel. Controleer nu of je het probleem met het zwarte scherm van League of Legends in je systeem hebt opgelost.(Legends)
Methode 4: Display schalen en optimalisaties op volledig scherm uitschakelen
(Method 4: Disable Display Scaling & Fullscreen Optimizations
)
Met de functie Display Scaling kun je de tekst, de grootte van pictogrammen en navigatie-elementen van je game aanpassen. Vaak kan deze functie je spel verstoren, waardoor het probleem met het zwarte scherm van League of Legends ontstaat. (Legends)Volg de gegeven stappen om Display Scaling voor LOL uit te schakelen ”
1. Navigeer naar de League of Legends Launcher en klik er met de rechtermuisknop op.
2. Selecteer de optie Eigenschappen(Properties ) , zoals weergegeven.

3. Schakel over naar het tabblad Compatibiliteit . (Compatibility )Schakel(Disable fullscreen optimizations) hier optimalisaties op volledig scherm uit door het vakje ernaast aan te vinken.
4. Klik vervolgens op Hoge DPI- (Change high DPI) instellingen wijzigen(settings) , zoals hieronder weergegeven.

5. Vink het vakje aan voor Override high DPI scaling behavior en klik op OK .
6. Keer terug naar het tabblad Compatibiliteit in het venster Eigenschappen van ( Compatibility)League of Legends(Legends Properties) en zorg ervoor dat:
- Voer dit programma uit in compatibiliteitsmodus voor:(Run this program in compatibility mode for: ) optie is uitgeschakeld.
- Voer dit programma uit als een beheerdersoptie(Run this program as an administrator) is aangevinkt.

7. Klik ten slotte op Apply > OK om deze wijzigingen op te slaan.
Lees ook: (Also Read:) Hoe League Of Legends Client problemen op te lossen die niet openen(How To Fix League Of Legends Client Not Opening Issues)
Methode 5: Spelmodus inschakelen(Method 5: Enable Game Mode)
Er werd gemeld dat het spelen van zeer grafische games in de modus Volledig scherm vaak leidt tot problemen met een zwart scherm of framedrops of geluidsproblemen( sound issue) in League of Legends. Daarom zou het uitschakelen ervan moeten helpen. Lees onze gids over het openen van Steam-spellen in de venstermodus( how to open Steam games in Windowed mode) om hetzelfde te doen.
Schakel in plaats daarvan Game Mode op Windows 10 in om te genieten van glitch-free gaming omdat achtergrondprocessen zoals Windows - updates, meldingen, enz. Worden stopgezet. Ga als volgt te werk om de spelmodus(Game Mode) in te schakelen :
1. Typ Spelmodus(Game mode) in de Windows-(Windows search) zoekbalk.
2. Klik vervolgens op de Game Mode-instellingen(Game Mode settings) , zoals weergegeven.

3. Zet hier de schakelaar Aan om de Spelmodus(Game Mode) in te schakelen , zoals hieronder afgebeeld.
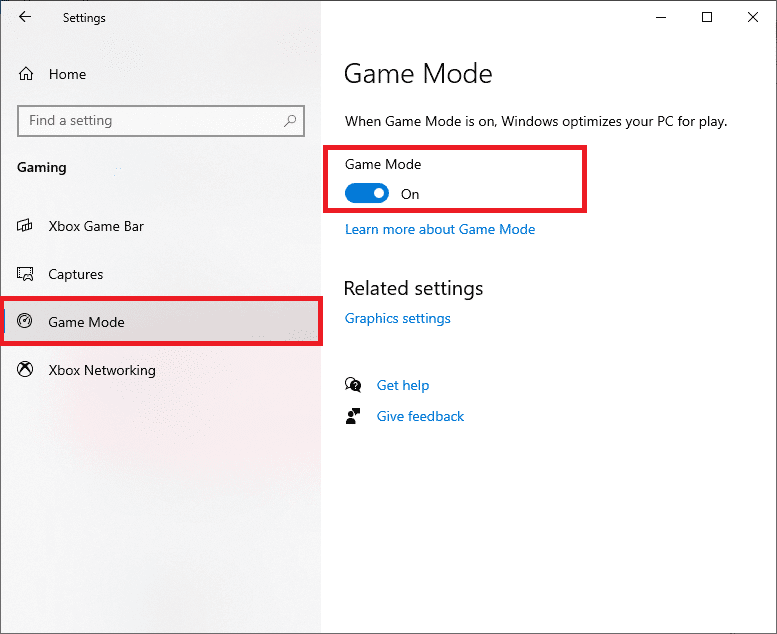
Methode 6: Windows bijwerken
(Method 6: Update Windows
)
Als uw Windows niet up-to-date is, zijn systeembestanden of stuurprogramma's niet compatibel met de game, wat leidt tot een League of Legends -probleem met zwart scherm Windows 10 . Volg de onderstaande stappen om het Windows-besturingssysteem(Windows OS) op uw pc bij te werken:
1. Druk tegelijkertijd op de Windows + I toetsen(keys) om Instellingen(Settings) in uw systeem te openen.
2. Selecteer nu Update & Beveiliging(Update & Security) , zoals weergegeven.

3. Klik nu op Controleren op updates(Check for Updates) in het rechterpaneel.

4A. Klik op Nu(Install now) installeren om de nieuwste updates te downloaden en te installeren.

4B. Als uw systeem al is bijgewerkt, wordt het bericht U bent up-to-date weergegeven.(You’re up to date)

5. Start (Restart) uw pc(your PC) opnieuw op en bevestig dat het probleem is opgelost.
Lees ook: (Also Read: )Fix League of Legends Frame Drops
Methode 7: Antivirusinterferentie van derden oplossen(Method 7: Resolve Third-Party Antivirus Interference )
In sommige gevallen worden vertrouwde programma's ten onrechte verhinderd door antivirussoftware van derden te starten. Het is mogelijk dat uw game geen verbinding met de server tot stand kan brengen en een probleem met het zwarte scherm van League of Legends kan veroorzaken. (Legends)Om dit probleem op te lossen, kunt u de antivirusbescherming op uw systeem tijdelijk uitschakelen.
Opmerking:(Note:) we hebben deze stappen voor Avast Antivirus als voorbeeld weergegeven.
1. Navigeer naar het Antivirus-pictogram(Antivirus icon) in de taakbalk(Taskbar) en klik er met de rechtermuisknop op.
Opmerking:(Note:) hier hebben we de stappen voor Avast Antivirus als voorbeeld weergegeven.

2. Selecteer nu de optie Avast Shields-beheer(Avast shields control ) .

3. Kies hier de optie( choose the option) volgens uw gemak:
- 10 minuten uitschakelen
- 1 uur uitschakelen
- Uitschakelen totdat de computer opnieuw is opgestart
- Permanent uitschakelen
Lees ook: (Also Read:) Fix Avast Blocking League of Legends (LOL)
Methode 8: League of Legends opnieuw installeren(Method 8: Reinstall League of Legends)
Als het probleem met LoL niet op deze manier kan worden opgelost, is de beste optie om de game te verwijderen en opnieuw te installeren. Zorg ervoor dat u de nieuwste versie van de game installeert wanneer u deze opnieuw downloadt. Hier zijn de stappen om hetzelfde te implementeren:
1. Druk op de Windows -toets, typ apps en druk op Enter om het venster Apps & functies te openen.(Apps & features)

2. Zoek naar League of Legends in het hieronder gemarkeerde veld Zoeken in deze lijst .(search this list )

3. Klik in het zoekresultaat op League of Legends en klik op (League of Legends)Installatie ongedaan maken(Uninstall) .
4. Zoek na het verwijderen van het spel naar %appdata% om de AppData Roaming - map te openen.

5. Klik met de rechtermuisknop op de League of Legends-map(League of Legends folder) en verwijder( Delete) deze.
6. Druk nogmaals op de Windows-toets(Windows key) om %LocalAppData% te zoeken om de AppData Local - map te openen.

7. Scroll naar beneden naar de League of Legends- map(folder) en verwijder(Delete) deze, zoals eerder.
Nu heb je League of Legends en zijn bestanden met succes van je systeem verwijderd.
8. Open een webbrowser en download League of Legends vanaf hier(download League of Legends from here) .
9. Open na het downloaden het installatiebestand(setup file) zoals hieronder weergegeven.

10. Klik nu op de optie Installeren(Install ) om het installatieproces te starten.
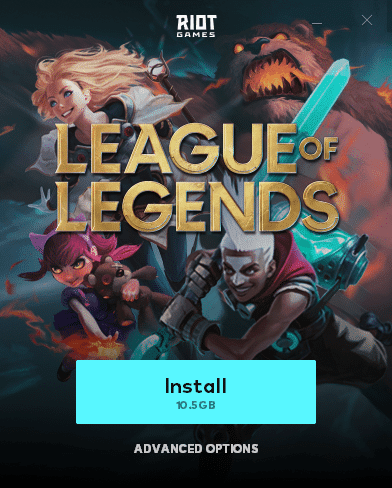
11. Volg de instructies op het scherm(on-screen instructions) om het installatieproces te voltooien.
Methode 9: Voer een schone (Method 9: Perform Clean )start van de pc uit(Boot of PC )
De problemen met het zwarte scherm van League of Legends na het selecteren van de kampioen kunnen worden opgelost door alle essentiële services en bestanden in uw Windows 10 -systeem schoon op te starten, zoals uitgelegd in onze handleiding: Voer een schone start uit in Windows 10.(Perform Clean boot in Windows 10.)
Aanbevolen:(Recommended:)
- Fix Spotify opent niet op Windows 10(Fix Spotify Not Opening on Windows 10)
- Hoe Discord te updaten(How to Update Discord)
- 5 manieren om Steam Client te repareren(5 Ways to Repair Steam Client)
- Probleem met FPS-drops in Overwatch oplossen(Fix Overwatch FPS Drops Issue)
We hopen dat deze gids nuttig was en dat u het probleem met het zwarte scherm van League of Legends( League of Legends black screen) op uw apparaat kon oplossen. Laat ons weten welke methode voor jou het beste werkte. Als u vragen/suggesties heeft met betrekking tot dit artikel, aarzel dan niet om ze in het opmerkingengedeelte te plaatsen.
Related posts
Fix League of Legends Directx-fout in Windows 10
Framedrops van League of Legends repareren
Fix zwarte bureaubladachtergrond in Windows 10
Fix Kan schermresolutie niet wijzigen in Windows 10
Fix Blue Screen of Death-fout op Windows 10
Schalen voor wazige apps in Windows 10 oplossen
Fix Cursor Knipperend Probleem op Windows 10
Fix PUBG werkt niet op Windows 10
Hoe een beschadigd register in Windows 10 te repareren
Fix Microsoft Compatibility Telemetry Hoog schijfgebruik in Windows 10
Computergeluid repareren te laag op Windows 10
Schakel Cortana in of uit op het vergrendelscherm van Windows 10
Rekenmachine repareren werkt niet in Windows 10
Fix Geïntegreerde webcam werkt niet op Windows 10
Fix Hoog CPU- en schijfgebruiksprobleem van Windows 10
Hoe u de schermhelderheid kunt wijzigen in Windows 10
Fix Kan DirectX niet installeren op Windows 10
Fix Klasse niet geregistreerd fout in Windows 10
Fix Cd/dvd-station niet gedetecteerd na upgrade naar Windows 10
Hoe de printer te repareren die niet reageert in Windows 10
