Fix Mac kan geen verbinding maken met de App Store
Dit artikel onderzoekt de redenen waarom Mac geen verbinding kan maken met de App Store en de oplossingen om het probleem met de App Store op te lossen dat niet werkt op een Mac . Lees verder ! (Continue)De App Store is de steunpilaar van het Apple -besturingssysteem en is voor het grootste deel uiterst betrouwbaar. Deze gebruiksvriendelijke winkel wordt voor alles gebruikt, van het updaten van MacOS tot het downloaden van essentiële applicaties en extensies. U bevindt zich mogelijk in een situatie waarin Mac geen verbinding kan maken met de App Store , zoals hieronder afgebeeld.
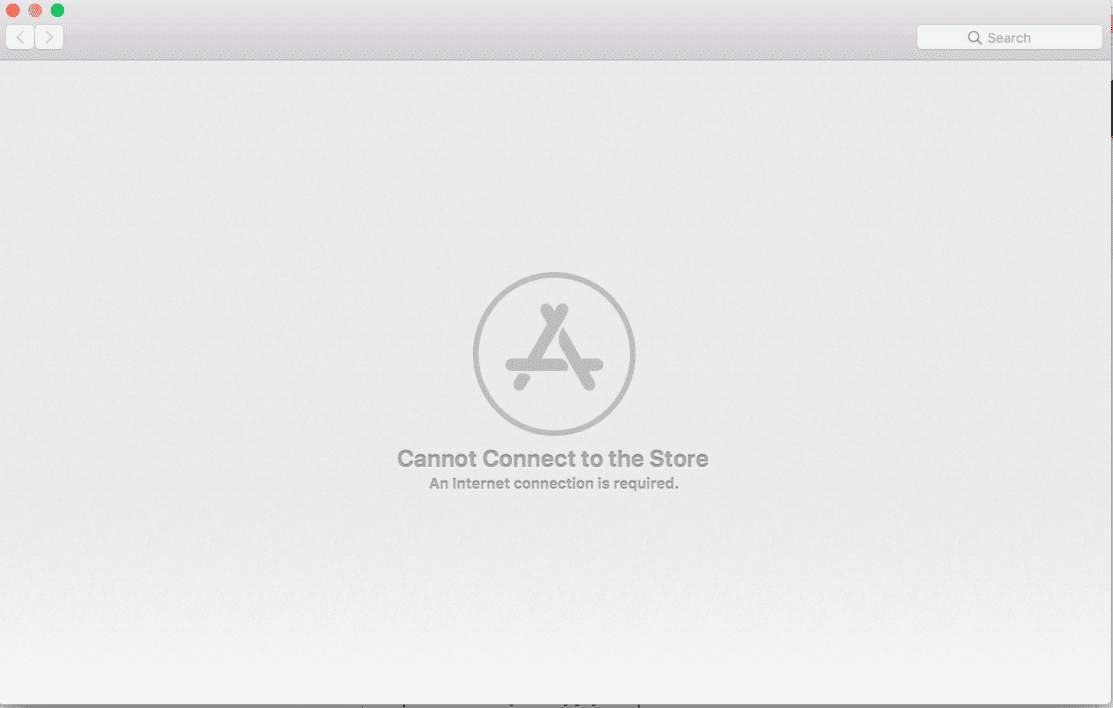
App Store die niet wordt geopend op Mac kan de normale werking van uw apparaat beïnvloeden en uw productiviteit belemmeren. Veilige(Secure) en betrouwbare toegang tot de App Store is noodzakelijk voor efficiënt gebruik van de MacOS & Apple diensten. Daarom(Hence) is het belangrijk om het zo snel mogelijk up-and-running te krijgen. Hoewel een niet-reagerende App Store een frustrerend probleem is, (App Store)lost(problem resolves itself.) het probleem zich negen van de tien keer vanzelf op. Wacht een paar minuten geduldig en start het systeem opnieuw op. U kunt ook de onderstaande methoden proberen om het genoemde probleem op te lossen.
Hoe Mac te repareren Kan geen verbinding maken met de App Store(How to Fix Mac Cannot Connect to App Store)
Methode 1: Controleer de internetverbinding(Method 1: Check Internet Connectivity)
Het is duidelijk dat een stabiele internetverbinding essentieel is om toegang te krijgen tot de App Store . Als de Mac App Store niet laadt, ligt het probleem mogelijk bij uw internetnetwerk.
U kunt een snelle internetsnelheidstest doen(quick internet speed test) , zoals hieronder weergegeven.

Als je merkt dat je internet langzamer werkt dan normaal, probeer dan het volgende:
- Klik(Click) op het Wi-Fi-pictogram in het hoofdmenu en schakel Wi-Fi (toggle Wi-Fi) uit(Off) en vervolgens weer in(On ) om uw Mac opnieuw verbinding te laten maken met internet.
- Koppel (Unplug) uw router los(your router) en wacht 30 seconden voordat u hem weer aansluit.
- Start (Restart) uw Mac(your Mac) opnieuw op om kleine storingen in het apparaat te verhelpen.
- Neem contact op met uw internetprovider(Contact your internet service provider,) als de internetverbinding nog steeds onstabiel is en de downloadsnelheid laag is. Kies(Opt) indien nodig voor een beter internetabonnement.
Methode 2: Controleer Apple Server(Method 2: Check Apple Server)
Hoewel onwaarschijnlijk, maar toch mogelijk dat je geen verbinding kunt maken met de App Store op Mac vanwege problemen met de Apple Server . U kunt als volgt controleren of de Apple -server tijdelijk niet beschikbaar is:
1. Ga naar de Apple Server Status-pagina(Apple Server Status page) in uw webbrowser, zoals weergegeven.

2. Controleer de status van de App Store -server. Als het pictogram ernaast een rode driehoek(red triangle) is, is de server niet beschikbaar(down) .
Er is niets dat in dit scenario kan worden gedaan, behalve wachten. Blijf de status volgen om te zien of de rode driehoek verandert in een groene cirkel(green circle) .
Lees ook: (Also Read:) Hoe te repareren MacBook gaat niet aan(How To Fix MacBook Won’t Turn On)
Methode 3: macOS bijwerken(Method 3: Update macOS)
Het is niet ongebruikelijk dat de App Store samen met andere macOS-updates is bijgewerkt. Het uitvoeren van een verouderd macOS kan de reden zijn waarom Mac geen verbinding kan maken met de App Store . In dit geval kan een eenvoudige software-update het probleem van de App Store die niet werkt op de Mac oplossen .
1. Klik op het Apple-pictogram(Apple icon) in de linkerbovenhoek van uw scherm.
2. Ga naar Systeemvoorkeuren(System Preferences) op je Mac.
3. Klik op Software Update , zoals afgebeeld.

4. Klik vervolgens op Bijwerken(Update ) en volg de wizard op het scherm om de nieuwe macOS te downloaden en te installeren.
Nu moet het probleem met de Mac App Store niet worden geladen, zijn opgelost. Als dit niet het geval is, probeert u de volgende oplossing.
Methode 4: Stel de juiste datum en tijd in
(Method 4: Set Correct Date & Time
)
Een onjuiste datum- en tijdinstelling op uw Mac kan grote schade aanrichten aan uw systeem en ertoe leiden dat de Mac geen verbinding kan maken met de App Store . Zorg(Make) ervoor dat de datum en tijd die op uw apparaat zijn ingesteld hetzelfde zijn als uw huidige tijdzone door deze stappen te volgen:
1. Ga zoals eerder naar Systeemvoorkeuren(System Preferences) .
2. Klik op Datum & Tijd(Date & Time) , zoals weergegeven.

3. Stel de datum en tijd (set the date and time) handmatig in. (manually. )Of selecteer een optie Datum en tijd automatisch instellen(Set date and time automatically ) . (Aanbevolen)
Opmerking:(Note:) zorg er in ieder geval voor dat u eerst de tijdzone(Time Zone) selecteert op basis van uw regio. Raadpleeg de gegeven foto voor de duidelijkheid.

Lees ook: (Also Read:) MacBook repareren die niet wordt opgeladen wanneer deze is aangesloten(Fix MacBook Not Charging When Plugged In)
Methode 5: Start Mac op in de veilige modus(Method 5: Boot Mac in Safe Mode)
Als u nog steeds geen verbinding kunt maken met de App Store op Mac , kan het helpen om uw machine op te starten in de veilige modus(Safe Mode) . In de veilige modus(Safe Mode) kan uw Mac- pc worden uitgevoerd zonder onnodige achtergrondfuncties en kan de App Store probleemloos worden geopend. Hier leest u hoe u uw Mac(Mac) -apparaat opstart in de veilige modus(Safe Mode) :
1. Sluit(Shut Down) je Mac af.
2. Druk op de aan/uit -toets(Power key) om het opstartproces te starten.
3. Houd de Shift-toets ingedrukt(Shift key) totdat je het inlogscherm ziet

4. Uw Mac bevindt zich nu in de veilige modus(Safe Mode) . Controleer of het probleem met de App Store niet op Mac is opgelost.
Methode 6: Neem contact op met Apple Support(Method 6: Contact Apple Support)
Als je Mac nog steeds niet kan verbinden met de App Store , moet je contact opnemen met het Apple Support Team via hun officiële website(official website ) of Apple Care bezoeken. (Apple Care.)Het ondersteuningsteam is uiterst behulpzaam en responsief. Het probleem met de Mac kan dus geen verbinding maken met de App Store in een mum van tijd opgelost.(Thus, you should have the Mac cannot connect to App Store problem resolved, in no time.)
Aanbevolen:(Recommended:)
- 6 manieren om de trage opstart van MacBook te verhelpen(6 Ways to Fix MacBook Slow Startup)
- Hoe de map Hulpprogramma's op Mac te gebruiken(How to Use Utilities Folder on Mac)
- Fix iMessage niet geleverd op Mac(Fix iMessage Not Delivered on Mac)
- Hoe pop-ups in Safari op Mac te blokkeren(How to Block Pop-ups in Safari on Mac)
We hopen dat deze handleiding nuttig was en dat je het probleem Mac kan oplossen, kan geen verbinding maken met de App Store(fix Mac cannot connect to App Store problem) . Laat ons weten welke methode voor jou heeft gewerkt. Als je vragen of suggesties hebt, laat ze dan achter in het commentaargedeelte hieronder.
Related posts
Fix App Store ontbreekt op iPhone
5 manieren om Safari te repareren worden niet geopend op Mac
Hoe te repareren Mac Camera werkt niet
Fix iMessage niet geleverd op Mac
12 manieren om de Mac-cursor te repareren die verdwijnt
Lettertypen toevoegen aan Word Mac
Fix Geen SIM-kaart geïnstalleerd Fout op iPhone
6 manieren om de trage opstart van MacBook te verhelpen
Fix iCloud-foto's die niet synchroniseren met pc
Hoe te repareren MacBook gaat niet aan
Fix FaceTime werkt niet op Mac
Hoe macOS Installatie mislukt Fout te repareren
Fix AirPods die alleen in één oor spelen
10 beste Android-emulators voor Windows en Mac
Dit item repareren is tijdelijk niet beschikbaar Fout
Repareer de ene AirPod luider dan de andere
Fix iPhone-berichtmelding werkt niet
Fix Mac-software-update vastgelopen bij installatie
Hoe een map met een wachtwoord op Mac te beveiligen
Wijzig uw MAC-adres op Windows, Linux of Mac
