Fix map in gebruik de actie kan niet worden voltooid fout
Map in gebruik repareren de actie kan niet worden voltooid fout:(Fix folder in use the action can’t be completed error:) We ontvangen de volgende foutmelding in Microsoft Windows: Map in gebruik De actie kan niet worden voltooid omdat de map of een bestand erin in een ander programma is geopend(Folder In Use The action can’t be completed because the folder or a file in it is open in another program) . Sluit de map en probeer het opnieuw. Vooral dit probleem doet zich alleen voor als we probeerden mappen te kopiëren, verwijderen, hernoemen of wijzigen.

De oorzaak van de fout:(The cause of the error:)
Het hernoemen van mappen(Folder) mislukt omdat thumbcache.dll nog steeds een open handvat heeft voor het lokale thumbs.db-bestand en momenteel geen mechanisme implementeert om het handvat op een meer dynamische en tijdige manier vrij te geven aan het bestand, vandaar de fout. Dus laten we zonder tijd te verspillen eens kijken hoe de map in gebruik kan worden hersteld, de actie kan niet worden voltooid(Fix folder in use the action can’t be completed error) met behulp van de onderstaande gids voor probleemoplossing.
Fix map in gebruik de actie kan niet worden voltooid fout
Methode 1:(Method 1:) Schakel het cachen van miniaturen in verborgen thumbs.db-bestanden uit
Opmerking:(Note: ) download eerst (First)Microsoft Fix It van hier: http://go.microsoft.com/?linkid=9790365 , waarmee het probleem automatisch wordt opgelost.
1. Open het dialoogvenster Uitvoeren door tegelijkertijd op de Windows (Run)Windows Key + R toets(key) te drukken .
2. Typ nu "Regedit" in het dialoogvenster Uitvoeren.

3. Navigeer naar de volgende registersleutel:
HKEY_CURRENT_USER\Software\Policies\Microsoft\Windows\Explorer
Opmerking(Note) in Windows 8 / 10 moet u handmatig de Verkenner(Explorer) -sleutel maken: Klik met de rechtermuisknop op de \Windows\ - toets en selecteer Nieuw(New) en vervolgens Sleutel(Key) . Noem de nieuwe sleutel " Explorer " en klik vervolgens met de rechtermuisknop, selecteer Nieuw(New) en vervolgens DWORD . Noem de DWORD -vermelding DisableThumbsDBOnNetworkFolders . Klik er met de rechtermuisknop op en wijzig het om de waarde van 0 in 1(from 0 to 1) te wijzigen .

4. Zoek ten slotte de volgende "DisableThumbsDBOnNetworkFolders " en wijzig de waarde van 0 (standaard) in 1.
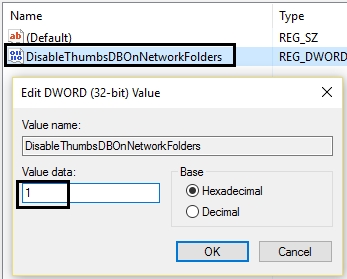
Controleer nogmaals of u de gebruikte map kunt repareren, de actie kan niet worden voltooid, fout(Fix the folder in use the action can’t be completed error) of niet.
Methode 2: Schakel het cachen van miniaturen uit met Groepsbeleid-editor(Group Policy Editor) .
1. Druk op Windows Key + R en typ gpedit.msc in het dialoogvenster Uitvoeren om de Editor voor lokaal groepsbeleid te openen en (Run)klik(Local Group Policy Editor) op OK.

2. Navigeer hier in het venster Editor voor lokaal groepsbeleid :( Local Group Policy Editor window)
Gebruikersconfiguratie – Beheersjablonen – Windows-componenten – Verkenner(User Configuration – Administrative Templates – Windows Components – File Explorer)
3. Als u nu in Verkenner(File Explorer) bent , zoekt u naar de instellingsnaam(Setting) ' Schakel het cachen van miniaturen in verborgen thumbs.db-bestanden uit. (Turn off the caching of thumbnails in hidden thumbs.db files.)'

4. Deze instelling wordt standaard ingesteld op ' Niet geconfigureerd(Not Configured) ' en schakel deze( Enable it) daarom in om het probleem op te lossen.
5. Dubbelklik erop en selecteer de optie Ingeschakeld(Enabled option) . Klik op Toepassen gevolgd door OK.

6. Sluit ten slotte de Editor voor lokaal groepsbeleid(Local Group Policy Editor) en start opnieuw op om het probleem op te lossen.
De bovenstaande stappen moeten uw fout hebben opgelost: Map in gebruik De actie kan niet worden voltooid(Folder in use The action can’t be completed) , anders gaat u verder met de volgende methode.
Methode 3: Windows - procesinstellingen uitschakelen
1. Druk op de Windows Key + EVerkenner(File Explorer) gestart .
2. Klik nu in het lint op het tabblad Weergave(View tab) en klik vervolgens op Opties(Options) en vervolgens op Map wijzigen en zoekopties(Change folder and search options) .

3. Selecteer in Mapopties(Folder Options) het tabblad Weergave en (View)scrol(Scroll) omlaag totdat u de optie " Mapvensters starten in een afzonderlijk proces(Launch folder windows in a separate process) " onder Geavanceerde(Advanced) instellingen hebt gevonden. Aangezien u met dit probleem wordt geconfronteerd, zou u deze optie ingeschakeld vinden, en daarom uitschakelen(enabled, hence disable it) .

4. Klik op Toepassen(Click Apply) gevolgd door OK. Start de machine opnieuw op en hopelijk heeft u de fix-map in gebruik, de actie kan niet worden voltooid.(fix folder in use the action can’t be completed error.)
Methode 4: Delen voor de specifieke map uitschakelen
1. Klik met de rechtermuisknop op de map die u deze foutmelding geeft.
2. Ga naar " Delen met(Share With) " en selecteer Niemand.(Nobody.)
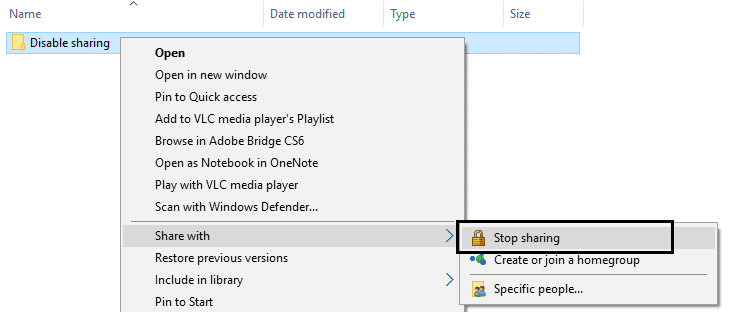
3. Probeer nu de map te verplaatsen of te hernoemen en u zult dit eindelijk kunnen doen.
Methode 5: Probeer Miniatuur uit te schakelen
1.Druk op de Windows Key + EVerkenner(File Explorer) gestart .
2.Klik nu in het lint op het tabblad Weergave(View tab) en klik vervolgens op Opties en vervolgens op Map wijzigen en zoekopties(Change folder and search options) .

3. Selecteer in Mapopties(Folder Options) het tabblad Weergave en schakel deze optie in " (View)Altijd pictogrammen weergeven, nooit miniaturen(Always show icons, never thumbnails) ".

4. Start uw systeem opnieuw op(Restart your system) en hopelijk is uw probleem nu opgelost.
Methode 6: Leeg de prullenbak en verwijder tijdelijke bestanden.
1. Klik met de rechtermuisknop op Prullenbak(Recycle Bin) en selecteer " Prullenbak leegmaken". (Empty Recycle Bin.)”

2. Open het dialoogvenster( Run Dialogue) Uitvoeren, typ %temp% en druk op Enter. Verwijder alle( Delete all) bestanden in deze map.

3. Als niets anders werkt, installeer en gebruik dan Unlocker: softpedia.com/get/System/System-Miscellaneous/Unlocker.shtml

Dit vind je misschien ook leuk:
- Fix toepassingsfout 0xc0000142(Fix Application Error 0xc0000142)
- Hoe te repareren VLC ondersteunt de UNDF-indeling niet(How to Fix VLC does not support UNDF Format)
- Fix Koptelefoon werkt niet in Windows 10(Fix Headphones not working in Windows 10)
- Hoe 0xc000007b Toepassingsfout op te lossen
En tot slot, je hebt de Fix-map in gebruik, de actie kan niet gemakkelijk worden voltooid(Fix folder in use the action can’t be completed error) met de hierboven vermelde stappen, maar als je nog vragen hebt, stel ze dan gerust in de opmerkingen.
Related posts
Hoe te repareren PC zal niet POST
Hoog CPU-gebruik door servicehost repareren: lokaal systeem
Fix Windows kan niet communiceren met het apparaat of de bron
Fix Fout 0X80010108 In Windows 10
Fix Windows kon het formatteren niet voltooien
Windows 7-updates repareren die niet worden gedownload
Fix Windows Update-fout 0x80070020
Fix PNP gedetecteerd fatale fout Windows 10
Fix Kan tijdelijke bestanden niet verwijderen in Windows 10
Fix Er zijn onvoldoende systeembronnen om de API-fout te voltooien
Hoe u Google Drive Access Denied-fout kunt oplossen
Fix Host Process voor Windows Services werkt niet meer
Fix Dit exemplaar van Windows is geen legitieme fout
Hoe u de fout bij het laden van toepassingen kunt oplossen: 5:0000065434
Fix Windows Backup is mislukt met fout 0x807800C5
Hoe applicatiefout 0xc0000005 te repareren
Fix Kan lokale schijf niet openen (C :)
Hoe u Windows Update-fout 80072ee2 kunt oplossen
Fix zwarte bureaubladachtergrond in Windows 10
Fix Windows Kernel event ID 41 fout
