Fix Microsoft Outlook-fout 0x80040115 in Windows 10
Microsoft Office Outlook is verreweg de populairste e-mailclient op Windows - computers, maar er zijn ook behoorlijk wat problemen. In dit bericht laten we u zien hoe u de fout 0x80040115 behandelt die gebruikers krijgen wanneer ze proberen e-mails te verzenden in Outlook .
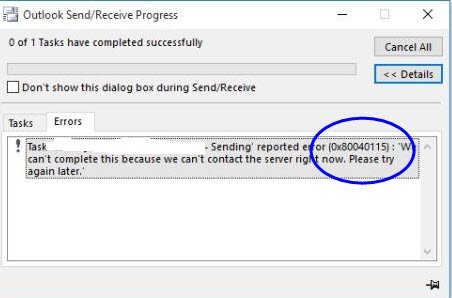
Wanneer ze een e-mail proberen te verzenden, mislukt dit en geeft Outlook in plaats daarvan het volgende foutbericht weer:
We can’t complete this because we can’t contact the server right now.
U kunt raden dat het iets te maken heeft met een slechte of geen internetverbinding bij het zien van deze fout. Hoewel dit meestal de hoofdschuldige is, kan de fout van andere factoren komen. We zullen u door de verschillende oplossingen leiden die u kunt gebruiken om de 0x80040115-fout te elimineren.
Fix Outlook-fout 0x80040115
De volgende oplossingen repareren de 0x80040115-fout in Outlook . Ik raad je aan ze te volgen in de volgorde waarin ik ze heb gepresenteerd.
- Los problemen(Troubleshoot) met uw internetverbinding op.
- Open Outlook in de veilige modus en los problemen met invoegtoepassingen op.
- Spoel DNS-records op uw apparaat.
- Versleutel de gegevens tussen Outlook en Exchange .
- Herstel(Repair) uw Microsoft Outlook- installatie.
Lees de onderstaande oplossingen verder(Continue) voor de gedetailleerde handleidingen voor het uitvoeren van de bovenstaande bewerkingen.
1] Problemen(Troubleshoot) met uw internetverbinding oplossen
De meest voorkomende oorzaak van de 0x80040115-fout in Outlook is een slechte internetverbinding. Dus voordat u doorgaat met de meer complexe oplossingen hieronder, start u uw router opnieuw op en voert u de basishandelingen voor internetprobleemoplossing uit(basic internet troubleshooting operations) .
Nadat u alle stappen in het gelinkte artikel hebt gevolgd, bevestigt u dat u toegang hebt tot internet, misschien door een website in uw internetbrowser te bezoeken. Als u zeker weet dat er geen probleem is met uw internetverbinding, maar Outlook nog steeds de 0x80040115-foutmelding geeft wanneer u e-mails probeert te verzenden, gaat u verder met de volgende oplossing.
2] Open Outlook in de veilige modus en los problemen met invoegtoepassingen op
Mogelijk hebt u een invoegtoepassing van derden geïnstalleerd die de fout in Outlook veroorzaakt . Een manier om te controleren of een invoegtoepassing een fout heeft gemaakt, is door Outlook in de veilige modus te starten, omdat dit het programma opent zonder invoegtoepassingen. We splitsen deze oplossing op in drie fasen:
Klik met de rechtermuisknop(Right-click) op de menuknop Start(Start menu) en selecteer Uitvoeren(Run) in het contextmenu. Typ Outlook/safe in het dialoogvenster Uitvoeren en klik op de knop OK . (Run)Kies bij het opstarten van Outlook een profiel en klik op OK.
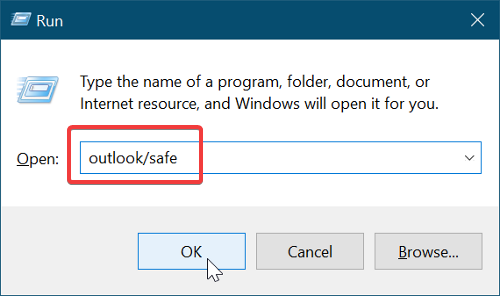
Je hebt Outlook nu geopend in de veilige modus, wat betekent dat geen enkele invoegtoepassing fouten kan veroorzaken. Bevestig of u nu e-mails kunt verzenden. Als u nog steeds geen e-mails kunt verzenden, gaat u verder met de volgende oplossing. Aan de andere kant, als het probleem is opgelost en u e-mails kunt verzenden, is het duidelijk dat er een invoegtoepassing achter het probleem zat.
Omdat u niet met zekerheid kunt zeggen dat de invoegtoepassing van derden de 0x80040115-fout veroorzaakt, kunt u de invoegtoepassing met fouten vinden door de onderstaande stappen te volgen.
Start eerst Microsoft Outlook en klik/tik op het menu Bestand . (File)Ga naar Opties(Options) en ga naar het tabblad Invoegtoepassingen(Add-ins) in het linkerdeelvenster van het venster Outlook-opties(Outlook Options) .
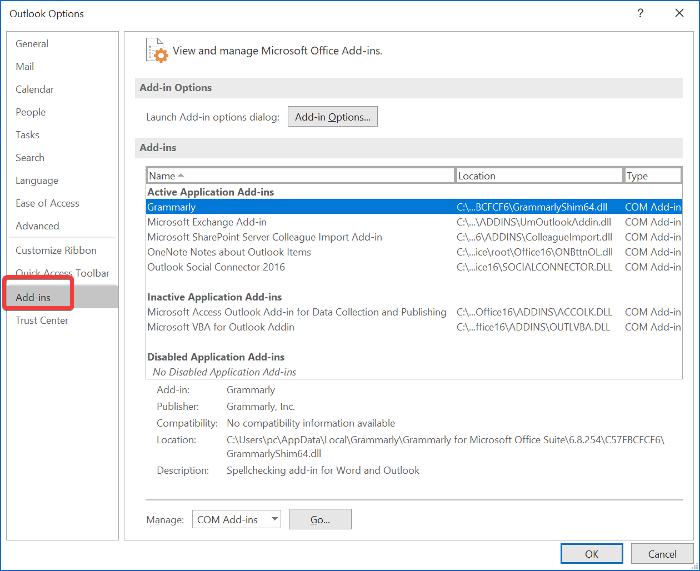
Schakel hier al uw geïnstalleerde invoegtoepassingen uit. Sluit Outlook en start het opnieuw met alle invoegtoepassingen uitgeschakeld en probeer een e-mail te verzenden. Als het werkt, schakelt u één invoegtoepassing in en probeert u de e-mail opnieuw te verzenden.
Ga(Continue) door met het één voor één activeren van de invoegtoepassingen van derden totdat u de fout 0x80040115 ontvangt. Wanneer dit gebeurt, weet u dat de laatste invoegtoepassing die u hebt ingeschakeld de boosdoener is.
3] Spoel DNS-records op uw apparaat
Veel gebruikers hebben naar verluidt de 0x80040115-fout opgelost door simpelweg de DNS-records van hun apparaat te wissen(flushing their device’s DNS records) . Deze methode werkt omdat het probleem te wijten kan zijn aan een DNS -configuratiefout.
Om dit te doen, start u de opdrachtprompt(Command Prompt) als beheerder(Administrator) . Klik(Click) op de menuknop Start(Start menu) en zoek naar "cmd. Klik met de rechtermuisknop(” Right-click) op de opdrachtprompt(Command Prompt) en selecteer de optie Uitvoeren als beheerder(Run as Administrator) .
Voer(Input) de volgende opdracht in het opdrachtpromptvenster in en(Command Prompt) druk op de ENTER - toets:
ipconfig/flushdns
Sluit de opdrachtprompt af(Command Prompt) nadat u de DNS hebt leeggemaakt en probeer een e-mail te verzenden. De 0x80040115-fout zou nu verdwenen moeten zijn. Als het probleem zich blijft voordoen, gaat u naar de volgende oplossing.
4] Versleutel(Encrypt) de gegevens tussen Outlook en Exchange
Open het Configuratiescherm(Control Panel) op uw computer en stel het in om grote pictogrammen weer te geven in het vervolgkeuzemenu in de rechterbovenhoek van het Configuratiescherm(Control Panel) .
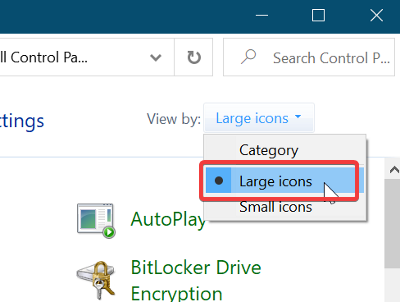
Klik vervolgens op Mail (Microsoft Outlook) om het venster Mail Setup te openen. (Mail Setup)Ga naar Profiles > Show Profiles . Kies hier het Outlook -profiel dat fouten veroorzaakt wanneer u e-mails verzendt en klik op de knop Eigenschappen(Properties) . Ga vervolgens verder naar E-mailaccounts .
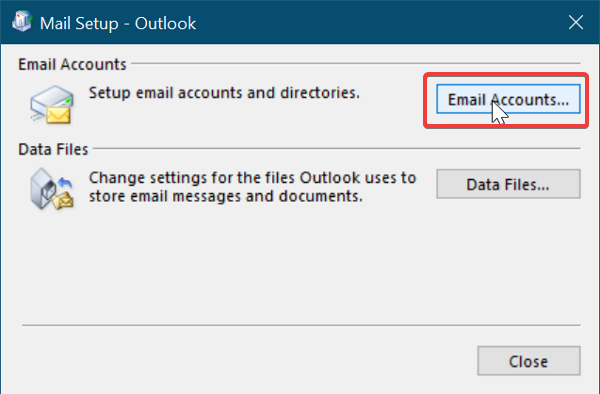
Selecteer het account waarmee u e-mails probeert te verzenden en klik op het tabblad Wijzigen . (Change)Ga vervolgens naar Meer instellingen(More Settings) .
Schakel ten slotte over naar het tabblad Beveiliging (Security ) en schakel het selectievakje naast Gegevens versleutelen tussen Microsoft Office Outlook en Microsoft Exchange in(Encrypt data between Microsoft Office Outlook and Microsoft Exchange) .
Druk op de knop OK om uw instellingen op te slaan en Microsoft Outlook opnieuw te starten .
5] Herstel(Repair) uw Microsoft Outlook- installatie
Net als elke andere toepassing op uw pc, kan uw Outlook - installatie beschadigd raken. Als dit gebeurt, krijgt u waarschijnlijk de 0x80040115-fout wanneer u e-mails probeert te verzenden. Als de andere oplossingen niet werken, ervaart u mogelijk de resultaten van een corrupte Outlook- installatie. Hier leest u hoe u de installatie kunt repareren.
OPMERKING: (NOTE: ) U kunt deze oplossing alleen gebruiken als u Outlook als een afzonderlijke toepassing hebt geïnstalleerd en niet samen met de Microsoft Office - suite.
Klik met de rechtermuisknop(Right-click) op de menuknop Start(Start menu) en ga naar de optie Apps en functies(Apps and Features) in het contextmenu. Zoek naar Microsoft Outlook in de lijst met geïnstalleerde programma's en klik erop om Office Troubleshooter te openen .
Selecteer vervolgens de optie Snel herstellen (Quick Repair ) in het venster Office-probleemoplosser(Office Troubleshooter) en laat Outlook scannen op fouten. De fout zou na dit proces voorgoed moeten verdwijnen.
Als het echter aanhoudt, selecteert u de optie Online reparatie(Online Repair) . Zorg ervoor dat u bent verbonden met een betrouwbaar internetnetwerk en geef de probleemoplosser de tijd om een reparatie uit te voeren. Dit proces kan even duren, maar het heeft veel gebruikers geholpen de 0x80040115-fout in Outlook op te lossen .
Al het beste.
Related posts
Fix Microsoft Store-fout 0x87AF0001
Fix Microsoft Office-foutcode 0x426-0x0
Microsoft Outlook crasht met foutcode 0xc0000005
Fix Error Code 0x8007007E op Windows 11/10 - Update, Outlook of Printer
Fix onbekende fout 0x80040600 op Microsoft Outlook
Fix Error 1625, Deze installatie is verboden door het systeembeleid
Fix Error 0x80070052, de map of het bestand kan niet worden gemaakt
Fix iTunes-foutcode 5105, uw verzoek kan niet worden verwerkt
Fix Microsoft Store- of Windows Update-fout 0x80246013
Scriptfout repareren op Windows 11/10
Fix Ongeldige depotconfiguratie Steam-fout op Windows-pc
Fix Windows Defender Error 0x800b0100 op Windows 11/10
Fix Microsoft Windows Store-fout 0x80070520 in Windows 10
Fix Forza Horizon 4 IPsec-fout - Kan niet deelnemen aan sessie
We konden de app niet verplaatsen, foutcode 0x80073cf4 in Windows 11/10
Hoe foutcode 0x80090016 voor pincode en Microsoft Store op te lossen
Fix Microsoft Store-aanmeldingsfout 0x801901f4 op Windows 11/10
Fix Error 1005 Access Denied-bericht tijdens het bezoeken van websites
Fix applicatiefout 0xc0150004 op Windows 11/10
Fix Microsoft Solitaire Collection-fout 101_107_1 in Windows 10
